詳細なハウツー:SamsungからiPhone XS /11に切り替える
新しいiPhoneXS/ 11を購入するのはエキサイティングなはずですが、どうでしょうか それらすべてのデータを新しいiPhoneに移動する あなたのサムスン(Android)電話から? あなたがサムスンからiPhoneXS/11に切り替えることはあなたを圧迫するだろうと思うなら。 それなら、あなたはまだそのための選択肢の世界を探求していません。 異なるプラットフォームのXNUMXつのデバイス間でデータを切り替える際の問題を理解しています。 私たちはあなたのために可能な限り最高のソリューションをコンパイルするために細心の注意を払っています。
この記事では、SamsungからiPhone XS/11に切り替えるための究極のガイドについて説明しました。 詳細を知るために読み続けてください。
SamsungからiPhoneXS/11に転送できるデータ
同じOSのデバイス間でデータを転送する場合、すべてのデータを転送できますが、クロスプラットフォーム転送の場合、制限があります。 あなたがサムスンからiPhoneXS/11にデータを転送することを考えるとき。 転送できるデータタイプやファイルタイプは多数あり、転送できないものもいくつかあります。
ここでは、SamsungからiPhone XS/11に転送できるものとできないものをリストします。
転送可能なデータ:
- 写真
- 動画
- 連絡先情報
- 音楽鑑賞に
- メッセージ
- 通話履歴
- PDFおよびその他のドキュメント
- カレンダー
譲渡不可のデータ:
- アプリ
- アプリ日付
- 免責事項
- ブックマーク
SamsungからiPhoneXS/11に切り替える前の知識
これで、異なるモバイルプラットフォーム間で転送できるデータと転送できないデータについて理解できました。 SamsungからiPhoneXS/11にデータを移動する前に何を学ばなければならないかを理解しましょう。
- データバックアップ: AndroidからiPhoneXS/ 11への移行中にデータが失われるリスクが高いため、 サムスンのデータをバックアップする 安全に。
- 寄付プラン: SamsungからiPhoneXS/ 11にデータを転送した後、電話寄付プランを採用できます。 そのような計画は、兵士のための携帯電話(兵士のために1時間の通話時間を購入する)、家庭内暴力に対する全国連合、シェルター同盟、勝利のためのリサイクル(慢性的な病状または重病の子供のための眠りにつくキャンプ)のような組織から利用できます。
- 古い電話販売計画: SamsungからiPhoneXS/ 11にすべてを転送した後、中古の電話の購入に関心のある人に電話を販売できます。 uSell、CellSell、およびFlipsyは、数少ないセカンドフォン販売サイトのXNUMXつです。
注意: 寄付や古い電話の販売計画については、 サムスンを消去する あなた自身のデータの安全のためにそしてあなたのプライバシーの侵害を避けてください。 知らない人はあなたの連絡先、電子メール、住所または銀行口座、チャットの詳細などにアクセスしないでください。彼らはそれを悪用する可能性があります。
MovetoiOSを使用してSamsungからiPhoneXS/11にデータを転送する方法
SamsungからiPhoneXS/ 11へのデータ転送のさまざまな方法のうち、AppleからiOSアプリへの移行は非常に一般的な方法です。 このアプリは、SamsungデバイスからiPhone XS/11にデータを移行するのに役立ちます。 このアプリは、Samsungの携帯電話からiPhone XS/11にデータをすばやく自動的に移動します。 連絡先、メッセージ、Webブックマーク、ビデオ、カメラの写真がAndroidからiOSデバイスに転送されます。 ここでの制限要因は、このアプリはデータを新品または工場出荷時にリセットされたiPhone/iPadにのみ転送することです。
これは、SamsungからiPhone XS /11にデータを移動するためのMovetoiOSアプリの詳細ガイドです–
- Samsungスマートフォンで、GooglePlayストアからMovetoiOSアプリをダウンロードします。 インストール後すぐにアプリを起動します。
- 次に、タッチID、言語、パスコードなどを使用してiPhone XS / 11をセットアップします。基本的なものをセットアップしたら、強力なWi-Fiネットワークに接続します。 [アプリとデータ]セクションに移動し、そこにある[Androidからデータを移動]タブをクリックします。
- Android / Samsung電話をもう一度入手し、[続行]をクリックして、そこにある[同意する]ボタンを押します。 ここにパスコードを入力するように求められます。
- iPhone XS/11でも「続行」ボタンを押してください。 それはあなたがAndroid携帯に入力する必要があるパスコードを表示します。
- これをSamsungデバイスに入力してから、Wi-Fiネットワークに接続します。 画面に表示されているリストから目的のデータタイプを選択し、[次へ]ボタンをタップします。
- データが転送されるまでしばらく待ってから、[完了]を押します。 転送されたAndroidデバイスのデータ全体をiPhoneが同期するまでしばらく待ちます。 iCloudアカウントをセットアップし、iPhone XS/11のセットアッププロセスを完了します。 その後、iPhone XS/11で転送されたすべてのデータを見ることができます。
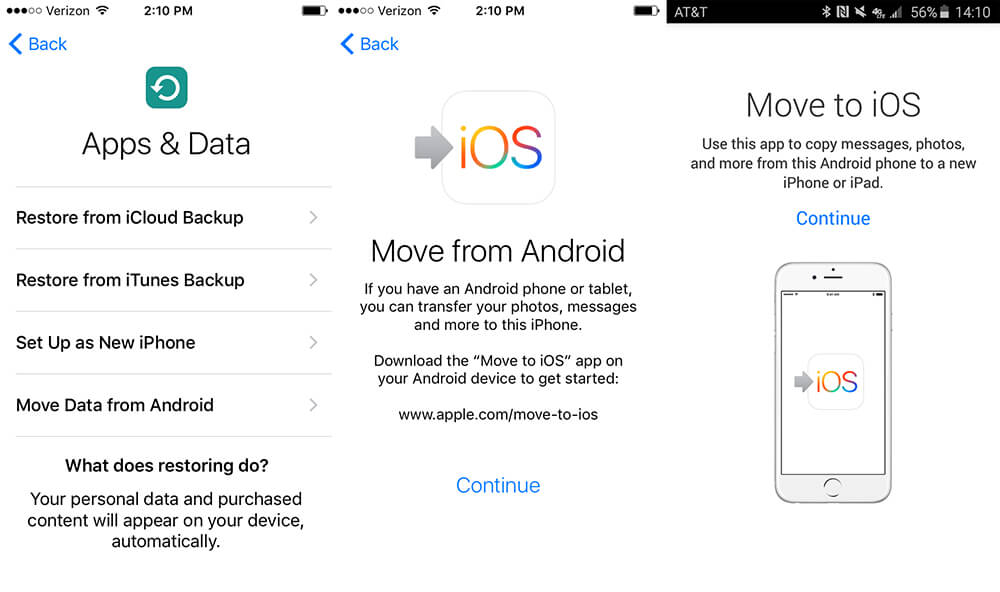


サムスンからiPhoneXS/11にすべてをワンクリックで転送する方法
あなたがサムスンノート8からiPhoneXS/11にすべてを転送することを計画しているなら、それ以上のものはありません DrFoneTool –電話転送、シングルクリックでそれを行うことができます。

DrFoneTool –電話転送
ワンクリックでSamsungからiPhoneXS/11に移行
- 連絡先、写真、音楽、メッセージなど、さまざまなデバイスデータをグリッチなしでiPhone XS/11に転送します。
- ワンクリックで複数のプラットフォーム(Android、iOS、WinPhoneなど)間でデータを転送するのに役立ちます。
- Apple、Samsung、HTC、HUAWEI、Googleなどの人気ブランドの6000以上のデバイスモデルと互換性があります。
- デバイス間の転送プロセス中にデータが失われないようにします。
このツールが、DrFoneTool – Phone Transfer –を使用してSamsungからiPhone XS/11にデータを転送するのにどのように役立つかを見てみましょう。
ステップ1:まず、ソフトウェア(DrFoneTool – Phone Transfer)をコンピューターにインストールしてから、起動します。 SamsungデバイスとiPhoneXS/11をそれぞれのUSBケーブルでコンピューターに接続します。

ステップ2:ソフトウェアインターフェイスから、[スイッチ]タブをタップし、両方のデバイスを検出できるようにします。
注意: ソースとしてSamsungを選択し、ターゲットまたは宛先デバイスとしてiPhone XS/11を選択してください。 ターゲットとソースデバイスの位置を切り替えるために間違った選択をした場合は、「フリップ」ボタンを押してくださいs.
ステップ3:次に、Samsung Note 8(またはSamsungデバイス)からiPhone XS/11に転送する各データタイプに対してチェックボックスをオンにします。

ステップ4:AndroidからiOSへのデータ転送を開始するには、後で[転送の開始]ボタンを押します。
注意: iPhone XS / 11を使用している場合は、「コピー前にデータを消去」を選択してください。 転送プロセスを開始する前に、すべてのデータが削除されます。

しばらくするとデータが転送され、「OK」ボタンを押す必要があります。 これで、Samsungデバイスから転送されたすべてのデータがiPhone XS/11に表示されていることを確認できます。
SamsungデータをiPhoneXS/11に選択的に転送する方法
SamsungからiPhoneXS/ 11に切り替えることに興味があるが、データを選択的に転送したい場合は、 DrFoneTool –電話マネージャー 最も実行可能なソリューションです。

DrFoneTool –電話マネージャー(iOS)
SamsungからiPhoneXS/11にデータを選択的に転送する
- Samsung/iOSデバイスとの間でデータを選択的にインポートおよびエクスポートします。
- デバイス間、およびデバイスとコンピューター間でもファイルを転送します。
- このツールを使用して、メディアファイルやアプリを管理、インポート、およびエクスポートすることもできます。
- SamsungとiTunesの間でもデータを転送します(市場に出回っているほとんどのデータ転送ツールでは珍しいことです)。
これは、SamsungからiPhone XS /11にデータを転送するためのDrFoneTool– PhoneManagerのステップバイステップガイドです–
ステップ1:DrFoneTool –PhoneManagerをコンピューターにインストールして起動します。 次に、照明ケーブルとUSBケーブルを入手して、iPhone XS/11とSamsungmobileをそれぞれコンピューターに接続します。
注意: iPhoneで「このコンピュータを信頼する」必要があります X Plus、PCと接続するため。

ステップ2:次に、DrFoneToolインターフェイスから[転送]タブを押し、左上隅からソースとしてSamsungデバイスを選択します。

ステップ3:画面に、さまざまな範囲のデータタイプがトップバーのタブとして表示されます。 データを選択的に転送するので、この場合は「写真」を選択しましょう。 左側のパネルから目的のフォトアルバムを選択し、iPhone XS/11に移動するフォトアルバムをチェックします。

ステップ4:[エクスポート]ボタンをクリックし、ドロップダウンメニューから[デバイスにエクスポート]を選択します。

次に、画面の指示に従ってプロセスを完了します。 転送された写真は、写真フォルダを参照してiPhone XS/11で確認できます。
最後の記事

