連絡先をAndroidからiPhoneXS/11に転送する方法
AndroidからiPhoneXS/ 11に連絡先を転送する場合、プロセスを台無しにしないように十分注意します。
ただし、 新しいiPhoneに切り替えます Androidデバイスから、それらのいくつかは本当に時代遅れです。 そのことについては、Bluetooth経由でAndroidからiPhone XS/11に連絡先を転送することを検討してください。 あなたが巨大な電話帳を持っているならば、それから連絡先を動かし終えるのに何年もかかるでしょう。 心配する必要はまったくありません。 私たちはあなたのために素晴らしい代替ソリューションを持っています。
この記事では、AndroidからiPhoneへの移行をスムーズにするための4つの重要なソリューションを紹介します。
ワンクリックでAndroidからiPhoneXS/11に連絡先を転送する方法
連絡先をAndroidからiPhoneXS/ 11にワンクリックでインポートしたい場合、これ以上の解決策はありません。 DrFoneTool –電話転送。 このツールを使用すると、連絡先だけでなく、さまざまなデバイスデータをAndroidからiPhoneに転送できます。 写真、音楽、テキストメッセージ、ビデオなどはそれらのいくつかです。

DrFoneTool –電話転送
連絡先をAndroidからiPhoneXS/11に簡単に転送
- ワンクリックでAndroid、iOS、WinPhone間でデータを転送できます。
- 安全で、デバイス間でデータを転送する際のデータ損失はありません。
- Apple、Sony、Samsung、HUAWEI、Googleなどのさまざまなブランドの6000を超えるモバイルデバイスモデルをサポートします。
- すべてのAndroidおよびiOSバージョンをサポートします。
良い! DrFoneToolでの驚くべき機能を通過した後–電話転送。 DrFoneTool – Phone Transferを使用して、AndroidからiPhone XS / 11に連絡先を転送するためのステップバイステップの手順を学ぶのはどうですか?
ここではどのように 連絡先をAndroidからiPhoneXS/ 11にワンクリックで転送するには:
ステップ1:DrFoneTool – Phone Transferをコンピューターにダウンロードして、インストールします。 インストール後に起動し、DrFoneToolソフトウェアインターフェイスの[電話転送]タブをクリックします。

ステップ2:次に、純正のUSBケーブルを使用して、AndroidデバイスとiPhone XS/11の両方をコンピューターに接続します。
ステップ3:デバイスが検出されたら、次の画面でソースデバイスとしてAndroidを選択する必要があります。 AndroidからiPhoneXS/ 11に連絡先をインポートする場合は、ターゲットデバイスの代わりにiPhone XS/11を選択する必要があります。

注意: 間違った選択の場合は、「フリップ」ボタンをタップして選択を変更できます。
ステップ4:このステップでは、AndroidデバイスからiPhone XS / 11に移動するデータタイプ、つまり「連絡先」を選択する必要があります。 次に、[転送の開始]ボタンを続けて押して、転送を開始します。

注意: 使用済みのiPhoneXS/ 11の場合は、[コピーする前にデータを消去する]チェックボックスを選択して、データを転送する前に既存のデータを消去できます。
ステップ5:プロセスが完了するまでしばらく待ちます。 連絡先がAndroidデバイスからiPhoneXS/11に正常に転送されます。
iOSに移行を使用してAndroidからiPhoneXS/11に連絡先を転送する方法
AppleからiOSアプリに移行すると、AndroidデバイスからiOSデバイスにスムーズに移行できます。 iPhone、iPad、iPod Touchのいずれであっても、このツールを使用すると、コンテンツの転送が簡単になります。
データを自動的に移動するための簡単な手順が含まれます。 連絡先とは別に、メッセージ履歴、Webブックマーク、カメラの写真とビデオ、無料アプリなどをサポートします。データを工場出荷時のリセットまたは新品のiPhoneにのみ転送します。
AndroidからiPhoneXS/11に連絡先をインポートするためのiOSアプリへの移動のステップバイステップガイド
- Androidデバイスに「iOSに移行」アプリをダウンロードします。 すぐにインストールして起動します。
- iPhone XS / 11を入手して、言語、パスコード、touchIDを設定します。 その後、Wi-Fiネットワークに接続します。 「アプリとデータ」を参照し、「Androidからデータを移動」を選択します。

- Androidスマートフォンで、[続行]、[同意する]の順にクリックします。 コードを要求するプロンプトがAndroidモバイルに表示されます。
- iPhoneを入手して「続行」をクリックし、表示されたコードをメモします。 これをAndroidデバイスに入力します。 AndroidとiPhoneの両方がWi-Fiに接続されている場合は、データタイプから[連絡先]を選択し、[次へ]をタップします。

- Androidスマートフォンで、データ転送が完了したらすぐに[完了]をクリックします。 iPhone XS/11に連絡先を同期させます。 今すぐiCloudアカウントを設定する必要があります。 完了すると、転送された連絡先をiOSデバイスで表示できます。

Googleアカウントを使用してAndroidからiPhoneXS/11に連絡先を転送する方法
または、AndroidモバイルからGmailからiPhone XS/11に連絡先をインポートすることもできます。 そのためには、GmailとAndroidデバイスの連絡先を最初に同期させる必要があります。
これは、AndroidからiOSデバイスに連絡先を転送するための詳細なガイドです。
- Androidスマートフォンに移動し、[アカウント]タブに移動して、連絡先の同期を有効にします。 「設定」>「アカウント」>「Google」>「連絡先」スイッチをオン>「3つの縦のドット」>「今すぐ同期」をタップします。
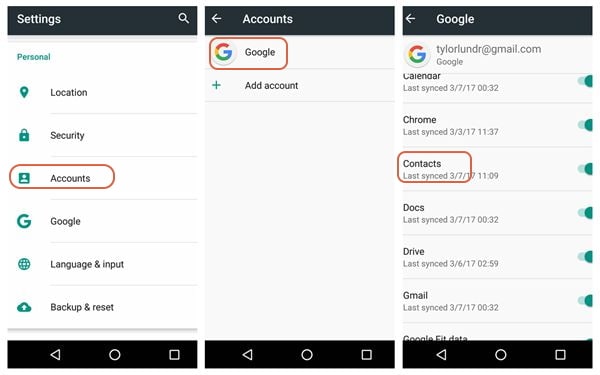
- ここで、iPhone Xから連絡先を同期するには、同じGmailアカウントをiPhoneXに追加する必要があります。 これを行うには、「設定」>「パスワードとアカウント」>「アカウントの追加」>「Google」に移動します。 次に、連絡先を同期するためにAndroidで使用されているのと同じGmailアカウントの詳細を入力する必要があります。
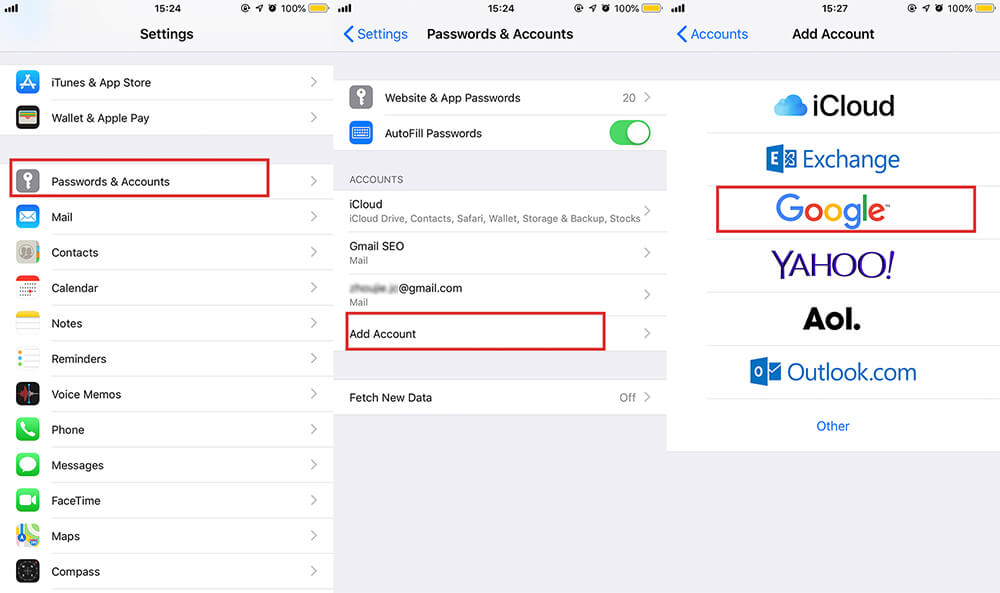
- 最後に、[設定]、[パスワードとアカウント]の順に移動し、Gmailアカウントをタップして、[連絡先]スイッチがオンになっていることを確認します。 まだオンになっていない場合はオンにします。 その後、短期間のうちにiPhone XS/11にAndroidの連絡先が表示されます。
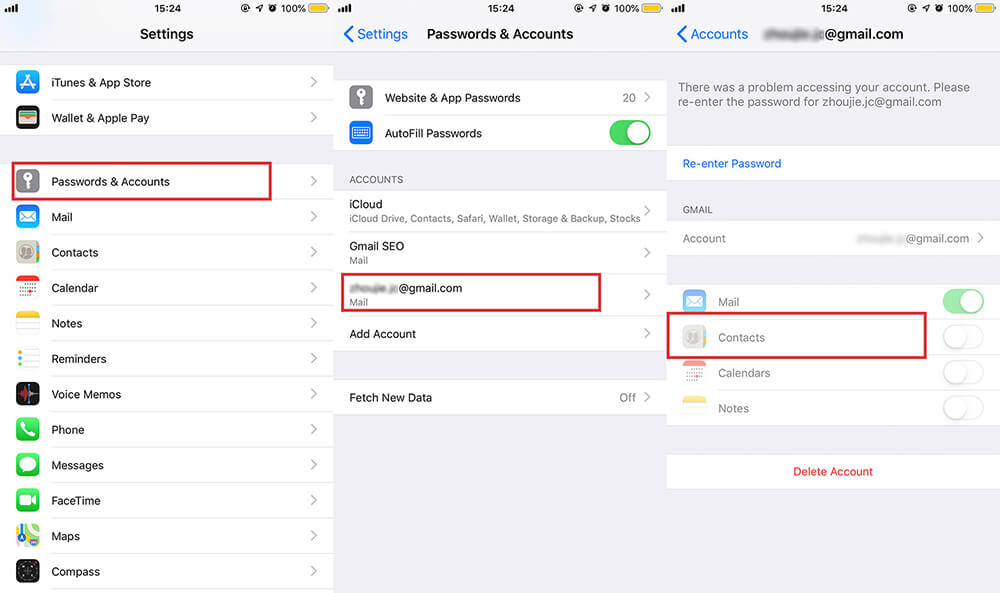
SIMカードを使用してAndroidからiPhoneXS/11に連絡先を転送する方法
ご存知のように、SIMカード自体は、携帯電話会社と電話のメーカーとモデルに応じて、特定の数の連絡先を保持できます。
- 「連絡先」アプリを開き、「詳細」をクリックします。 [インポート/エクスポート]または単に[連絡先のエクスポート]オプションに移動します。
- 「SIMにエクスポート」または「SIMカード」をクリックし、連絡先のソース、つまり「電話」/「WhatsApp」/「Google」/「メッセンジャー」を選択します。
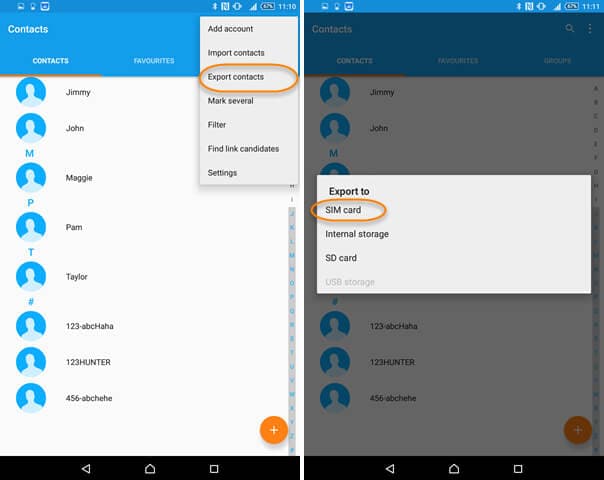
- その後、「エクスポート」と「続行」を押します。
- 次に、AndroidフォンのSIMカードスロットを開き、SIMをアンマウントします。 iPhone XS / 11に挿入して、電源を入れます。 あなたはあなたのiPhoneで連絡先を見つけることができます。
注意: しかし、最近ではめったにありません。 非常に古いSIMカードを所有していて、Androidフォンがそのサイズをサポートしている場合に備えて。 iPhone XS/11のmicro-SIMスロットに合うようにカットする必要があるかもしれません。
最後の記事