AndroidからiPhone12/ XS(最大)にメッセージを転送する方法
最近、私はとても興奮した新しいiPhone 12 / XS(Max)を手に入れました。 しかし、私を夢中にさせたのは、それまでずっとAndroidスマートフォンを使用していたので、古いAndroidデバイスからこのiPhone 12 / XS(Max)にメッセージを転送する方法でした。 だから、怖かった 新しいiPhoneに何でも転送します そしてそれを台無しにします。 セットアップ後にAndroidからiPhone12/ XS(Max)にテキストメッセージを転送するための多数のソリューションがあります。
良い! あなたが私と同じような状況にあるなら、私はあなたがこの記事を読むことをお勧めします。 私はついにSMSをAndroidからiPhone12/ XS(Max)にインポートすることを選択しました。
コンピューターなしでAndroidからiPhone2/XS(最大)にメッセージを転送する12つのアプリ
iOSアプリに移動を使用してAndroidメッセージをiPhone12/ XS(Max)に転送する方法
AndroidからiPhone12/ XS(Max)にテキストメッセージを転送する最初の方法は、Appleの公式のMovetoiOSアプリを使用することです。 メッセージ履歴、通話履歴、連絡先、Webブックマーク、アプリなどは、Androidから任意のiOSデバイスに転送できます。 ただし、データ転送中にアプリがおかしな動作をしていることに気づきました。 Wi-Fiに問題が発生し、MovetoiOSで転送を正しく完了できませんでした。
iOSに移行するためのガイド AndroidからiPhone12/ XS(最大)にメッセージを転送する
- AndroidフォンにMovetoiOSをダウンロード、インストール、起動します。
- iPhone 12 / XS(Max)を入手してセットアップを構成し、Wi-Fiに接続します。 [アプリとデータ]オプションを参照し、その後[Androidからデータを移動]をクリックします。 [続行]ボタンをクリックして、パスコードをメモします。

- Androidスマートフォンで、[続行]をクリックし、[同意する]を押します。 パスコードの入力を求められたら、iPhone 12 / XS(Max)から取得したパスコードを入力します。

- AndroidフォンもWi-Fiに接続されていることを確認してください。 次に、[データ転送]オプションから[メッセージ]をクリックします。 [次へ]をクリックし、しばらく待ってデータ転送を終了します。 その後、iPhone 12 / XS(Max)がこれらのメッセージと同期されたら、[完了]ボタンを押し、iCloudアカウントを設定して、メッセージを表示します。

SMSBackup+を使用してAndroidメッセージをiPhone12/ XS(Max)に転送する方法
SMS Backup +アプリを使用して、コンピューターなしでAndroidからiPhone 12 / XS(Max)にメッセージを転送する方法を学ぶことができます。 GoogleカレンダーとGmailの別のラベルを使用して、SMS、通話ログ、MMSを自動的にバックアップできます。 MMSは後で復元できないことに注意してください。
SMSBackup+を使用してAndroidからiPhone12/ XS(Max)にメッセージを転送する方法は次のとおりです。
- Androidスマートフォンを入手し、「Gmailアカウント」にサインインして、「設定」を押します。 「転送とPOP/IMAP」に移動します。 次に、[IMAPを有効にする]をタップし、[変更を保存]をクリックします。
- GooglePlayストアからAndroidデバイスにSMSBackup+をダウンロードして起動します。 [接続]をタップして、最近使用したGmailアカウントを選択します。 次に、アプリがSMSをGmailアカウントにバックアップできるようにして、[バックアップ]をクリックします。
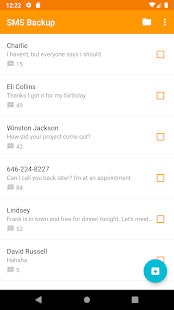
- これで、メッセージをGmailにバックアップしたので、どのデバイスからでも簡単にアクセスして表示できます。 同じアカウントでGmailを起動するだけで、iPhone 12 / XS(Max)ですべてのメッセージを直接手に入れることができます。
注意: メッセージは電子メールの添付ファイルで囲まれます。 これは、メッセージをiMessageアプリにインポートできないことを意味します。 SMSをデフォルトのメッセージアプリに転送する場合は、DrFoneTool –電話転送を試してください。 ワンクリックで信頼性の高いデスクトップソフトウェアです。
PCでAndroidからiPhone2/ XS(Max)にメッセージを転送する12つの方法
すべてのメッセージを一度にiPhone12/ XS(Max)に転送する方法
AndroidフォンからiPhone12/ XS(Max)にメッセージを転送するには、 DrFoneTool –電話転送 素晴らしいアイデアです。 連絡先、写真、音楽、テキストメッセージなどをAndroidからiOSデバイスに、またはその逆に転送することについて言えば、それは信頼性の証明された記録を持っています。
これは、AndroidからiPhone 12 / XS(Max)にSMSをインポートする方法です–
ステップ1:DrFoneTool – Phone TransferをPCにダウンロードし、インストールして起動します。 それぞれのUSBケーブルを使用してAndroidとiPhone12/ XS(Max)を接続します。

ステップ2:DrFoneToolウィンドウから[スイッチ]タブを押します。 ここで、ソースとしてAndroidスマートフォンを選択し、宛先としてiPhone 12 / XS(Max)を選択します。 選択を変更した場合は、[反転]ボタンを使用してください。
注:[コピー前にデータをクリア]オプションを選択すると、ターゲットからすべてが完全に削除されます。

ステップ3:このセクションで、[メッセージ]をタップし、選択的に転送するメッセージを選択します。 [転送の開始]ボタンを押して、しばらく待ちます。 転送プロセスが終了したら、[OK]をクリックします。

選択したメッセージのみを転送する方法iPhone12/ XS(最大)
または、 DrFoneTool –電話マネージャー AndroidフォンからiPhoneにメッセージを選択的に転送するため。 このような効果的なデスクトップツールを使用すると、iPhoneの管理が簡単になります。

DrFoneTool –電話マネージャー(iOS)
AndroidからiPhone12/ XS(最大)にメッセージをすばやく選択的に転送する
- このソフトウェアでデータをエクスポート、削除、追加することで、iPhoneデータの管理が簡単になりました。
- 最新のiOSファームウェアと互換性があります。 データ転送を実行するためにインターネット接続は必要ありません。
- SMS、ビデオ、音楽、連絡先などをiPhone 12 / XS(Max)にすばやく転送する場合、このツールはすばらしいツールです。
- PCとiPhoneを接続するためのiTunesの最もよく知られた代替手段。
AndroidからiPhone12/ XS(Max)にSMSをインポートするためのガイドがあります 選択的に:
ステップ1:DrFoneTool –PhoneManagerをPCにインストールして起動します。 次に、[電話マネージャー]タブを押します。

ステップ2:それぞれのUSBケーブルを使用してAndroidとiPhone 12 / XS(Max)をコンピューターに接続し、ソースデバイスとしてAndroidを選択します。 次に、上部に表示されている[情報]タブを選択します。
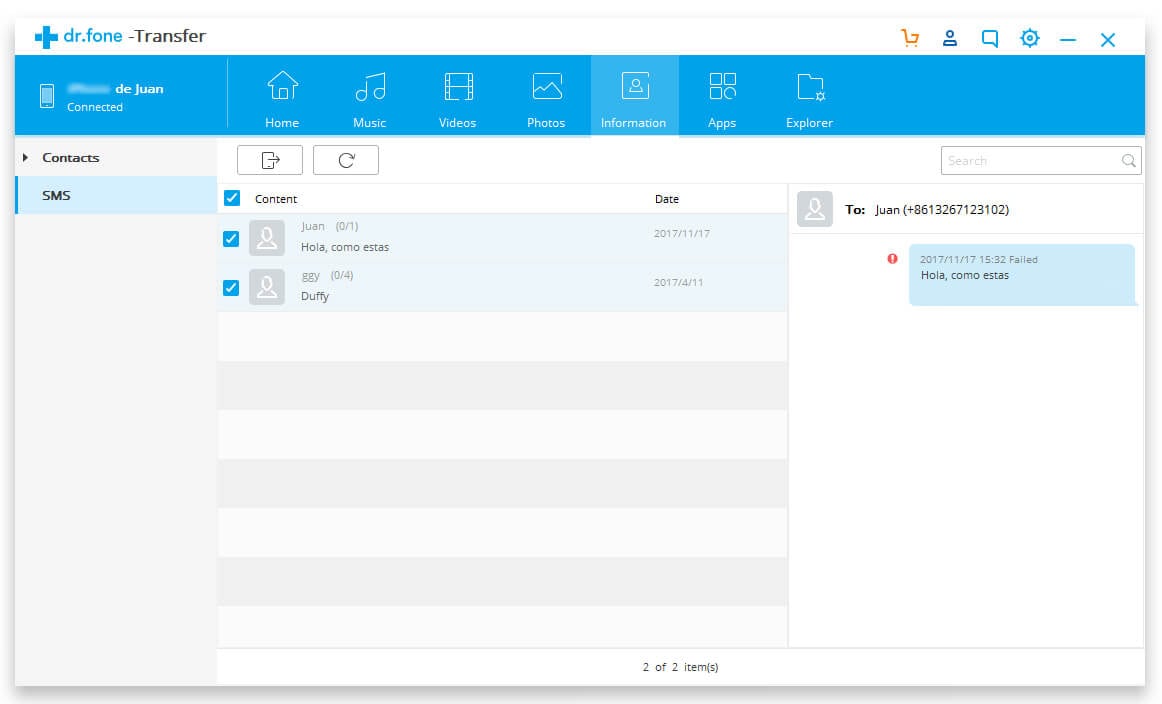
ステップ3:メッセージのリストから、目的のテキストメッセージを選択し、[エクスポート]ボタンを押します。 [デバイスにエクスポート]ボタンを続けてクリックし、画面上のガイドを使用してプロセスを完了します。
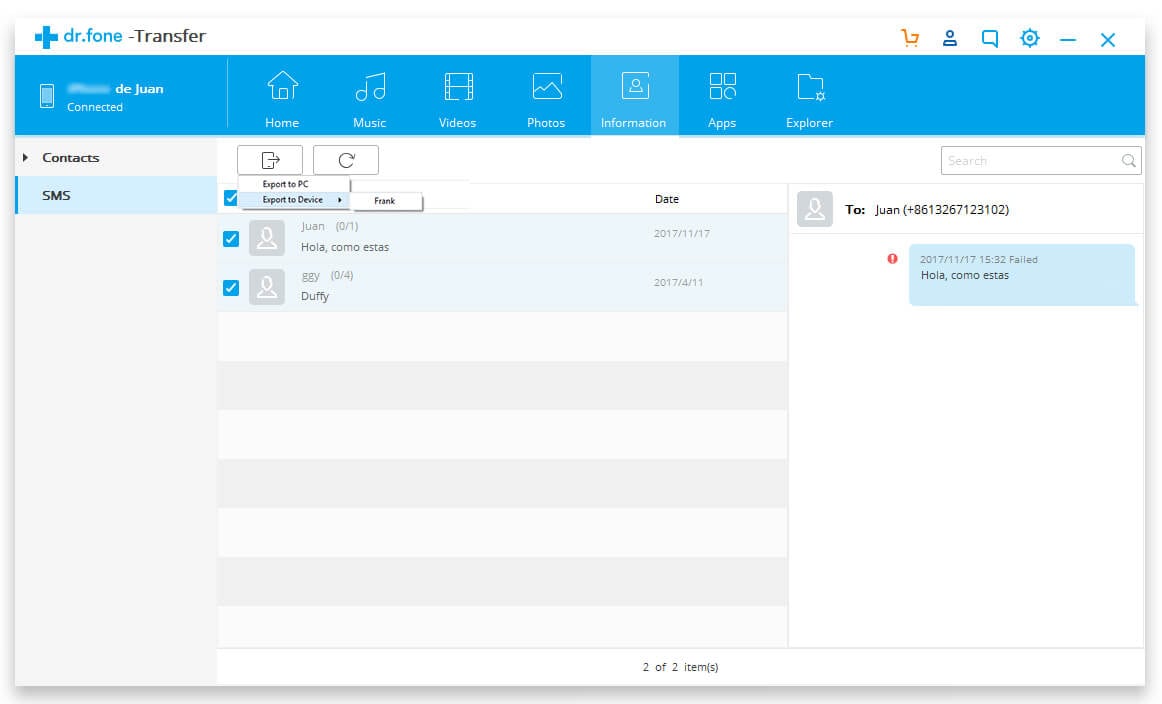
結論
この記事があなたのメッセージとデータ転送クエリへの答えをもたらしたことを願っています。 私自身の経験から、DrFoneToolToolkitが最も実行可能なオプションであることがわかりました。 データの損失がないソリューションを探している場合は、どちらかを選択できます DrFoneTool –電話転送 or DrFoneTool –電話マネージャー.
最後の記事

