古いiPhoneからiPhone11/XSへのメッセージ/iMessageの転送
古いiPhoneから新しいiPhone11/XSに切り替えようとしています。 特にメッセージとiMessagesはすぐに私の新しいiPhoneに移動する必要があります。 テキストをiPhone11/ XSに転送しようとしましたが、恐ろしいことにモバイルのバランスが崩れました。 助けてください! 古いiPhoneからiPhone11/ XSにiMessage/テキストメッセージを転送するにはどうすればよいですか?
良い! 古いiPhoneからiPhone11/XSにiMessage/テキストメッセージを転送する方法は複数あります。 あなたがテキストメッセージ/iMessagesを転送することについてのすべてがあなたを圧迫していると感じるならば。 リラックス! 私たちは、移行をスムーズに進めるためにここにいます。
もっとお楽しみに!
USBケーブルを使用して古いiPhoneからiPhone11/ XSにテキストメッセージ/iMessageを転送する(バックアップなし)
バックアップなしで古いiPhoneからiPhone11/XSにiMessageまたはテキストメッセージを転送したい場合。 びっくりする必要はありません、 DrFoneTool –電話転送 ワンクリックで古いiPhoneからiPhone11/XSにすべてのメッセージを転送できます。

DrFoneTool –電話転送
古いiPhoneからiPhone11/XSにテキストメッセージ/iMessageを転送するための最速のソリューション
- XNUMXつのデバイス(iOSまたはAndroid)間で写真、連絡先、テキストなどを転送するのに役立ちます。
- 主要ブランド全体で6000を超えるデバイスモデルをサポートします。
- 高速で信頼性の高い方法でのクロスプラットフォームデータ転送。
-
最新のiOSバージョンと完全に互換性があります
 およびAndroid8.0
およびAndroid8.0
- Windows 10およびMac 10.14と完全に互換性があります。
バックアップなしで古いiPhoneからiPhone11/ XSにメッセージを転送する方法は次のとおりです–
ステップ1:デスクトップ/ラップトップにDrFoneTool – Phone Transferをインストールしてから、起動します。 ライトニングケーブルを使用すると、両方のiPhoneがコンピュータに接続されます。

ステップ2:DrFoneToolインターフェイスで、[スイッチ]タブをタップします。 結果の画面で、古いiPhoneをソースとして指定し、iPhone 11/XSをターゲットとして指定します。
注意: 間違えた場合は、「フリップ」ボタンをクリックして位置を変更できます。

ステップ3:ソースiPhoneの既存のデータタイプが表示されたら、そこにある[メッセージ]をタップします。 [転送の開始]ボタンをクリックし、メッセージが転送されたら[OK]ボタンを押します。
注意: デバイスが新しい場合は、[コピーする前にデータを消去する]チェックボックスをオンにすると、iPhone 11/XSからすべてが消去されます。

iCloudバックアップを使用して古いiPhoneからiPhone11/XSにテキストメッセージ/iMessageを転送する
古いiPhoneをiCloudと同期した場合は、iCloudバックアップを使用して古いiPhoneからiPhone 11/XSにメッセージを移動できます。 記事のこの部分では、iCloudバックアップ方式を使用します。
- 古いiPhoneを入手して、[設定]を参照します。 「[AppleProfileName]」をクリックして「iCloud」に移動します。 ここで[メッセージ]をタップします。
- 「iCloudバックアップ」スライダーを押して有効にします。 その後、[今すぐバックアップ]ボタンをクリックします。 iMessageはiCloudアカウントにバックアップされます。
- 次に、新しいiPhone 11/XSを起動する必要があります。 通常の方法で設定し、「アプリとデータ」画面が表示されたら、必ず「iCloudバックアップオプションから復元」を選択してください。 ここで、同じiCloudアカウントのクレデンシャルを使用してログインします。
- 最後に、リストから優先バックアップを選択する必要があり、転送プロセスが開始されます。 しばらくすると、テキストメッセージとiMessageがiPhone 11/XSに転送されます。
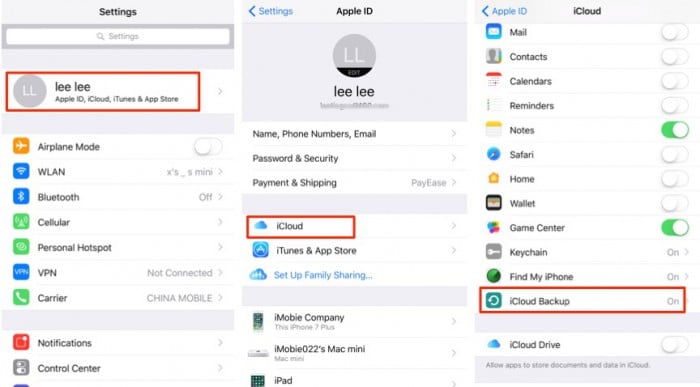
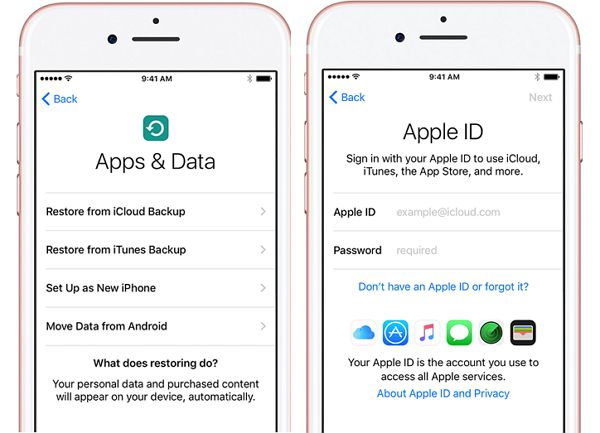
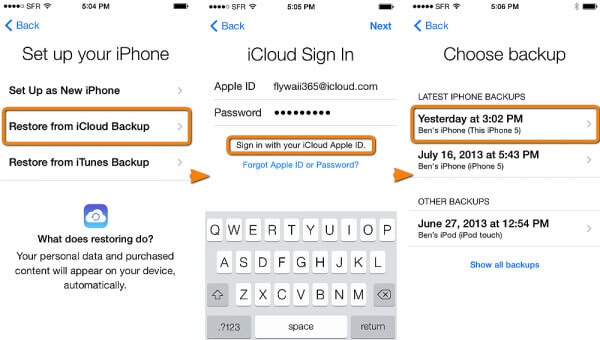
iCloud同期を使用して古いiPhoneからiPhone11/XSにiMessageを転送する
このパートでは、iMessageを古いiPhoneからiPhone 11/XSに転送します。 このメソッドで転送できるのはiMessageのみであることに注意してください。 テキストメッセージの転送では、DrFoneTool –Switchを選択する必要があります。 このプロセスは、iOS11.4以降で実行されているデバイス用です。
- 古いiPhoneで、[設定]にアクセスし、[メッセージ]セクションまで下にスクロールしてタップします。
- 次に、[iCloudのメッセージ]セクションで[今すぐ同期]ボタンをクリックします。
- iPhone 11 / XSを入手し、手順1と2を繰り返して、同じiCloudアカウントを使用して同期します。
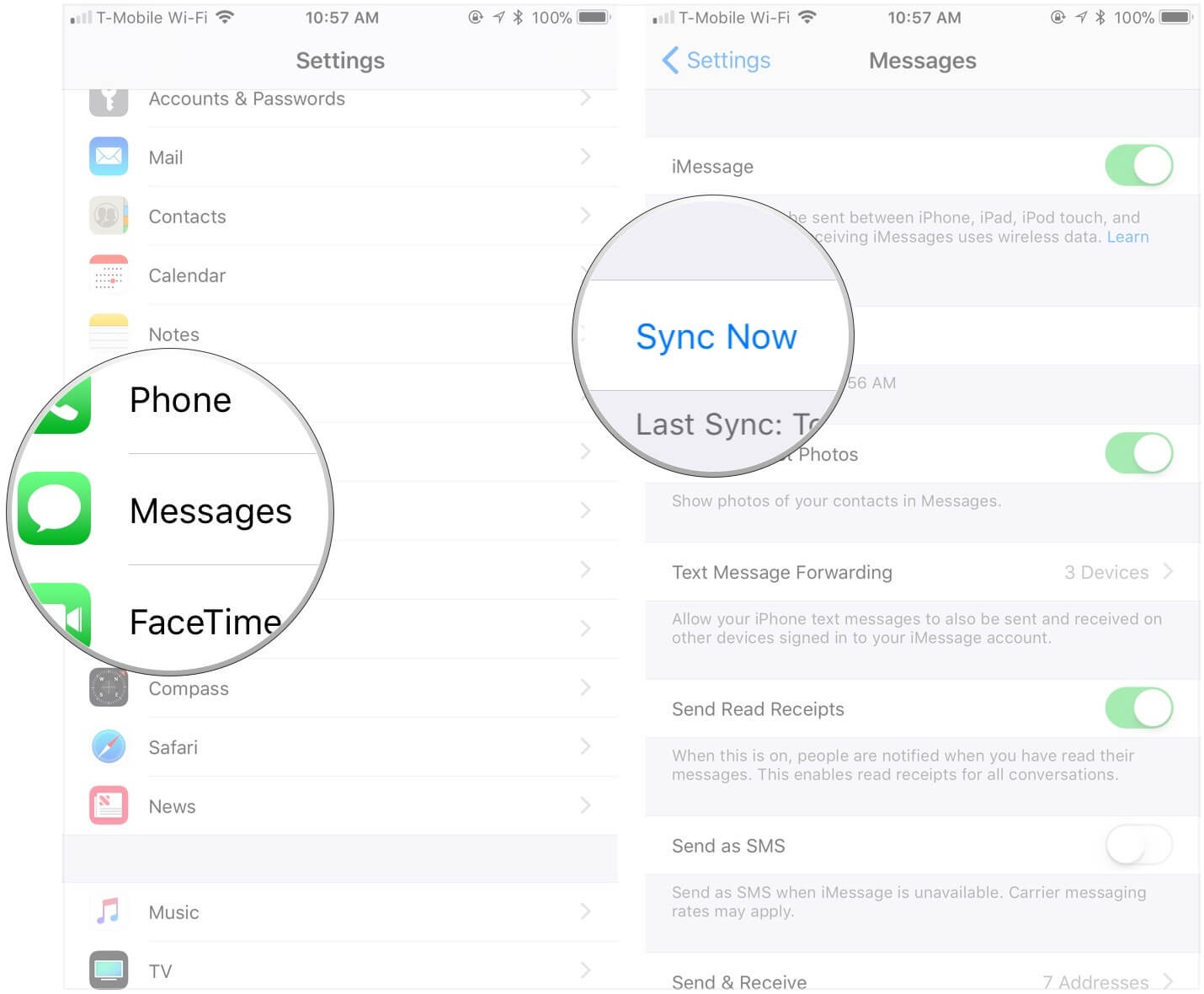
iTunesを使用して古いiPhoneからiPhone11/XSにテキストメッセージ/iMessageを転送する
iCloudバックアップなしで古いiPhoneからiPhone11/XSにテキストメッセージを転送することを考えている場合。 iTunesを使用して、古いiPhoneからiPhone 11/XSにメッセージを転送することを選択できます。
- まず、古いiPhoneのiTunesバックアップを作成する必要があります。
- 次に、iTunesバックアップを使用してメッセージをiPhone 11/XSに転送します。
この方法で転送すると、iMessageやメッセージだけでなくバックアップ全体が選択的に復元されることに注意してください。
古いiPhone用のiTunesバックアップを作成する–
- コンピュータで最新のiTunesバージョンを起動し、ライトニングケーブルを介して古いiPhoneを接続します。
- iTunesのインターフェースからデバイスをタップし、「概要」タブを押します。 次に、[このコンピューター]オプションを選択し、[今すぐバックアップ]ボタンを押します。
- バックアップが完了するまでしばらく待ちます。 「iTunesの設定」、「デバイス」の順に移動して、デバイス名に新しいバックアップがあることを確認します。
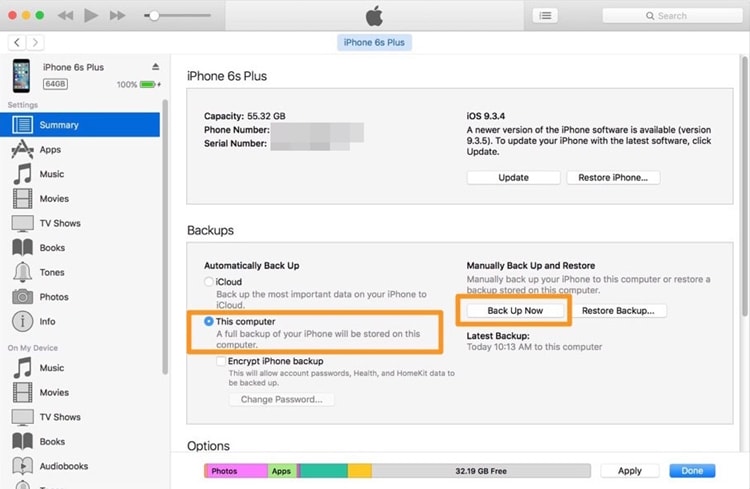
iTunesでのバックアップが完了したので、古いiPhoneからiPhone 11 /XSにメッセージを転送しましょう–
- 新しい/工場出荷時にリセットされたiPhone11/XSの電源を入れます。 「こんにちは」画面が表示されたら、画面の指示に従ってデバイスをセットアップします。
- 「アプリとデータ」画面が表示されたら、「iTunesバックアップから復元」をクリックし、「次へ」をタップします。
- 古いデバイスのバックアップを作成したのと同じコンピュータでiTunesを起動します。 iPhone 11/XSを接続します。
- 次に、iTunesでデバイスを選択し、[概要]をタップします。 [バックアップ]セクションから[バックアップの復元]をクリックします。 作成した最近のバックアップを選択します。 バックアップが暗号化されている場合は、パスコードが必要になる場合があります。
- 復元プロセスが終了したら、デバイスを完全にセットアップします。 すべてのデータがデバイスにダウンロードされるように、iPhone 11/XSをWi-Fiに接続したままにしてください。
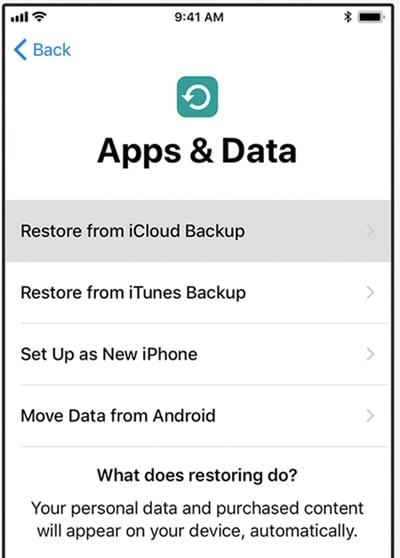
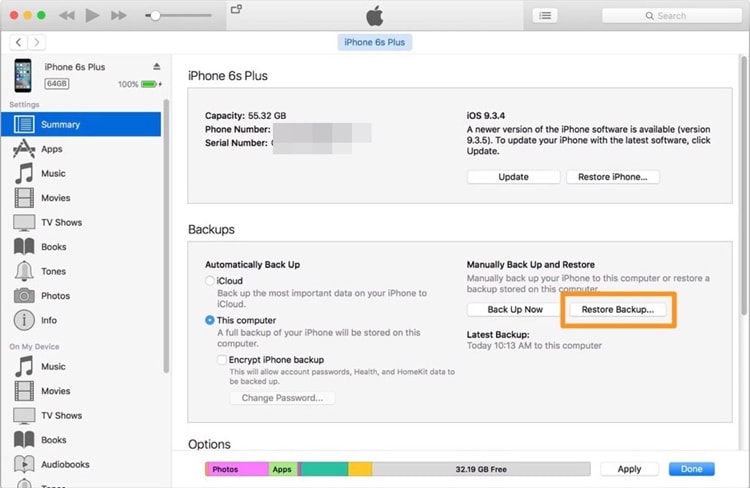
最終的な評決
上記のすべての方法を考慮して、すべてのデータまたはiMessageまたはテキストメッセージのみを転送する場合 あなたの新しいiPhoneに。 DrFoneTool –PhoneTransferのような実行可能なオプションを選択することをお勧めします。
最後の記事