MacからiPhoneXS(Max)に音楽を転送する方法
iPhone XS(Max)はiPhoneの最高のシリーズです。 世界中でiPhoneXS(Max)を購入する人々の熱狂を発展させてきたさまざまな機能が組み込まれています。
次のような高度な機能をユーザーに提供します。
- 高度な技術で開発されたTrueDepthカメラ
- ワイヤレス充電
- 電力効率の場合、他のすべてのiPhoneよりも優れています
- ホームボタンのないiPhoneモデル
新しいiPhoneXS(Max)も購入した場合は、Macから新しいiPhoneに最初に転送したいのは音楽である必要があります。 このため、MacからiPhone XS(Max)に音楽を転送するためのXNUMXつの最良の方法を提供しました。
MacからiPhoneXS(Max)に音楽を転送するための最良の解決策はどれですか?
今日、MacからiPhone XS(Max)に音楽を転送する方法はたくさんあります。 ただし、ここでは、以下で詳細に説明するXNUMXつの最良の方法を知ることができます。
| ソリューション | 特徴 |
|---|---|
| iTunesなしでMacからiPhoneXS(Max)に音楽を転送する(DrFoneToolを使用) |
|
| iTunesでMacからiPhoneXS(Max)に音楽を転送する |
|
| iTunesでMacからiPhoneXS(Max)に音楽を同期する |
|
| MacからiPhoneXS(Max)に無線でmp3ファイルを転送します(DropBoxを使用) |
|
解決策1:iTunesを使わずにMacからiPhone XS(Max)に音楽を転送する
DrFoneToolは、iTunesを使用せずにMacからiPhone XS(Max)に音楽を転送するための最も信頼性の高い方法です。 DrFoneToolを介して音楽ファイルを転送している間、音楽ファイルが失われることはありません。

DrFoneTool –電話マネージャー(iOS)
MacからiPhoneXS(Max)に音楽を転送するためのシンプルで高速なソリューション
- メッセージ、連絡先、画像、ビデオなど、別の種類のデータを転送することもできます(音楽の転送だけではありません)。
- あるiPhoneから別のiPhoneへ、iPhoneからAndroidへなど、ある携帯電話から別の携帯電話にデータを転送します。
-
すべての最新のiOSバージョンと互換性があります
 .
.
- Windows10またはMac10.14/ 10.13/ 10.12/10.11と完全に互換性があります。
- Androidデバイスでも動作します。
DrFoneTool – Phone Managerを使用して、iTunesを使用せずにMacからiPhone XS(Max)に音楽を転送する方法については、以下のステップバイステップガイドに従ってください。
ステップ1:公式ウェブサイトからMac用のDrFoneToolソフトウェアをダウンロードし、Macでソフトウェアを起動します。 ダッシュボードから「電話マネージャー」モジュールをタップします。

ステップ2:デジタルケーブルを使用してiPhoneをMacに接続します。 iPhoneに「このコンピュータを信頼する」というポップアップが表示されたら、「信頼する」をクリックします。
ステップ3:MacシステムがiPhoneを検出したら、ソフトウェアインターフェイスの上部にあるメニューバーから音楽メディアファイルをクリックします。

ステップ4:次に、「追加」アイコンをタップして、iPhoneに転送する音楽ファイルを追加します。

ステップ5:ブラウザウィンドウから音楽ファイルを選択し、「OK」をクリックします。 数分以内に、音楽ファイルがMacからiPhoneに転送されます。
解決策2:iTunesを使用してMacからiPhone XS(Max)に音楽を転送する
この方法で音楽ファイルを転送するには、Macに最新バージョンのiTunesがインストールされていることを確認する必要があります。 そうでない場合は、AppStoreにアクセスして更新できます。
iTunesを使用してMacからiPhoneXS(Max)に音楽を転送する方法のステップバイステップガイド:
ステップ1:まず、MacでiTunesをランチし、次にUSBケーブルを使用してiPhone XS(Max)をMacに接続する必要があります。
ステップ2:これで、iTunesインターフェイスの左側にある「曲」オプションが表示されます。 それをクリックして、MacからiPhoneに転送する音楽ファイルを選択します。
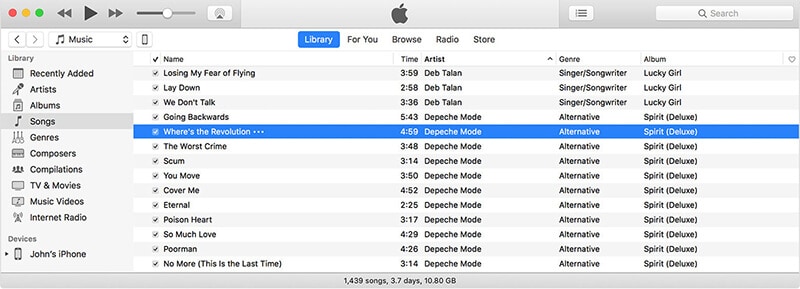
ステップ3:その後、選択した音楽ファイルをiTunesインターフェイスの左下にあるiPhone XS(Max)にドラッグするだけです。
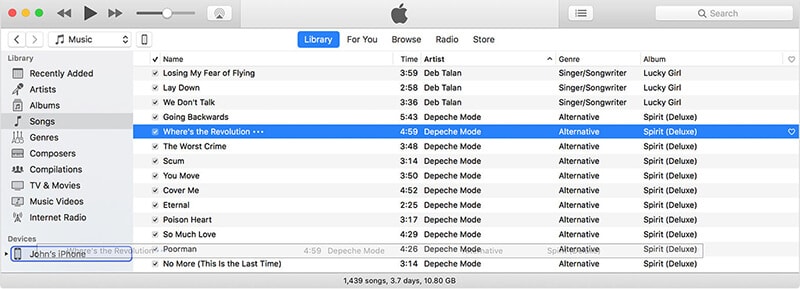
解決策3:iTunesを使用してMacからiPhone XS(Max)に音楽を同期する
転送プロセスを続行する前に、iTunesのバージョンが更新されていない場合は更新してください。 そうしないと、MacからiPhoneにファイルを転送するときに問題が発生します。
MacからiPhoneXS(Max)にiTunesで音楽を同期する方法については、以下のステップバイステップガイドに従ってください。
ステップ1:MacでiTunesを起動して開きます。 次に、デジタルケーブルを使用してiPhone XS(Max)をMacに接続します。 次に、iTunesインターフェイスにある[デバイス]ボタンをタップします。

ステップ2:次に、iTunesインターフェイスの左側にある「音楽」オプションを選択します。
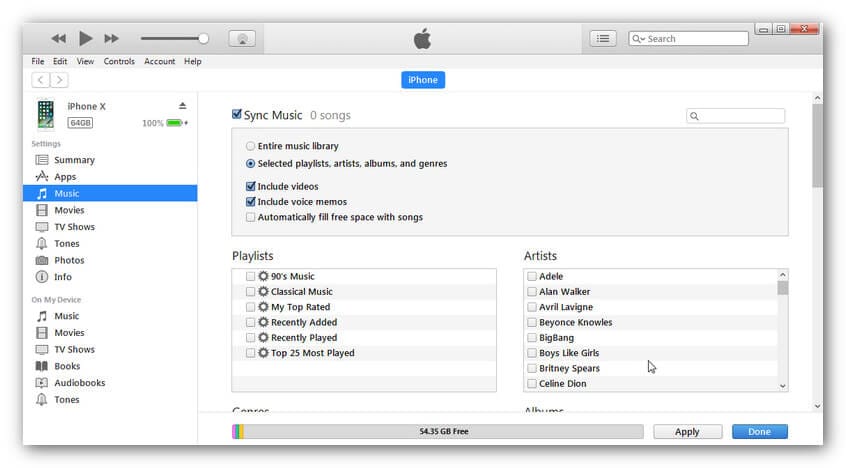
ステップ3:その後、「音楽の同期」の横にあるチェックボックスをクリックして、iPhone XS(Max)に転送する音楽を選択します。
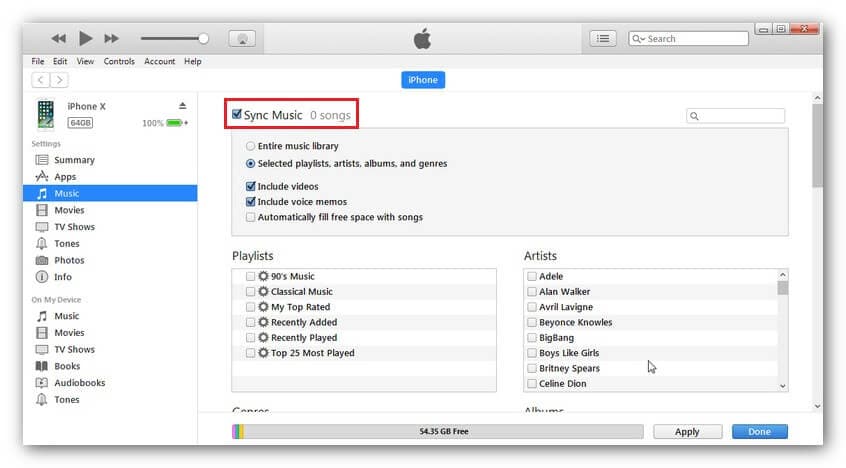
ステップ4:最後に、「適用」ボタンをタップして、選択した音楽ファイルをMacからiPhone XS(Max)に同期します。
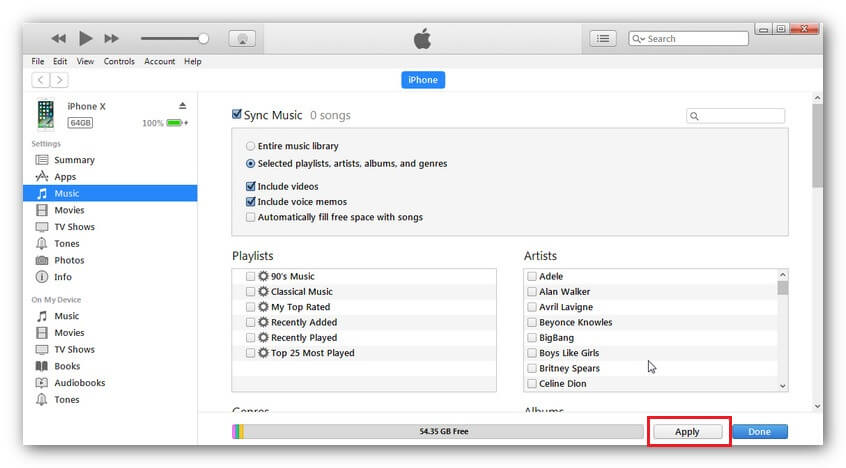
ただし、iTunesを介して音楽をiPhoneに同期することは安全なプロセスではありません。 音楽の同期中に、iPhoneに存在するすべての音楽ファイルが消去される場合があります。 また、複数のファイルを同期すると時間がかかるため、複雑なプロセスです。
解決策4:mp3ファイルをMacからiPhone XS(Max)に無線で転送する
MacからiPhoneにmp3ファイルを転送するためにソフトウェアやiTunesに依存したくない場合は、DropBoxがMacからiPhone XS(Max)にmp3ファイルを転送するための最良の方法です。 DropBoxは、ユーザーがいつでもどこからでもファイルにアクセスできるようにするクラウドストレージサービスです。
DropBoxを使用してMacからiPhoneXS(Max)に音楽を転送する方法については、以下のステップバイステップガイドに従ってください。
ステップ1:MacシステムのブラウザでDropBoxの公式ウェブサイト(dropbox.com)を開きます。 次に、DropBoxアカウントにサインインします。
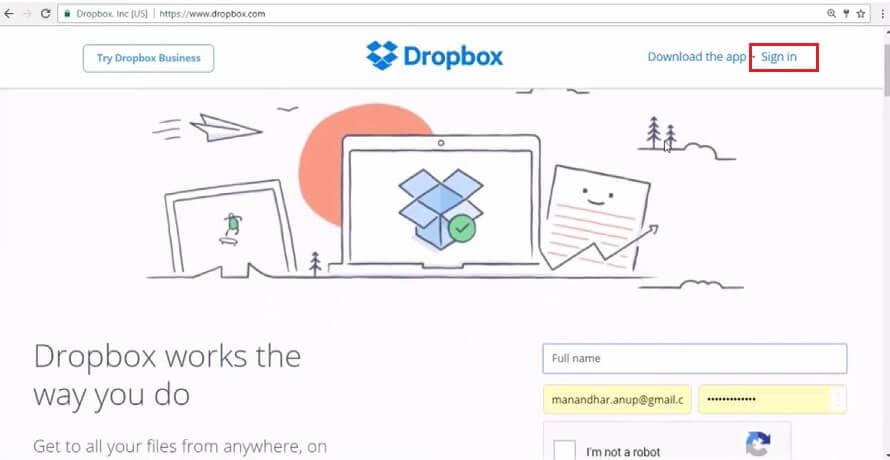
ステップ2:サインイン後、[アップロード]ボタンをクリックし、ドロップダウンリストから[ファイル]をタップします。
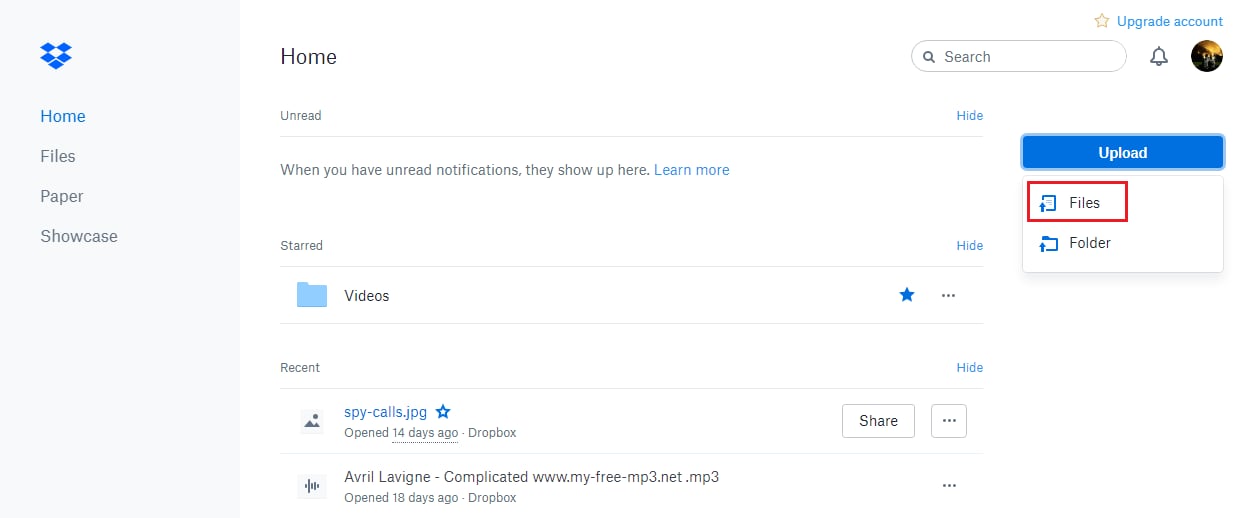
ステップ3:ブラウザウィンドウが開きます。転送する音楽ファイルをMacから選択します。
ステップ4:その後、「アップロード」ボタンをクリックして、音楽ファイルをDropBoxアカウントに保存します。
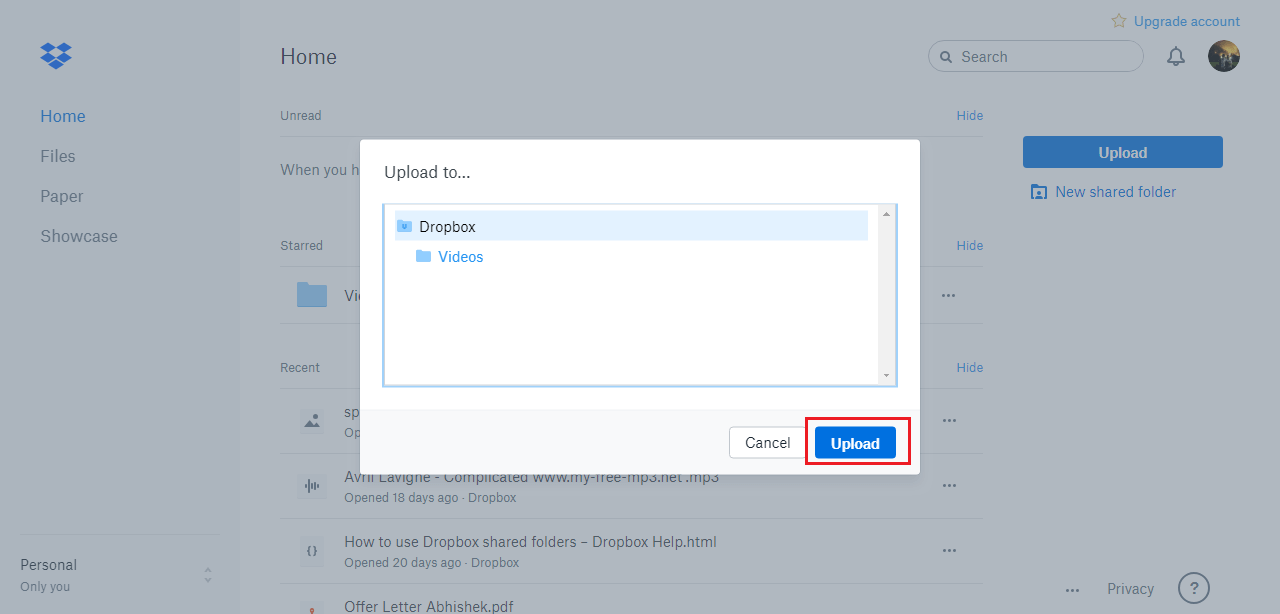
ステップ5:次に、iPhone XS(Max)にDropBoxアプリをダウンロードしてから、アカウントにサインインします。
ステップ6:MacからDropBoxに保存した音楽ファイルを選択し、オプションから[オフラインで利用可能にする]を選択します。
ステップ7:数分後、目的の音楽ファイルがiPhone XS(Max)に保存されます。
サマリー
このガイドでは、MacからiPhone XS(Max)に音楽を転送する方法に関する最良のソリューションを提供しました。 上記のソリューションのいずれかを使用して、MacからiPhoneにオーディオファイルを問題なく簡単に転送できます。
最後の記事

