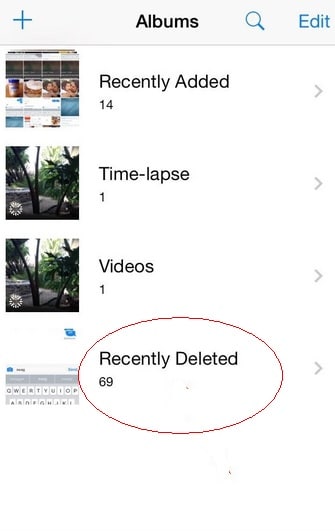私のiPhoneの写真が突然消えた:本質的な修正!
iPhoneのiOSをアップグレードして、iPhoneの写真がランダムに消えたことがわかった場合、それは孤立した事件ではありません。 このような状況では少しパニックになるかもしれませんが、失われた写真を取り戻すためにできることがあることは注目に値します。
iPhoneの写真が消えた原因はさまざまです。 最も一般的なもののいくつかは次のとおりです。
- 重いアプリ、複数の写真、ビデオ、その他のデータがiPhoneの内部メモリを占有しているため、ストレージが少なくなっています。
- PhotoStreamをオフにするか、カメラロール設定にその他の変更を加えます。
- iOSのアップグレード、または知らないうちにiPhoneに配置されるその他のバックグラウンド操作。
この記事では、不足している写真を元に戻す方法を説明します。 座って、リラックスして、読んで詳細を確認してください。 または、360°カメラでお気に入りの写真を撮り、SDカードに保存することもできます。
パート1:iPhone、iPad、またはiPodtouchを再起動します
iPhoneから消えた写真を復元するのに役立つので、これらの簡単な手順に従ってデバイスを再起動します。
スライダーが表示されるまでスリープ/スリープ解除ボタンを押し続けます>次にスライダーをドラッグしてデバイスの電源を切ります>次に、Appleロゴが表示されるまでスリープ/スリープ解除ボタンをもう一度押し続けます。
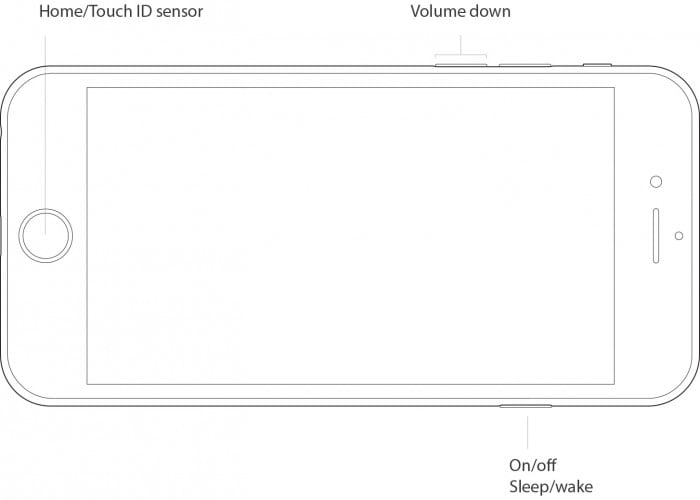
別の方法は、デバイスが応答しない場合にデバイスを強制的に再起動することです。 次の手順に従って、デバイスを強制的に再起動し、消えたiPhoneの写真を元に戻します。
iPhone 7 / iPhone 7 Plus:Appleロゴが表示されるまで、スリープ/スリープ解除ボタンと音量小ボタンの両方を少なくともXNUMX秒間押し続けます。
iPhone 6s /その他のiPhone:Appleロゴが表示されるまで、スリープ/スリープ解除ボタンとホームボタンの両方を少なくともXNUMX秒間押し続けます。
パート3:「iCloudフォトライブラリ」がオンになっているかどうかを確認し、設定します
Macの写真を他のすべてのiOSデバイスとワイヤレスで同期したい場合、またはその逆の場合は、iCloudフォトライブラリを設定する必要があります。
Appleの写真同期サービスを使用すると、すべてのデバイスで画像をバックアップしたり、前述のデバイスで画像に(オンラインまたはオフラインで)アクセスしたりできます。 追加のiCloudストレージスペースにお金を払っても構わないと思っているなら、ボタンやマルチタッチスクリーンですべてアクセスできる信じられないほどの量の写真やビデオを保存することができます。
iPhone での設定方法は次のとおりです。
[設定]にアクセス>[AppleID/名前]をタップ>[iCloud]を選択>[写真]を選択し、以下に示すようにiCloudフォトライブラリをオンにします。
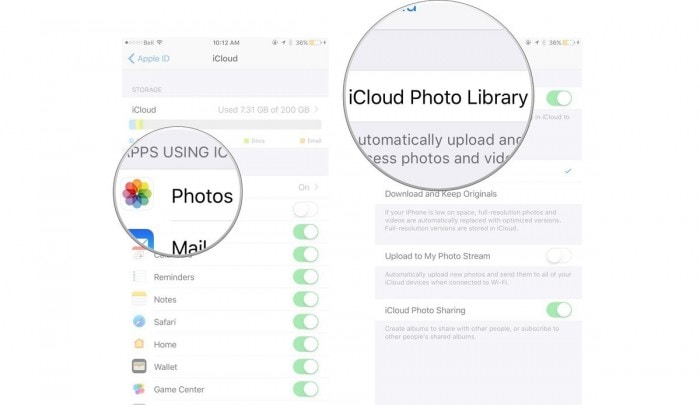
パート4:iPhone/iTunesバックアップからの復元
iTunesは、iDeviceをバックアップおよび復元するための最も信頼できる信頼できるソフトウェアです。 過去にiTunesを使用してiPhoneをバックアップしたことがある場合は、バックアップに保存されているすべてのデータを簡単に復元できます。 あなたがする必要があるのは:
バックアップが作成されたiTunesがインストールされているコンピュータ/MacにiPhoneを接続します。
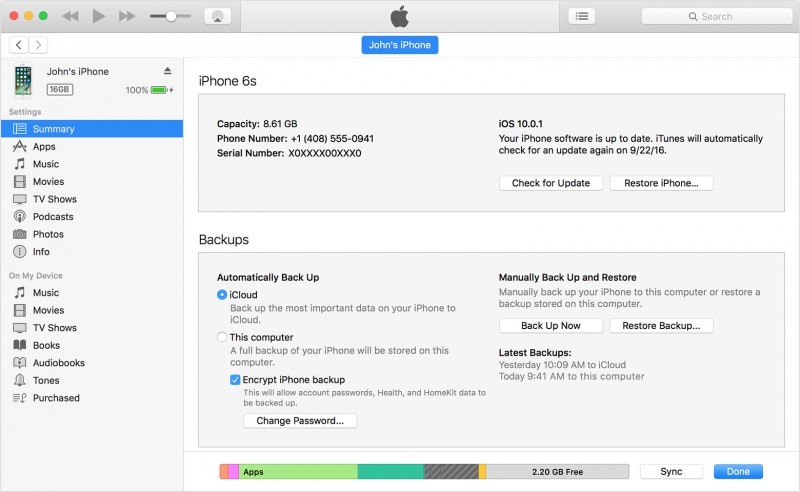
コンピュータを信頼し、パスコードを入力するように求められる場合があります。 そうして、「バックアップの復元」を選択します。 バックアップのリストが、それぞれのサイズと作成時間とともに表示されます。 最新のバックアップを選択して、iPhoneの写真が消える問題を解決します。 最後に、下のスクリーンショットに示すように「復元」をクリックし、iPhoneですべてのデータが正常に復元されるまで待ちます。 同期プロセスが妨げられるため、iPhoneをiTunesから切断しないでください。

この手法を使用することの唯一の欠点は、iPhoneに保存されているすべてのデータを消去して、選択したバックアップとその内容を復元することです。 このような問題を解決するには、次に挙げるテクニックが役に立ちます。
パート 5: iTunes なしで消えた iPhone の写真を復元する
DrFoneTool –データリカバリ(iOS)により、これまでになく簡単に作業ができるようになりました。 iPhone、iPad、iPod touchをお持ちのユーザーは、この優れたツールキットを使用して、失われたデータ、特に写真を復元できます。 さらに、このツールキットは100%安全で安全であり、データの損失がないことを保証します。 それでは、iPhoneの写真が消えてしまったことを取り戻すために、すぐに詳細なガイドを確認しましょう。
DrFoneTool – Data Recovery(iOS)を使用してiOSデータ、特に写真を復元するには、以下の手順が必要です。 詳細なプロセスは次のとおりです。
ステップ 1: iOS デバイスを PC に接続する
まず最初に、DrFoneToolツールキットが> USB経由でiPhoneをPCに接続します。その後、[データ回復]をクリックし、[iOSデバイスから回復]を選択します。


ステップ2:データ損失をチェックするためのデバイスのスキャン。
消えたiPhoneの写真を回復するための次のステップは、失われたデータをスキャンするために「スキャンの開始」オプションをクリックすることです(スキャンプロセス中に失われたデータが表示された場合は、スキャンを一時停止してプロセスを停止できます)以前にデータをバックアップしないでください、このツールはすべての内側のファイルをスキャンしてそれらを回復するのは難しいです。 メッセージ(SMS、iMessage、MMS)、連絡先、通話履歴、カレンダー、メモ、リマインダー、Safariブックマーク、アプリドキュメント(Kindle、Keynote、WhatsApp履歴など)などのテキストコンテンツを復元したいだけの場合は、このツール間違いなくできます。

ステップ3:スキャンしたデータのプレビュー
削除されたデータをフィルタリングするには、「削除されたアイテムのみを表示する」をクリックし、その後、左側からファイルタイプを選択して、見つかったデータまたは写真をプレビューします。 ここの上部には、データをプレビューするための検索ボックス、タイプ固有のファイル キーワードがあります。

ステップ4:iPhoneデータを回復する
失われたデータを見つけたら、>それらの前のボックスにチェックマークを付けて選択します>次に、デバイスまたはコンピューターのいずれかで[回復]オプションをクリックします。
上記のすべての情報とチュートリアルの助けを借りて、iPhoneで失われた写真を簡単に回復/復元できるようになったと思います。 iPhoneの問題から写真が消えるという課題に直面した場合でも、上記の解決策は、その効率と有効性を保証する専門家やユーザーによって試され、テストされているので、心配しないでください。 DrFoneToolツールキットiOSデータサルベージは、他に類を見ないソフトウェアのXNUMXつであり、試してみる価値があります。 したがって、データの取得と回復のまったく新しい世界を体験してください。