iPodからUSBフラッシュドライブに音楽を転送する方法
私は第5世代のナノを持っています。 iTunesにない曲がいくつかあります。 これらをフラッシュドライブに転送するにはどうすればよいですか? ありがとう。
コンピュータのクラッシュ、iTunesのインストール、新しいPCの購入、電話の紛失などの理由で、持っていたトラックやアルバムが必要な状況に陥ったことがありますか。 そのような曲やアルバムはもう見つかりませんでした。 それが大きな意味を持つとしたらどうでしょうか? 大好きな常緑の曲でも、落ち込んだときに心を躍らせる曲かもしれません。 その後、転送 iPodからUSBフラッシュドライブへの音楽 素晴らしいアイデアです。
音楽をUSBフラッシュドライブに転送する必要があることを特定することは優れていますが、課題が伴います。 その音楽をiPodからUSBフラッシュドライブにどのように転送しますか? ここでは、iPodからUSBフラッシュドライブに音楽を転送するための2つのソリューションが提供されています。 あなたは非常に役立つだろうが、私たちがその頭の釘を打つ前に、ステップバイステップのアクションを取得します。
注:iPhone / iPad /iPadminiからUSBフラッシュドライブに音楽を転送するのとほぼ同じ手順です。
解決策1.DrFoneTool– Phone Manager(iOS)を使用してiPodからUSBフラッシュドライブに音楽をコピーする
DrFoneTool –電話マネージャー(iOS)、iPodからUSBフラッシュドライブに音楽を直接コピーできるだけでなく、iPodやその他のAppleデバイス上のファイルやメディアを簡単に管理することもできます。 iTunesを使用せずに、音楽をエクスポートおよびコピーしたり、異なるiOSデバイス間で同期したりできます。 iPodやiPhoneに音楽をインポートすることもでき、バックアップを作成したり、失われたファイルやビデオを復元したりすることもできます。
ユニークな機能
- DrFoneTool – Phone Manager(iOS)は、iPodの徹底的なスキャンを実行して、音楽ライブラリ内のアイテムが重複する可能性を排除します。 既存の曲と一致するため、関連する曲のみがiPodからUSBドライブに転送されます。
- 音楽の転送プロセスは、曲の詳細を見逃すことはありません。 再生回数、評価、ID3タグ、カバーアートやアルバムアートなどの情報は、Flashドライブ上の曲と一緒に同期され、保存されます。 音楽とは別に、DrFoneTool – Phone Manager(iOS)を使用してプレイリスト全体をコピーすることもできます。 コピー中に損失がないため、完璧なオーディオ品質を維持します。
- iOSと互換性がないため、iPodに追加できない曲に出くわすことがよくあります。 このプログラムは、ファイルをAppleがサポートする形式に簡単に変換できるため、この問題を解決します。 このようにして、問題なく任意のAppleデバイスでそれらを再生できます。
- DrFoneTool – Phone Manager(iOS)を使用して、iPodからさまざまなデバイス間で転送できます。 音楽やビデオ、その他のファイルをPCまたはMacからiPodに、またはその逆にコピーおよびインポートできます。
- 一度に複数のiOSデバイスを接続し、最初にデスクトップに保存しなくても、デバイス間でファイルを直接転送できます。
- 最新のiOSバージョンと完全に互換性があります

DrFoneTool –電話マネージャー(iOS)
iTunesなしでコンピュータからiPod/iPhone/iPadに音楽を転送する
- 音楽、写真、ビデオ、連絡先、SMS、アプリなどを転送、管理、エクスポート/インポートします。
- 音楽、写真、ビデオ、連絡先、SMS、アプリなどをコンピューターにバックアップして、簡単に復元します。
- 音楽、写真、ビデオ、連絡先、メッセージなどをあるスマートフォンから別のスマートフォンに転送します。
- iOSデバイスとiTunesの間でメディアファイルを転送します。
- すべてのiOSバージョンですべてのiPhone、iPad、およびiPodtouchモデルをサポートします。
次に、転送を行うために必要な手順について説明します。 以下の手順を実行する前に、デスクトップにDrFoneTool – Phone Manager(iOS)をダウンロードしてインストールする必要があります。 から音楽を転送するために利用できるXNUMXつの方法があります iPodのシャッフル, iPod nanoの, iPod Classic とiPodTouch
ステップ1DrFoneTool– Phone Manager(iOS)をダウンロードし、デスクトップにインストールして開始します。

ステップ2DrFoneTool– Phone Manager(iOS)を起動してアクセスします。 次に、USBコードを介してiPodをコンピュータに接続します。

ステップ3USBドライブをデスクトップに挿入し、[マイコンピュータ]ウィンドウの[リムーバブルストレージ]で検出されるのを待ちます。
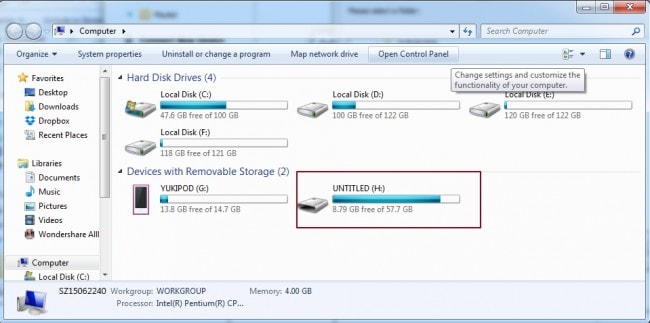
ステップ4インターフェイスの上部にある[音楽]をクリックし、USBフラッシュドライブに転送する音楽を選択します:[エクスポート]>[PCにエクスポート]。

ステップ5ここで、宛先フォルダを参照するか、USBドライブに新しいフォルダを作成して曲を保存します。 その後、「OK」をクリックします。 音楽の転送が開始され、数分以内にエクスポートが完了します。

ビデオチュートリアル:DrFoneTool – Phone Manager(iOS)を使用してiPodからUSBフラッシュドライブに音楽を転送する方法
解決策2.iPodからUSBフラッシュドライブに音楽を手動で転送する
これは、iPodからUSBフラッシュドライブに音楽を転送するのに役立つ方法のXNUMXつです。 iPod USBケーブル、iPod、およびパーソナルコンピュータが必要です。
ステップ1iPodをコンピュータに接続します
iPodに付属のケーブルを使用して、iPodをコンピュータに接続します。 以下に示すように、iPodは[マイコンピュータ]ウィンドウの下に表示できるはずです。
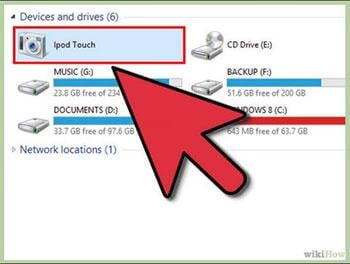
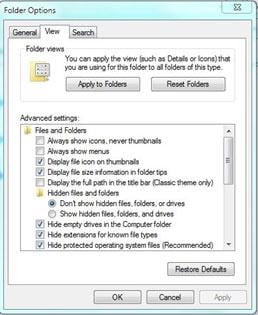

ステップ2USBフラッシュドライブをコンピュータに接続します
USBフラッシュドライブをコンピューターに接続し、USBフラッシュドライブにインポートする音楽のための十分なスペースがあることを確認します。
ステップ3隠しファイルを表示する
ツールの下のWindowsエクスプローラーで、[ツール]、[フォルダーオプション]の順に選択し、ポップアップダイアログで[表示]を選択します。 ドロップダウンメニューの[隠しファイルとフォルダを表示する]をオンにします。
ステップ4音楽ファイルをコピーします
「マイコンピュータ」ウィンドウからiPodをクリックして開くと、「iPod_Control」というフォルダが見つかるはずです。
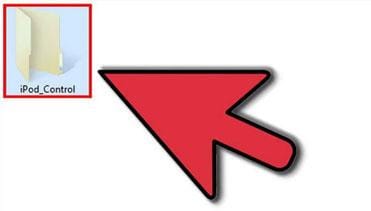

フォルダをダブルクリックして開くと、iPodにあるすべての音楽ファイルが表示されます。 これは、iPodに同期するすべての音楽を保存するフォルダです。 また、簡単なコピーアンドペースト手順ですべてのファイルをコピーすることもできます。 ただし、音楽ファイルはランダムに保存されます。
ステップ5音楽ファイルをUSBフラッシュドライブに貼り付けます
USBフラッシュドライブのディスクを開き、新しいフォルダを作成するか、既存のフォルダを開いてから、選択した音楽を貼り付けます。 これにより、選択したすべての音楽ファイルがUSBフラッシュドライブに追加されます。
最後の記事

