iMacからiPodおよびiPodtouch/nanoに音楽を転送する方法
「すべてのCDを新しいiMacにアップロードし終えたところです。 今、iPodにすでにある曲を失うことなく、iMacのiTunesライブラリのコンテンツをiPodにダウンロードしたいと思っています。 どうすればこれを達成できますか?」 –すばらしい質問と答えは、簡単に、ほんの少しのアーティキュレーションでそれを達成できるかもしれないということです。
以下の詳細な手順に注意深く従って、MacからiPodに音楽を転送する方法を理解してください。 これは過去には非常に多忙な作業でしたが、今日の優れた発明とソフトウェアのおかげで、MacからiPodへの音楽の転送が非常に簡単になりました。 iTunesなしでiPodから音楽をコピーする方法の手順が説明されています。
パート1。iTunesでMacからiPodに音楽を転送する
iPodからiTunesミュージックライブラリに曲を転送するには、まずMacまたはPCでiExplorerを開きます。 次に、iPodをUSBケーブルでコンピュータに接続します。 デバイスが接続されると、iTunesはデバイスを同期してキャンセルするように求めるメッセージを表示する場合があります。 必要な手順は次のとおりです。
ステップ1iTunesを起動し、最新であることを確認します。

ステップ2USBケーブルを使用してiPodをコンピュータに接続し、デバイスの位置を確認します。
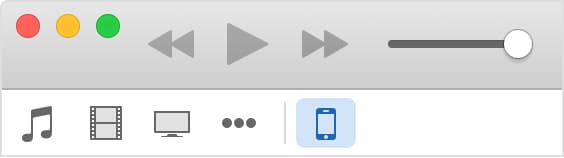
ステップ3デバイスを選択してクリックすると、iTunesウィンドウの左側の[設定]の下にタブが表示されます。

ステップ4iPodデバイスの同期を選択できる場合は、同期をオンにするには、[設定]の下のリストからコンテンツタイプをクリックし、[同期]の横のボックスをクリックします。 すでにチェックボックスがオンになっている場合は、そのタブの同期がオンになっています。 同期をオフにするには、チェックボックスをオフにします。
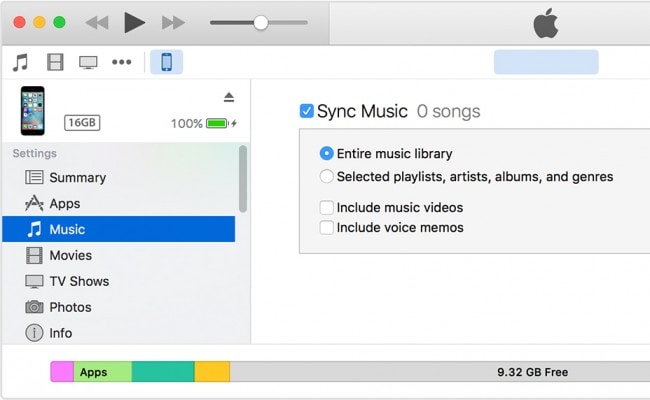
パート2。DrFoneToolを使用してMacからiPodに音楽を転送する– Phone Manager(iOS)
これは、iTunesなしでMacからiPodに音楽を転送する機能を提供する素晴らしいソフトウェアのXNUMXつです。 DrFoneTool –電話マネージャー(iOS) for Macには、iOSデバイスを介してデータを管理および転送するときに役立つ多くの機能があります。
iTunesforMacなしでiPodに音楽を転送することもできます。 このタスクの詳細な手順を以下に示します。 それらを注意深くフォローして、iTunesなしでiPodへの音楽の転送を正常に管理し、MacからiPodに音楽をすぐに転送します。
ただし、最初に、Wondershare DrFoneTool – Phone Manager(iOS)の主要な機能のいくつかを簡単に説明します。

DrFoneTool –電話マネージャー(iOS)
iTunesなしでMacからiPod/iPhone / iPadに音楽を転送!
- 音楽、写真、ビデオ、連絡先、SMS、アプリなどを転送、管理、エクスポート/インポートします。
- 音楽、写真、ビデオ、連絡先、SMS、アプリなどをコンピューターにバックアップし、簡単に復元します。
- 音楽、写真、ビデオ、連絡先、メッセージなどをあるスマートフォンから別のスマートフォンに転送します。
- iOSデバイスとiTunesの間でメディアファイルを転送します。
- すべてのiOSバージョンですべてのiPhone、iPad、およびiPodtouchモデルをサポートします。
それでは、DrFoneTool – Mac用の電話マネージャー(iOS)を使用してMacからiPodに音楽を転送する手順を見ていきましょう。 それらは非常に簡単に追跡でき、ショートカットキーを使用して音楽を転送するだけなので、問題はありません。 その方法は次のとおりです。
ステップ1Wondershareを起動します DrFoneTool –電話マネージャー(iOS) まず、Mac上のアプリ。
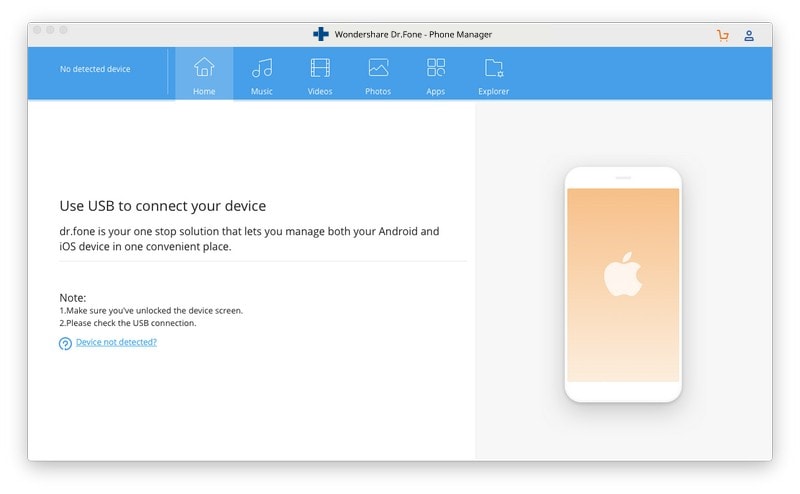
ステップ2次に、以下に示すように、iPodをMacとアプリのインターフェイスに接続します。

ステップ3[音楽]をクリックすると、[+追加]が表示されます。

ステップ4[+追加]ボタンをクリックするとすぐに、下の画像に示すようなポップアップが表示され、音楽を保存する場所を選択できます。
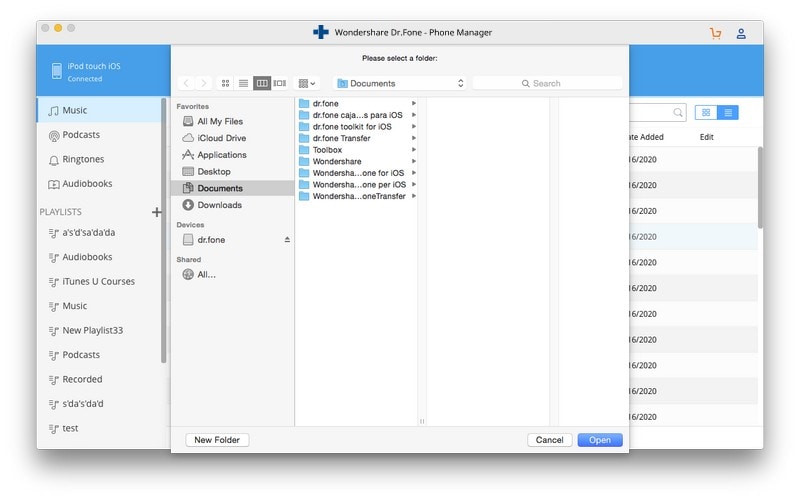
これで、DrFoneTool – Phone Manager(iOS)を使用して、MacからiPodに音楽を簡単に転送できます。
パート3.ボーナスのヒント:DrFoneToolを使用してiPodからMacに音楽を転送する方法– Phone Manager(iOS)(Mac)
現在、DrFoneTool – Phone Manager(iOS)は、iPod、iPhone、およびMacで音楽を管理する場合の完全な360度ソリューションです。 それで、iPodからコンピュータに音楽を転送したいのならどうしようかと考えているすべての人のために、私は可能な限り簡単な方法でプロセスを説明するつもりです。
ステップ1最初のステップは、アプリWondershare DrFoneTool – Phone Manager(iOS)を起動し、iPodをコンピューターに接続することです(スクリーンショットでは例としてiPhoneを使用しています-他のすべてのアプリと同じように機能しますiOSデバイスも)。 識別して接続すると、iPodの情報が下のスクリーンショットのようにiPhoneの代わりに表示されます。

ステップ2次に、[音楽]タブをクリックします。 下のスクリーンショットに示すように、iPodで利用できる音楽のリストが表示されます。 そして、右クリックして「Macにエクスポート」を選択します。

ステップ3新しいウィンドウがポップアップし、MacからiPodに音楽を選択できます。
ステップ4これで、iPod上のすべての音楽をMacに転送するのにこれほど近づきました。これは非常に簡単です。 ここで行う必要があるのは、アプリインターフェイスの上部にある[エクスポート先]ボタンの下にある三角形をクリックすることだけです。 以下に示すように、いくつかのオプションのリストが表示されます。音楽をコンピューターに転送しようとしているため、[マイコンピューターにエクスポート]オプションを選択してください。
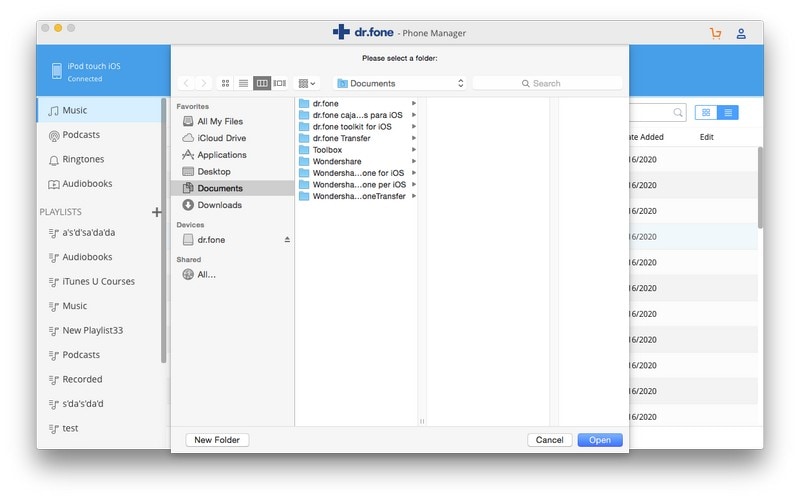
これで、リラックスしてWondershare DrFoneTool – Phone Manager(iOS)に任せることができます。 数分で、選択したすべての曲が問題なくiPodからMacに転送されます。
これまでに、iPodやその他のデバイス、MacおよびWinコンピュータとの間で音楽を転送する非常に多くの方法を学習したことを願っています。 はいの場合は、このブログ投稿で説明しようとしたこれらの方法またはプロセスを使用した経験を自由に共有してください。 コメントも残してください。

