音楽を失うことなくiPodを新しいコンピュータに同期する方法
iPodユーザーで、新しいコンピューターまたはラップトップを購入する場合は、新しいコンピューターと同期することをお勧めしますが、同期するとiPodミュージックライブラリが失われます。 iPodを新しいコンピュータに接続し、空のiTunesライブラリと同期すると、iPodで利用できるすべてのデータが失われるためです。 これは非常に大きな問題です。iPodを空のiTunesライブラリに接続すると、すべてのiPodデータが空のiTunesライブラリに置き換えられ、すべてが失われるためです。 古いiPodの音楽ファイルを失うことなくiPodを新しいコンピュータに同期するために他のサードパーティのソフトウェアを使用しない限り、他の解決策はありません。 方法について説明します。
パート1。iPodを新しいコンピュータに同期するための最良の方法
Wondershare DrFoneTool –電話マネージャー(iOS) は、新しいコンピューターと同期するためのオンライン市場で利用可能な最良のソリューションです。 このソフトウェアは、音楽を簡単かつ迅速に失うことなく、iPodを新しいコンピュータと同期させることができます。 このソフトウェアには、iTunesライブラリを簡単に構築および保守するのに役立つ他の多くの機能が付属しています。 ユーザーは、iPodをこのソフトウェアに接続することにより、新しいコンピュータでiTunesライブラリを簡単に再構築できます。

DrFoneTool –電話マネージャー(iOS)
iTunesなしでiPod/iPhone/iPadを新しいコンピュータに同期する
- 音楽、写真、ビデオ、連絡先、SMS、アプリなどを転送、管理、エクスポート/インポートします。
- 音楽、写真、ビデオ、連絡先、SMS、アプリなどをコンピューターにバックアップして、簡単に復元します。
- 音楽、写真、ビデオ、連絡先、メッセージなどをあるスマートフォンから別のスマートフォンに転送します。
- iOSデバイスとiTunesの間でメディアファイルを転送します。
- すべてのiOSバージョンですべてのiPhone、iPad、およびiPodtouchモデルをサポートします。
音楽を失うことなくiPodを新しいコンピュータに同期する方法
ステップ1WondershareDrFoneTool – Phone Manager(iOS)の公式ページに移動し、この強力なソフトウェアをダウンロードしてインストールし、音楽を失うことなくiPodを新しいコンピュータに同期します。

ステップ2USBケーブルを使用してiPodを新しいコンピュータに接続し、[電話マネージャ]を選択します。 デバイスが接続されると、下の写真のようなインターフェースが表示されます

ステップ3メインタブの音楽をクリックすると、デバイスのすべての音楽ファイルが読み込まれます。 音楽をロードした後、すべてのファイルまたは新しいコンピューターに同期するファイルを選択します。 ファイルを選択したら、[エクスポート]をクリックし、[PCにエクスポート]をクリックして開始します。

ステップ4ファイルを保存する場所を選択し、[開く]ボタンをクリックします。 DrFoneTool – Phone Manager(iOS)は、XNUMXつの音楽ファイルを失うことなく、すべてのiPod音楽ファイルを新しいコンピューターに自動的に転送します。

ビデオチュートリアル:音楽を失うことなくiPodを新しいコンピュータに同期する方法
パート2。iPodをiTunesで新しいコンピュータに同期する
ユーザーがiTunesを使用してiPodを新しいコンピューターに同期したいが、問題は、古いコンピューターが完全に実行されている場合にのみ可能であり、古いコンピューターに接続することでiPodを古いライブラリと同期できることです。 古いコンピュータが実行状態にない場合、iTunes自体を使用してiPodを新しいコンピュータと同期することはできません。 古いコンピュータが現在稼働状態にあるときの手順について説明します。
ステップ1古いコンピュータに移動し、iTunesを起動します。 次に、Windowsコンピュータで音楽/iTunesに移動する必要があります。
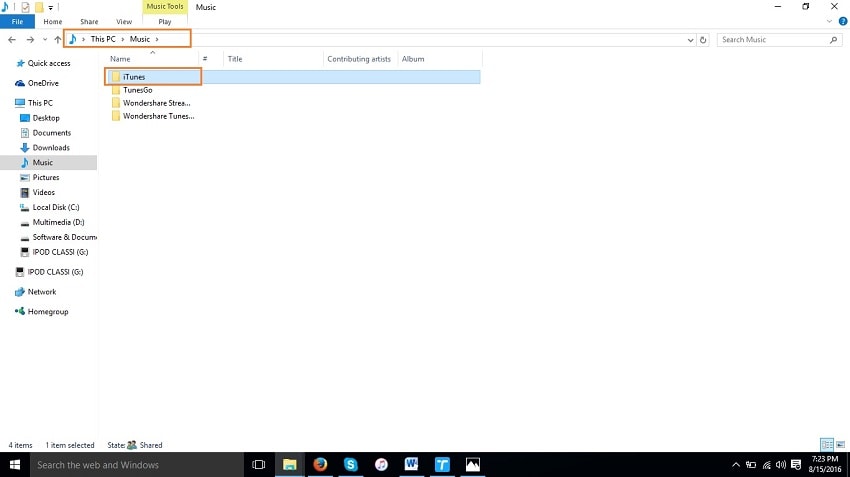
ステップ2次に、このiTunesフォルダを外付けハードドライブにコピーする必要があります。 新しいコンピュータにも最新バージョンのiTunesをダウンロードする必要があります。 このiTunesフォルダを最初にデスクトップにコピーしてから、外付けハードドライブに接続し、コピーしたフォルダをその中に貼り付けます。
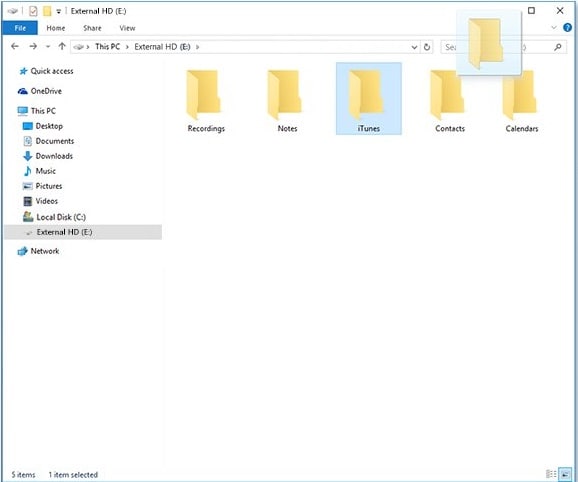
ステップ3次に、新しいコンピュータに移動し、コンピュータのミュージックフォルダに移動します。 ミュージックフォルダに、コピーしたフォルダを今すぐ貼り付けます。 このフォルダを新しいコンピュータに正常にコピーすると、古いコンピュータのiTunesライブラリが新しいコンピュータのiTunesライブラリに正常にバックアップされたことを意味します。
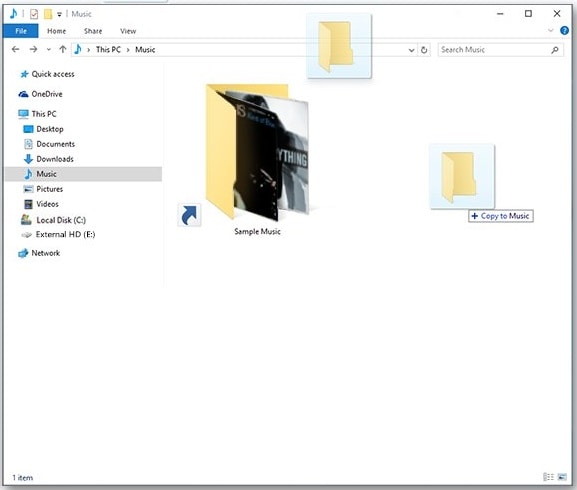
この方法は、古いコンピュータがクラッシュしていて、iPodを新しいコンピュータに同期できない場合に、古いコンピュータが実行されている場合にのみ役立ちます。 その状態では、他のサードパーティソフトウェアのみを使用する必要があります。
上記は、iPodライブラリを新しいコンピュータに同期するXNUMXつの方法です。 XNUMXつ目はWondershareDrFoneTool– Phone Manager(iOS)で、音楽を失うことなくiPodをすべての状態で同期するのに役立ちます。また、iTunesを手動で行うXNUMXつ目の方法は、古いコンピューターを使用している場合にのみ役立ちます。実行状態。
手動の方法でiTunesを使用してiPodを新しいコンピュータに同期しようとしている場合、コンピュータが実行されていない場合は同期できませんが、Wondershare DrFoneTool –電話マネージャー(iOS) 古いコンピュータがクラッシュした場合に、iPodを新しいコンピュータと同期するのに役立ちます。 iTunesを必要とせずに数分でiTunesライブラリを再構築できます。 最良の部分は、iTunesをインストールする必要がないことです。iPodは、Wondershare DrFoneTool – Phone Manager(iOS)を使用して直接管理できます。 それでも、iTunesをインストールしたい場合は、iTunesをインストールするだけで問題ありません。 iPodを接続し、「iTunesライブラリを再構築」をクリックします。 ワンクリックですべての音楽ファイルが自動的にiTunesに送られます。
最後の記事

