iPodからMacに音楽を簡単に転送するための最良の方法
iPodからMacに音楽を転送する方法を学びたい場合は、これが最後に読むガイドになります。 お使いのiPodのバージョンは関係ありません。iPodからMacに音楽を簡単に転送できます。 これは、iTunesまたはその他の専用ツールを使用して実行できます。 このガイドでは、購入した音楽と購入していない音楽をiPodからMacに転送するさまざまな方法について説明します。 それを始めて、iPodからMacに音楽を転送する方法を学びましょう。
パート1:iTunesを使用してiPodからMacに音楽を転送する
ほとんどのユーザーは、iTunesの助けを借りてiPodからMacに音楽を転送します。 これはAppleによって開発されたネイティブソリューションであるため、iPodからMacに、またはその逆に音楽をコピーするために使用できます。 iTunesはそれほどユーザーフレンドリーではありませんが、これらXNUMXつのアプローチに従って、iPhoneからMacに音楽を転送する方法を学ぶことができます。
1.1購入した音楽をiPodからMacに転送する
iTunesまたはAppleMusicストアからiPodで音楽を購入した場合、iPodからMacに音楽をコピーする際に問題が発生することはありません。 あなたがする必要があるのはこれらのステップに従うことです:
手順1.iPodをMacに接続し、iTunesの更新バージョンを起動します。
ステップ2.接続されているデバイスのリストからiPodを選択します。
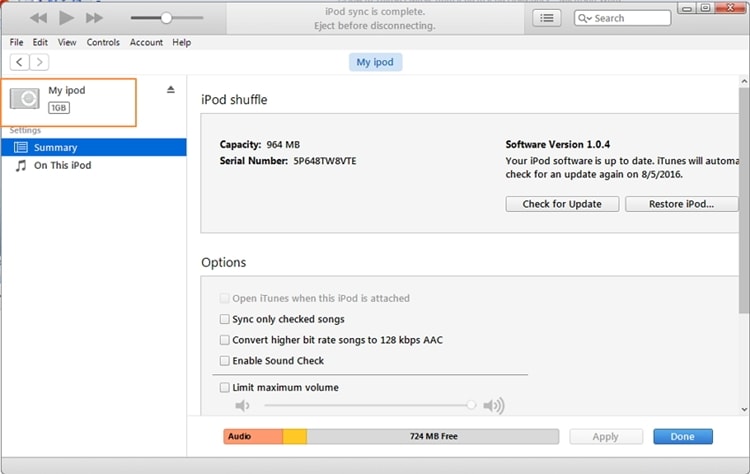
ステップ3.オプションに移動し、[デバイス]>[iPodから購入を転送]を選択します。

これにより、購入した音楽がiPodからMacに自動的に転送されます。
1.2購入していない音楽を転送する
本物のソースから購入されていない音楽をiPodからMacに転送するには、さらにXNUMXマイル歩く必要があるかもしれません。 理想的には、このテクニックは、iPodからMacに手動で音楽をコピーするのに役立ちます。
ステップ1.まず、iTunesをMacに接続し、iTunesを起動します。 デバイスのリストからiPodを選択し、その概要に移動します。
手順2.オプションから、[ディスクの使用を有効にする]をオンにして、変更を適用します。

ステップ3.MacintoshHDを起動し、接続されているiPodを選択します。 サードパーティのブラウザを使用してiPodファイルにアクセスすることもできます。 音楽ファイルをコピーして、他の場所に保存します。
ステップ4.iPodからMacに(iTunes経由で)音楽を転送するには、iTunesを起動し、メニューから[ファイルをライブラリに追加]オプションに移動します。

ステップ5.音楽が保存されている場所に移動してロードし、iTunesライブラリに追加します。
パート2:iTunesなしでiPodからMacに音楽を転送する
iTunesを使用せずにiPodからMacに音楽をコピーしたい場合は、 DrFoneTool –電話マネージャー(iOS) 試してみてください。 このユーザーフレンドリーなツールを使用すると、iTunesを使用せずにiPodのデータを管理できます。 コンピュータとiPod、その他のスマートフォンとiPod、さらにはiTunesとiPodの間でファイルを転送できます。 すべての主要なiPod世代と互換性があり、iTunesライブラリ全体を再構築したり、iPodからMacに音楽を選択的に転送したりできます。

DrFoneTool –電話マネージャー(iOS)
iTunesなしでiPhone/iPad/iPodミュージックをMacに転送する
- 音楽、写真、ビデオ、連絡先、SMS、アプリなどを転送、管理、エクスポート/インポートします。
- 音楽、写真、ビデオ、連絡先、SMS、アプリなどをコンピューターにバックアップし、簡単に復元します。
- 音楽、写真、ビデオ、連絡先、メッセージなどをあるスマートフォンから別のスマートフォンに転送します。
- iOSデバイスとiTunesの間でメディアファイルを転送します。
- すべてのiPhone、iPad、およびiPodtouchモデルと完全に互換性があります。
2.1iPodの音楽をiTunesに転送する
DrFoneTool – Phone Manager(iOS)を使用して、すべてのiPod音楽を一度にiTunesにコピーする場合は、次の手順に従います。
手順1.DrFoneToolツールキットを起動し、[電話マネージャー]セクションにアクセスします。 また、iPodをMacに接続すると、自動的に検出されます。
ステップ2.ホームページで、さまざまなオプションを表示できます。 「デバイスメディアをiTunesに転送」をクリックするだけで、iPodからMacに(iTunes経由で)音楽をコピーできます。

手順3.これにより、次のポップアップメッセージが生成されます。 「開始」ボタンをクリックするだけで、プロセスを開始できます。
ステップ4.アプリケーションはiOSデバイスをスキャンし、転送できるメディアファイルの種類を通知します。 選択を行い、「iTunesにコピー」ボタンをクリックして、音楽をiTunesライブラリに直接転送します。
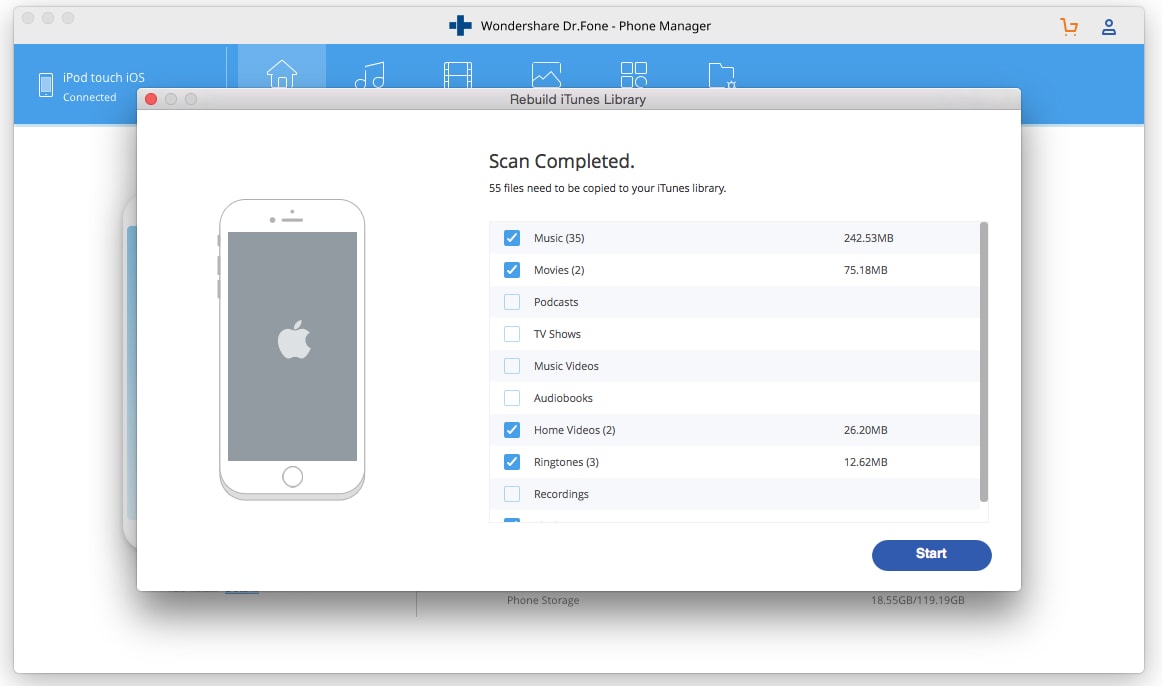
2.2iPodからMacに選択した音楽を転送する
DrFoneTool – Phone Manager(iOS)は完全なデバイスマネージャーであるため、iPodからMacに、またはその逆に音楽をコピーするために使用できます。 iPodからMacに音楽を選択的に転送する方法については、次の手順に従ってください。
手順1.DrFoneTool– Phone Manager(iOS)を起動し、iPodを接続します。 それが検出されると、インターフェースはそのスナップショットを提供します。

ステップ2.次に、[音楽]タブに移動します。 これにより、iPodに保存されているすべての音楽ファイルが一覧表示されます。 左側のパネルから、さまざまなカテゴリ(曲、ポッドキャスト、オーディオブックなど)を切り替えることができます。
ステップ3.移動したい曲を選択し、ツールバーのエクスポートアイコンをクリックします。 インターフェイスを右クリックして、[Macにエクスポート]オプションを選択することもできます。

ステップ4.これにより、保存する選択した音楽の場所を選択できるブラウザーが開きます。 「保存」ボタンをクリックするだけで、アプリケーションがiPodからMacに音楽を自動的に移動します。
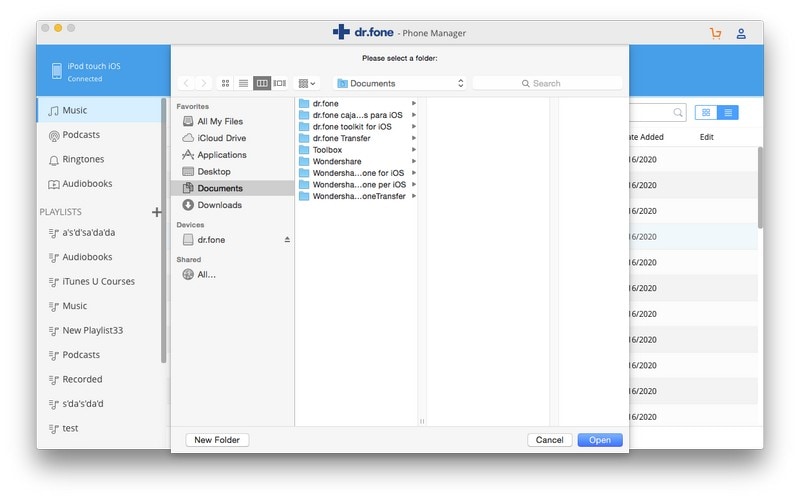
パート3:MacでiPod音楽を管理するためのヒント
iPodで音楽を管理するには、次のヒントを実装するだけです。
1.音楽を簡単に追加または削除します
DrFoneTool – Phone Manager(iOS)の助けを借りて、iPodの音楽をXNUMXか所で管理できます。 トラックを削除するには、トラックを選択して、ツールバーの削除(ゴミ箱)アイコンをクリックします。 必要に応じて、MacからiPodに音楽を追加することもできます。 インポートアイコン>追加をクリックするだけです。 音楽ファイルを見つけてiPodにロードします。

2.iTunesのエラーを更新して修正します
iOSデバイスはiTunesとの互換性の問題に直面しているため、多くのユーザーはiTunesを介してiPodからMacに音楽を移動できません。 これを回避するには、iTunesのメニューにアクセスし、[アップデートの確認]オプションを選択してiTunesをアップデートします。 iTunesで利用可能な最新のアップデートを自動的にチェックします。
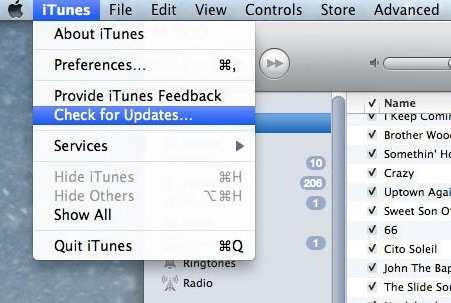
3.iPodをiTunesと同期します
iPodのデータをMacと同期させたい場合は、この提案に従うことができます。 iTunesに接続したら、[音楽]タブに移動し、[音楽の同期]オプションをオンにします。 このようにして、お気に入りの曲をiTunesからiPodに転送することもできます。
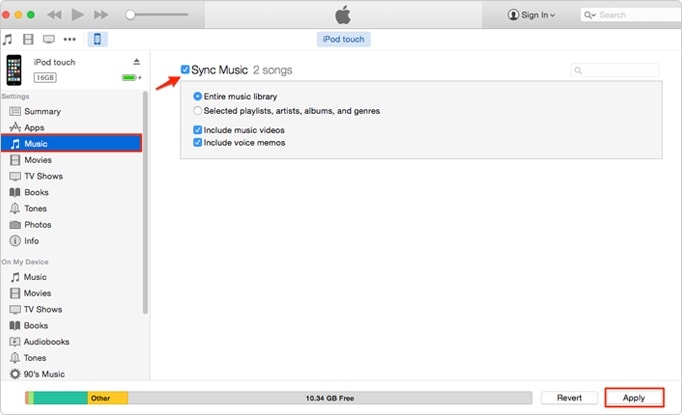
このチュートリアルを実行すると、iPodからMacに音楽を簡単に転送する方法を学ぶことができると確信しています。 DrFoneTool – Phone Manager(iOS)を利用して、iPodからMac(またはその逆)に音楽を直接コピーすることをお勧めします。 これは完全なiOSデバイスマネージャーであり、すべての主要なiPodモデルでも動作します。 すぐにMacにダウンロードして、常に音楽を整理してください。
最後の記事

