購入していない音楽をiPodからiTunesに簡単に転送
私たちの多くは、iPodが何年も前に最初に市場に参入して以来、iTunesを介してiPod上のファイルを同期してアクセスすることに慣れてきました。 iTunesは、Appleデバイスの音楽、写真、その他のファイルにアクセスして転送するためのデフォルトのプログラムです。 他のAppleデバイスと同様に、iPodはデフォルトでファイル転送とバックアップをiTunesに依存しています。 ただし、Appleは私たちに許可していません 購入していない音楽をiPodからiTunesに転送する 著作権侵害の問題に対するAppleの懸念と、iTunesから購入した音楽や曲から利益を生み出す能力のために、ライブラリまたはiPhoneをiTunesに変換します。
そのため、iPodに好きな曲を詰め込んだ場合、さらに重要なことに、無料でiPodからiTunesに購入していない曲を取得するという問題に直面します。 私のような多くの人々が次の質問をしました– 購入していない曲をiPodからiTunesに取得する方法?

さて、音楽転送にはXNUMXつの解決策があります。 DrFoneTool – Phone Manager(iOS)iPod / iPhone Transferを使用すると、購入していない音楽をiPod/iPhoneからiTunesに簡単に転送できるようになりました。
解決策1.DrFoneTool– Phone Manager(iOS)iPod Transferを使用して、購入していない音楽をiPodからiTunesに転送する
DrFoneTool – Phone Manager(iOS)iPod Transferは、 購入していない音楽をiPodからiTunesに転送する、そしてそれはユーザーが数秒でタスクを完了することを可能にします。 転送できます iPodのシャッフル、iPod Nano、 iPod Classic, iPod touchの iTunesにすばやく。

DrFoneTool –電話マネージャー(iOS)
iPod/iPhoneからiTunesに音楽を簡単に転送
- 音楽、写真、ビデオ、連絡先、SMS、アプリなどを転送、管理、エクスポート/インポートします。
- 音楽、写真、ビデオ、連絡先、SMS、アプリなどをコンピューターにバックアップして、簡単に復元します。
- あるスマートフォンから別のスマートフォンに音楽、写真、ビデオ、連絡先、メッセージなどを転送します。
- iOSデバイスとiTunesの間でメディアファイルを転送します。
- すべてのiOSバージョンですべてのiPhone、iPad、およびiPodtouchモデルをサポートします。
iPodからiTunesに音楽を転送する方法
ステップ1iPodからiTunesに音楽を転送するには、DrFoneTool – Phone Manager(iOS)iPod転送ツールをダウンロードしてインストールします。 次に、iPodをコンピュータに接続して音楽を転送します。 このiPod転送ツールは、iPodを自動的に検出します。
利用できる方法はXNUMXつあります。すべての音楽を転送する場合は、両方の方法を選択できますが、 メソッド1 より速くなります。 音楽の一部のみをプレビューしてiTunesに転送する場合は、 メソッド2
方法1:すべての音楽をiPodからiTunesに転送する
ステップ2をクリックします 「デバイスメディアをiTunesに転送する」 メインインターフェイスのアイコン。

ステップ3購入していない音楽をiPodからiTunesに転送する
次に、次のページの[開始]をクリックして、iPodからiTunesに音楽を転送します。
![購入していない音楽をiPodからiTunesに転送する-iPodからiTunesに転送する-[スタート]をクリックします](https://www.drfonetool.com/wp-content/uploads/ipod-transfer-device-to-itunes-01.jpg)
すべてのデバイスファイルがスキャンされ、音楽、映画、ポッドキャストなどのさまざまなカテゴリで表示されます。 デフォルトでは、すべてのタイプのファイルがチェックされます。 音楽ファイルのみを転送するには、他の項目のチェックを外してからクリックします ‘始める。’ ファイルはiTunesに正常に転送されます。

方法2:音楽の一部をiPodからiTunesに転送する
ストリーミングを停止する場合は上部の ‘音楽’ タブをクリックし、曲の横の四角をチェックして、転送する未購入の曲を選択します。または、名前の横の四角をチェックして、音楽ライブラリ全体をiPodからiTunesに転送できます。 次に、選択したファイルを右クリックして、 「エクスポート先>iTunesにエクスポート」

DrFoneToolの追加機能– Phone Manager(iOS)iPod Transfer
- iOSデバイスから音楽を転送するiPhone、iPad、またはiPodからiTunesに音楽を転送できるようになりました。 コンピューターのデータを紛失した場合でも、音楽がプリロードされたデバイスを受け取った場合でも、DrFoneTool – Phone Manager(iOS)は、音楽をiOSデバイスからコンピューターのiTunesライブラリに戻すことができます。
- 音楽ライブラリ全体をクリーンアップするDrFoneTool– Phone Manager(iOS)は、ワンクリックで音楽ライブラリを自動的に分析してクリーンアップします。 また、手動で音楽にタグを付けたり、アルバムカバーアートを変更したり、重複を削除したり、欠落しているトラックを削除したりすることもできます。 これで、音楽コレクションが美しく整理されました。
- iTunesを使わずにiOSデバイスを管理するDrFoneTool– Phone Manager(iOS)で音楽を管理、検出、共有します。 iTunesの同期はもう必要ありません。 DrFoneTool – Phone Manager(iOS)はあなたの音楽を解放し、iTunesができないことをします。
- iTunesをAndroidで使用するiTunesとAndroid–ついに一緒に! DrFoneTool – Phone Manager(iOS)は、iTunesの障壁を打ち破り、AndroidユーザーがiOSデバイスと同じようにiTunesを使用できるようにします。 DrFoneTool – Phone Manager(iOS)を使用して、iTunesライブラリをAndroidデバイスに簡単に同期および転送できます。
解決策2.購入していない音楽をiPodからiTunesに手動で転送する
これはあなたがするのを助けることができる方法のXNUMXつです 購入していない音楽をiPodからiTunesに転送する、そしてあなたはあなたのiPod、iPod USBケーブル、そしてあなたのコンピュータだけが仕事を終えるのに必要です。 それでも、この方法は少し複雑で、技術者に適しています。
ステップ1iPodをコンピュータに接続します。
iPodをUSBケーブルでコンピュータに接続します。 以下に示すように、iPodは[マイコンピュータ]ウィンドウの下に表示できるはずです。

ステップ2隠しファイルと隠しフォルダを表示する
Windowsエクスプローラーのメニューバーで[ツール]をクリックし、[フォルダーオプション]> [表示]を選択して、[隠しファイルとフォルダーを表示する]をオンにします。
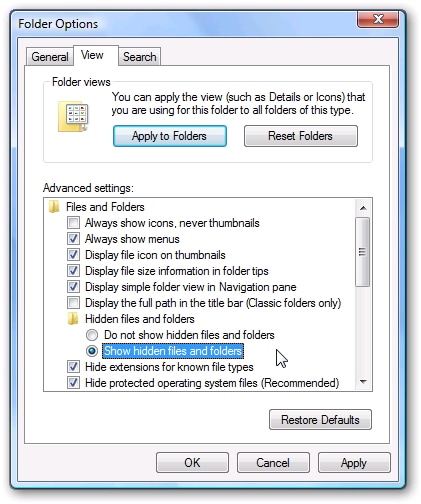
ステップ3iPodフォルダを開く
マイコンピュータのiPodアイコンをダブルクリックして開きます。 「iPod_Control」フォルダを見つけて開きます。
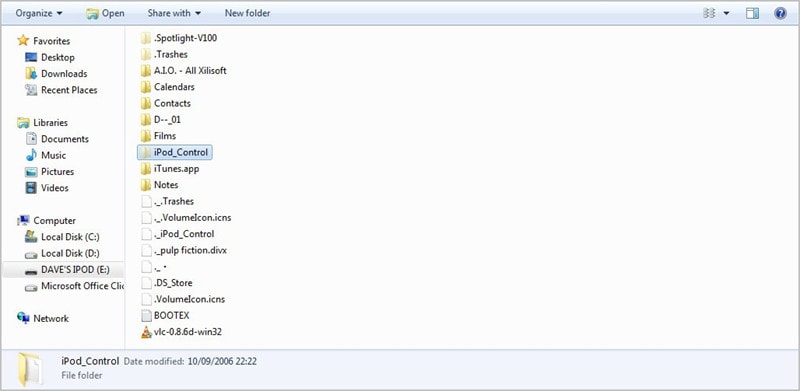
ステップ4音楽ファイルをコピーする
iPod_Controlフォルダを開いた後、Musicフォルダを見つけます。 次に、フォルダー全体をコンピューターにコピーします。
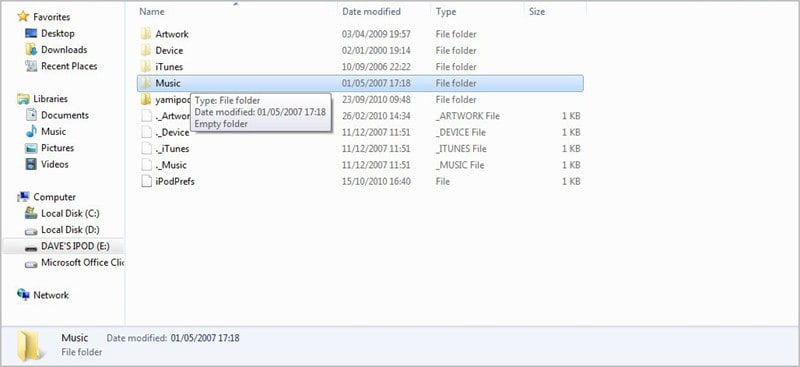
ステップ5iTunesライブラリに音楽ファイルを追加します。
iTunesを起動し、[ファイル]> [フォルダをライブラリに追加]をクリックして、音楽フォルダをiTunesミュージックライブラリに追加します。
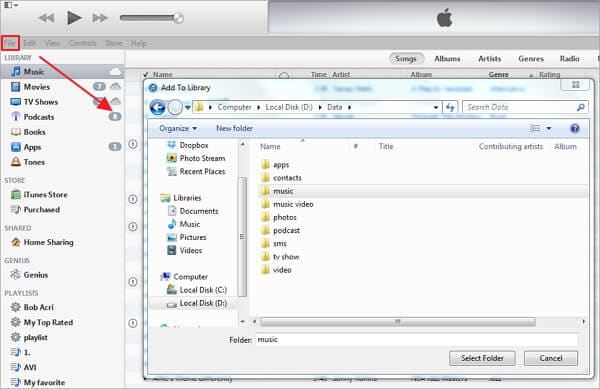
ステップ6iTunesメディアフォルダを整理しておきます。
音楽ファイルをiTunesライブラリに追加した後、「編集」>「設定」>「詳細」をクリックし、「iTunesメディアフォルダを整理しておく」にチェックを入れます。

Advantages:
- それは自由です。
- 追加のソフトウェアパッケージやアプリケーションは必要ありません。
- ITの基本を理解していれば、簡単に理解できます。
短所:
- この方法を使用すると、iTunesはライブラリに音楽をランダムに表示します。
- 隠しファイルを表示するプロセスでは、重要なシステムフォルダが公開されたままになる場合があります。
- ITの基本を理解していない人にとっては、プロセスは複雑です。
最後の記事

