iTunesはiPhone/iPadでアプリをバックアップしますか?
市場に出回っている他のすべてのスマートフォンと同様に、iPhone/iPadも非常に流行しています。 世界が進歩するにつれて、人々のニーズやテクノロジーツールも進歩しています。 多かれ少なかれ誰もがスマートフォンを持っているか、それを手に入れようとしています。あなたもスマートフォンを持っていて、スマートフォン自体で記事を読んでいる可能性があります。 つまり、iPhone / iPadは、iOSソフトウェアを搭載したAppleの優れたデバイスであり、非常に便利な機能とクールで洗練された外観を備えています。 この記事では、連絡先、メッセージ、ボイスメモ、写真、メモなどが削除された場合に失われたデータのバックアップについてすべて説明します。さらに、iPhone/iPadでデータを簡単に取得するのに役立つアプリについても説明します。 だから学ぶ iTunesバックアップアプリ.
パート1:iTunesはアプリをバックアップしますか?
バックアップは主な問題であり、長い間すべてのユーザーのニーズであり、非常に多くのユーザーがiTunesバックアップアプリを使用してそうすることを好みました。 iTunesバックアップアプリを使用している場合でも、クラウドストレージまたはPCに接続するといくつかのことがありますが、それでもすべてを簡単にバックアップおよび取得することはできません。 しかし、iTunesはアプリをバックアップせず、アプリデータをバックアップするだけなので、iTunesアプリはあまり役に立ちませんでした。 そのため、問題は依然として解決せず、解決策もありませんでした。そのため、ユーザーは重要なアプリを保存するために他の多くの方法を試す必要があり、クラウドストレージもあまり役に立ちませんでした。 多くのアプリがその仕事をしていると主張しましたが、失敗して仕事をより困難にしました。 さらに、これまで問題の解決策がなかったため、人々は他のスマートフォンブランドに移行しました。 そのため、アプリをiTunesにバックアップすることはできず、データのみをバックアップできます。
パート2:購入したアプリを再インストールする方法は?
これは、すでに購入したが、電話がフォーマットされたときに失われたアプリを再インストールする方法に関するガイドです。
iPhoneで
1.iPhoneのホーム画面からAppStoreアプリを開きます。

2.[更新]タブをクリックします。 新しいバージョンでは、アイコンの下の同じ場所にボタンがあり、更新ボタンを簡単に見つけることができます。
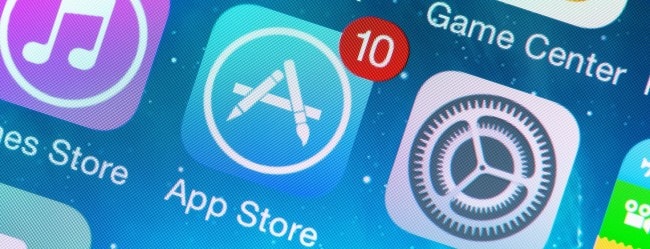
3.[購入済み]タブをクリックします。
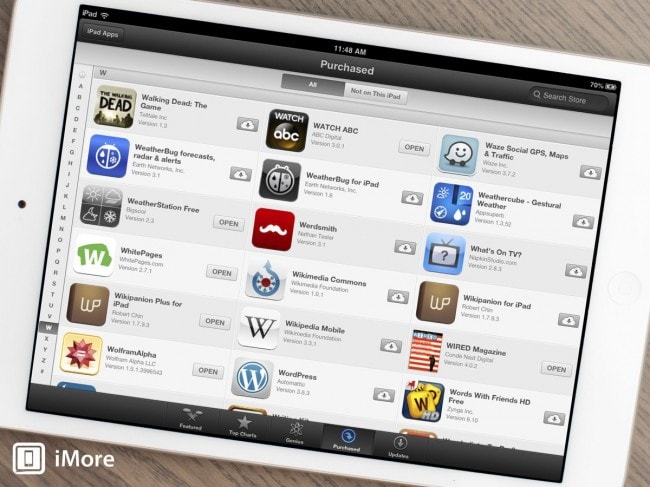
4.ファミリー共有を有効にしている場合は、購入者の名前をクリックします。
5.ファミリー共有が有効になっていない場合は、[このiPhoneではない]をクリックします。
6.クラウドアイコンをクリックして再ダウンロードします。
7.後で復元したい正確なアプリの名前を覚えている場合は、アプリのリストを下に移動します。
8.したがって、同じ手順を何度も適用して、購入済みのアプリを取得できます。
iPadで
1.下部のナビゲーションの右端にある[更新]タブをクリックします。 新しいバージョンでは、アイコンの下の同じ場所にボタンがあり、更新ボタンを簡単に見つけることができます。
2.上部にある[購入済み]タブをクリックして、購入したすべてのアプリのリストを表示します。
3.このiPadではクリックしないでください。
4.アプリの右側にあるクラウドアイコンをクリックして、アプリを再度無料で再ダウンロードすると、成功します。
iTunesで
MacまたはWindowsOSで実行されているPCにiPhone/iPadを接続する必要があります。 iTunesは何もせずに開きます。 自動同期ができない場合は、iTunesを手動で起動する必要があります。
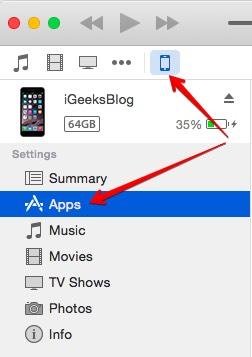
次に、デバイスをタップし、その後、サイドバーからアプリをタップします。
アプリを再インストールする必要がある場合は、下部にある[新しいアプリを自動的にインストールする]を選択します。

以外の新しいアプリをインストールするには バックアップアプリiTunes、アプリリストから任意のアプリのインストールボタンをタップすることでそれを行うことができます。
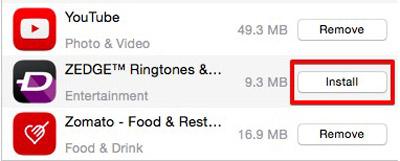
パート3:iTunesでiPhone/iPadアプリのデータバックアップを回復する
Wondershare DrFoneToolは、世界をリードするiPhone、iPad、およびiPodtouchのデータ回復プログラムです。 消去された連絡先、テキスト、写真、メモ、音声アップグレード、SafariブックマークなどをiPhone、iPad、iPodtouchからバックアップおよび復元するための完全な方法を提供します。 特にiPhone、iPad、iPod touchからデータを復元する以外に、iCloudとiTunesのサポートアーカイブからデータを復元する余地があり、削除された履歴や失われた履歴を見つけるための3つの方法があります。 最新のiOS11、iPhone(iPhone X / 8(Plus)/ 7(Plus)/ SE / 6/6 Plus / 6s / 6s Plus / 5s / 5c / 5/4 / 4sを含む)、iPadで完全に完璧です(iPad Pro 2、iPad Air 2、iPad mini 2を含む)およびiPod touch 5、iPod touch4。このアプリは、バックアップアプリをiTunesに復元するのにも非常に熟練しています。 そのため、バックアップアプリのiTunesはDrFoneToolを使用してシームレスに復元できます。

DrFoneTool –データリカバリ(iOS)
世界初のiPhoneおよびiPadデータ回復ソフトウェア。
- iPhoneのデータを回復するXNUMXつの方法を提供します。
- 写真、ビデオ、連絡先、メッセージ、メモ、通話記録などを復元します。
- 最新のiOSデバイスと互換性があります。
- iPhone、iTunes、iCloudのバックアップから必要なものをプレビューして選択的に復元します。
iTunesからiPhone/iPadデータを回復する手順
ステップ1.最初に行う必要があるのは、復元モードを選択することです–「iTunesバックアップファイルから復元」。

ステップ2.iTunesバックアップファイルを選択し、[スキャンの開始]をクリックします。 次に、プログラムはiTunesバックアップファイルをスキャンします。

ステップ3.サクニングプロセスが終了すると、iTunesバックアップファイル内のすべてのデータが完全に抽出され、カテゴリに表示されます。 [コンピューターに復元]ボタンを押すと、必要なものをプレビューして復元できます。

iTunesのバックアップデータを回復する機能に加えて、DrFoneToolは iOSViberのバックアップと復元, iOS WhatsApp転送、バックアップ、復元 およびiOSKIKバックアップと復元。
最後の記事

