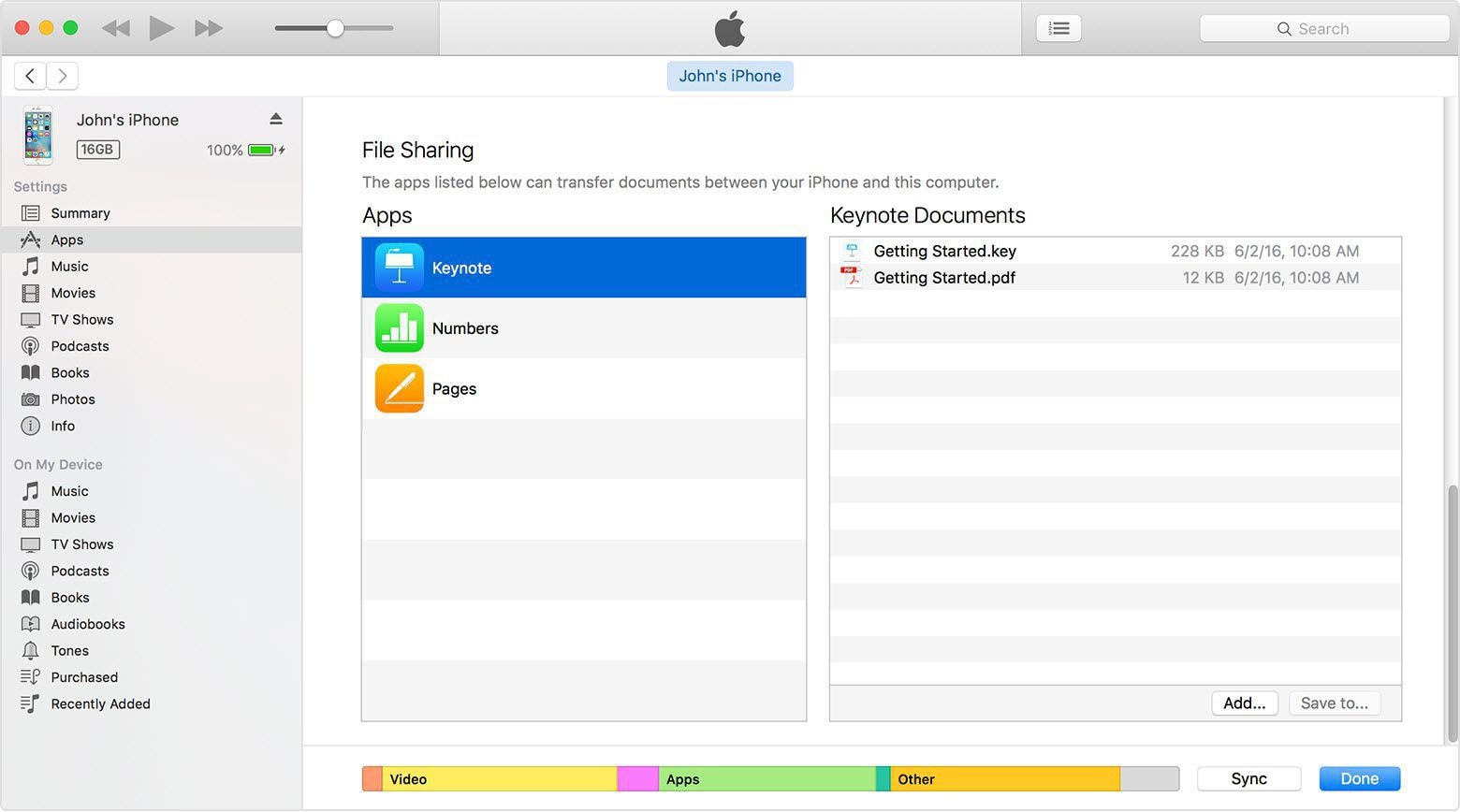iTunesファイル共有について知っておくべきことすべて
iTunes 9.1のリリースにより、iTunesファイル共有がiTunesに追加されました。 iTunes 9.1以降を使用している場合は、iDevice上のアプリで作成されたファイルをiDeviceからコンピュータに転送できます。 iPadでPagesを使用してファイルを作成したとします。 このファイルをiPadからコンピューターにコピーできます。 後で、Pages for Mac OS Xを使用して、PCでこのファイルを開くことができます。 ここでは、古いバージョンのiTunesを使用している場合でも、ワンクリックでファイルをデバイスに共有する方法も紹介します。
パート3。iTunesファイル共有の長所と短所は何ですか
iTunesファイル共有の利点:
- iTunesでのファイル共有はUSBで動作します。 プラグアンドプレイするだけです。
- iDeviceとの同期は必要ありません。
- 品質の低下はありません。
- iTunesのファイル共有でファイルを共有するのは簡単でシンプルです。
- すべてのメタデータが保持されます。
- 転送されるファイルの数やファイルのサイズに制限はありません。
- iPhone、iPad、iPodtouchでiTunesファイル共有を実行できるようにします。
- PCからiDeviceに、またはその逆にファイルを共有できます。
iTunesファイル共有のデメリット
- iDeviceのすべてのアプリがiTunesファイル共有機能をサポートしているわけではありません。
- すべてのiDeviceがiTunesファイル共有機能をサポートしているわけではありません。 たとえば、iOS 4より前のバージョンのiDeviceは、iTunesファイル共有機能をサポートしていません。
パート4。ワンクリックでiTunesの音楽を共有する方法
iTunesの環境は複雑なオプションでいっぱいです。 関連するオプションを見つけてファイル共有を実行することは、初心者にとっては少し複雑かもしれません。 しかし、私たちのほとんどは毎日忙しく、iTunesがどのように機能するかを注意深く調査する時間がありません。 しかし、これは決してiTunesの音楽を簡単に共有できないことを示すものではありません。

DrFoneTool –電話マネージャー(Android)
iTunesMusicをAndroidと共有するためのワンクリックソリューション
- iTunesをAndroidに転送します(その逆)。
- 連絡先、写真、音楽、SMSなどを含むAndroidとコンピューターの間でファイルを転送します。
- 音楽、写真、ビデオ、連絡先、SMS、アプリなどを管理、エクスポート/インポートします
- コンピューターでAndroidデバイスを管理します。
- Android 8.0と完全に互換性があります。
注意: iTunesの音楽をiOSデバイスと共有する場合は、 DrFoneTool –電話マネージャー(iOS) 仕事をするために。 操作は、DrFoneTool – Phone Manager(Android)の操作と同様です。
以下に、iTunesの音楽をAndroidと共有するための簡単な手順を示します。
ステップ1: DrFoneToolをダウンロードしてインストールし、デバイスをPCに接続します。 このツールを起動すると、[転送]オプションをクリックする必要があるメインインターフェイスが表示されます。

ステップ2: 新しいウィンドウが表示されます。 途中で、「iTunesメディアをデバイスに転送する」オプションを選択できます。

ステップ3: 次に、リストされているすべての転送可能なファイルタイプを確認できます。 iTunesの音楽を共有するには、「音楽」を選択して他のオプションの選択を解除し、「転送」をクリックします。
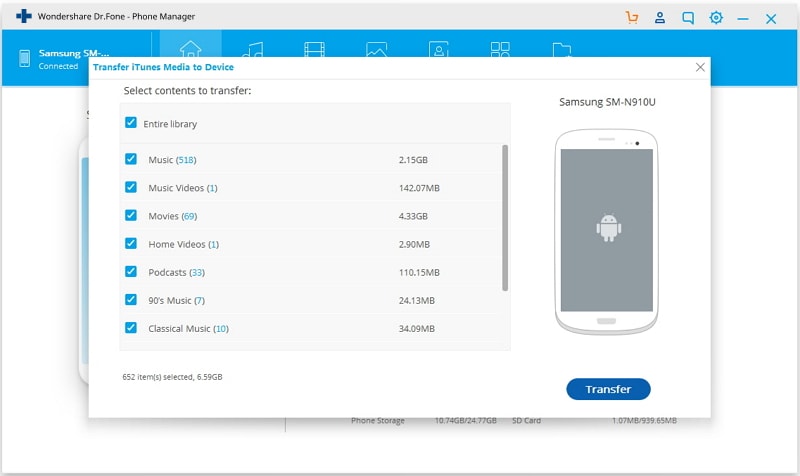
パート5。iTunesファイル共有を使用してファイルを転送する方法
このセクションでは、iTunesファイル共有を使用してiDeviceからコンピューターに、およびコンピューターからiDeviceにファイルを転送する方法を学習します。 このセクションを完了するには、次のものが必要です。
- iTunesの最新バージョン。 それは無料です。 これはAppleの公式ウェブサイトからダウンロードできます。
- Mac OS X v10.5.8以降、またはWindowsユーザーの場合は、Windows XP、Windows Vista、Windows 7、またはWindows8が必要です。
- バージョンiOS4以降のiOSデバイス。
- ファイル共有をサポートするiOSアプリ。
1.iDeviceからコンピューターにファイルを転送する
ステップ1:まだ行っていない場合は、最新バージョンのiTunesをダウンロードしてインストールします。
手順2:iDevice-USBケーブルに付属のドックコネクタを使用して、iDeviceをコンピュータに接続します。
ステップ3:コンピュータでiTunesがまだ実行されていない場合は、iTunesを起動します。 以下のような画像が表示される場合があります。
ステップ4:からiDeviceを選択します デバイス iTunesの左側にあるセクション。

注意: 左側のサイドバーが見つからない場合は、iTunesメニューバーから[表示]を選択し、[サイドバーを表示]をクリックします。
ステップ5: アプリ タブをクリックしてページの一番下までスクロールすると、ファイル共有というラベルの付いたセクションがあります。 以下のスクリーンショットを参照してください。

注意: ファイル共有というラベルの付いたセクションが表示されない場合は、iDevice上のどのアプリもファイル共有をサポートしていません。
ステップ6:ここに、iTunesのファイル共有機能をサポートするiDevice上のアプリケーションのリストがあります。 左側のアプリのいずれかを選択すると、右側のドキュメントリストにそのアプリに関連付けられているファイルが表示されます。

ステップ7:ドキュメントリストからファイルを選択します。 ドラッグアンドドロップするか、をクリックして、そのファイルを転送できます。 に保存… ボタン。
ステップ8:ドラッグアンドドロップするには、そのファイルを選択し、そのファイルをコンピューター上のフォルダーまたはウィンドウにドラッグしてドロップします。
ステップ9:XNUMX番目の方法を使用するには、をクリックします。 に保存… ボタンをクリックして、そのファイルを保存するコンピューターのフォルダーを見つけます。 次に、をクリックします 選択する そのファイルを保存するボタン。
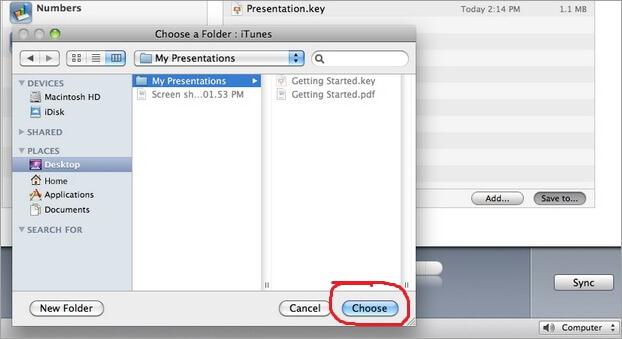
2.iTunesファイル共有を介してコンピュータからiDeviceにファイルを転送します
ステップ1:まだ行っていない場合は、最新バージョンのiTunesをダウンロードしてインストールします。
ステップ2:USBケーブルを使用してiDeviceをコンピューターに接続します。
ステップ3:iTunesを実行します。 以下のスクリーンショットが表示されます。
ステップ4:からiDeviceをクリックします デバイス iTunesの左側のバーにあるセクション。

注意: 左側のサイドバーが見つからない場合は、 詳細 iTunesメニューバーからクリックします 表示するサイドバー.
ステップ5: アプリ タブをクリックし、ファイル共有セクションがあるページの一番下までスクロールします。 以下のスクリーンショットを参照してください。

注意: ファイル共有というラベルの付いたセクションがない場合は、iDevice上のどのアプリもファイル共有を実行できないことを意味します。
ステップ6:ここに、iTunesのファイル共有機能をサポートするiDevice上のアプリのリストがあります。 左側のアプリを選択すると、右側のドキュメントリストにそのアプリに関連付けられているファイルが表示されます。

ステップ7:ドラッグアンドドロップするか、をクリックして、コンピューターからiDeviceにファイルを転送できます。 追加 ボタン。
ステップ8:ドラッグアンドドロップするには、コンピュータ上のそのファイルを選択し、そのファイルをiTunesの[ドキュメントリスト]セクションにドラッグして、そこにドロップします。
ステップ9:XNUMX番目の方法を使用するには、 追加 ボタンをクリックして、コンピューター上のファイルを見つけます。 次に、をクリックします 開いた ボタンをクリックして、そのファイルをiDeviceに追加します。
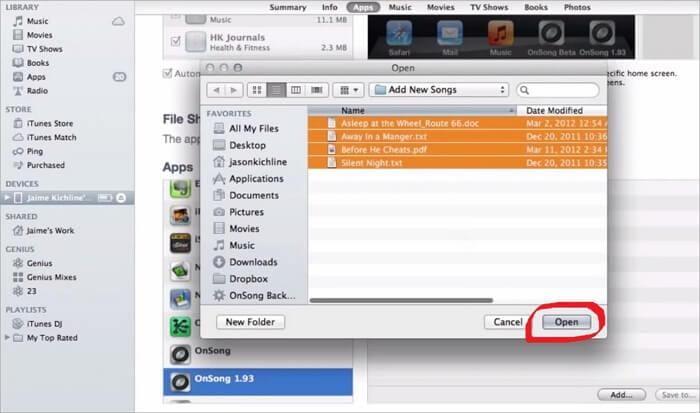
パート6。iTunesファイル共有フォルダを見つける方法は?
iTunesのファイル共有機能を使用するだけですが、共有ファイルの入手先がわかりませんか? 心配しないで。 以下のヒントに従うことができます。
コンピュータからiDeviceにファイルを転送する場合:
1. iTunesのiTunesファイル共有セクションにアクセスして、必要なファイルがどのアプリの下にあるかを見つけます。
2.次に、iDeviceで、同じアプリを見つけて実行します。 共有ファイルがすぐそこにあります。
iDeviceからコンピュータにファイルを転送する場合:
任意の保存パスを選択して、共有ファイルを保存できます。 保存パスを忘れてしまうのではないかと心配な場合は、デスクトップに保存するだけです。
パート7。iTunesファイル共有に関して最もよく聞かれるXNUMXつの質問
Q1。 いずれかのアプリを5回以上クリックした後、[ドキュメント]セクションに他のファイルが表示されないことがありますか?
回答: Appleはまだこの問題を修正していません。 これまでのところ、唯一の解決策はiTunesを再起動することです。
Q2。 アプリに関連付けられているファイルはXNUMX回だけ表示できます。 さらに明確にするために、iDeviceをiTunesに接続し、Stanzaなどのアプリを選択し、[ドキュメント]セクションでStanzaに関連付けられたファイルを確認したとします。 ただし、Stanzaに戻るときに他のアプリのファイルを確認した後、[ドキュメント]セクションにファイルが見つからない場合がありますか?
回答: Appleはまだこの問題を修正していません。 これまでのところ、唯一の解決策はiTunesを再起動することです。
Q3。 Windowsを使用している場合、ビデオの問題に直面することがありますか?
回答: DirectXをアップグレードしてみてください。
Q4。 コンピュータにインストールされているウイルス対策ソフトウェアは、ファイルの転送で問題を引き起こす可能性があります。
回答: コンピュータからウイルス対策ソフトウェアを更新するか、無効にするか、削除します。
Q5。 ファイル共有のためにこれらのiDeviceを試している間、iPodまたはiPhoneに関連する多くの問題があるかもしれませんか?
回答: iPodまたはiPhoneをリセットまたは再起動してみてください。 ファームウェアを更新することで問題が解決する場合があります。
最後の記事