WindowsインストーラパッケージによるiTunesの問題を修正
この問題に関連している場合は、この記事のように確実に適切な場所に到達しています。この問題を簡単に解決する方法についての洞察を提供します。 この障害は主に、iTunes12.3のインストール中に発生します。 また、この障害の説明は非常に短い説明であるため、多くの情報を取得することはできません。 ただし、この記事では、iTunesを簡単にインストールまたは更新してその機能の使用を開始できるように、このエラーを克服するための原因と考えられる解決策を含む完全なプロセスについて説明します。
多くの人が、この問題を回避するためにこのインストールに必要なプログラムについて言及しました。 インストールコースを開始するたびに、「このWindowsインストーラパッケージiTunesに問題があります」というメッセージが表示されます。 このインストールの実行に必要なプログラムを実行できませんでした。 サポート担当者またはパッケージベンダーに連絡してください。」
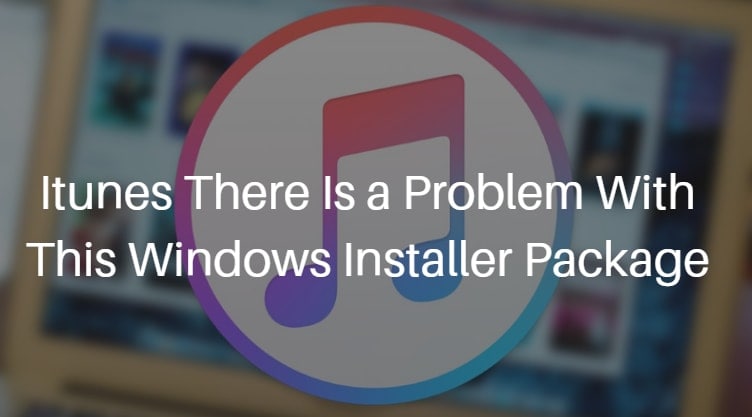
このメッセージが画面に表示され続けるのを防ぐには、いくつかのテクニックを試して、これが修正されるかどうかを確認する必要があります。これらのソリューションはテストされており、非常に信頼性が高いため、修正されることを願っています。
パート1:iTunes Windowsインストーラパッケージの問題が発生するのはなぜですか?
自分の側で何か別のことや間違ったことをしていない場合、この障害の原因は何であるかを知りたいと思います。 通常、インストーラーをPCにダウンロードして使用し、iTunes64Setup.exeインストーラーを見つけることで、最新のiTunesアップグレードを簡単にインストールできます。 ただし、このWindowsへの最新のアップグレード(Windows 10)では、多くの人がこの特定のiTunesの障害について不満を持っています。 この「iTunesにはこのWindowsインストーラパッケージエラーに問題があります」は、新しいiTunesアップグレードをダウンロードしてインストールしようとしたが、継続的に失敗した場合に非常に煩わしいものです。
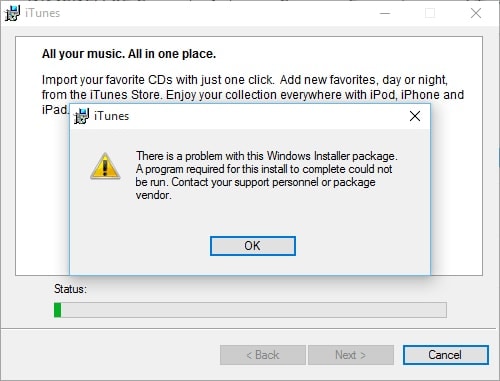
これは通常、このインストールの実行に必要なDLLが何らかの問題のために実行できなかった場合に発生します。 このインストール手順の一部であるため、プラットフォームはこのパッケージに問題があることを示す障害を表示しているようです。 また、この失敗を引き起こすもうXNUMXつの非常に一般的な理由は、Windows用のAppleソフトウェアアップグレードの古いコピーを使用している可能性があることです。
もう4つの考えられる理由は、PCがPixXNUMXDmapperの最小要件を満たしていないことです。
上記の用語のいくつかに精通していない場合は、大丈夫です。 この問題を簡単に解決するには、以下のテクニックに従ってください。
パート2:Windows用のAppleSoftwareUpdateを確認する
あなたがしなければならない最初のそして何よりも重要なことはあなたのAppleソフトウェアアップデートが最新であるかどうかをチェックすることです。これはあなたがあなたのWindowsコンピュータにあなたのiTunesをインストールまたはアップグレードしたい場合の基本的な要件です。
これを行うには、いくつかの手順に従う必要があります。 まず、スタートメニューに移動し、そこから[すべてのプログラム]をタップしてから、[AppleSoftwareUpdate]をタップします。 ここで、Appleから提供されている新しいエディションがあることがわかります。「はい」の場合は、利用可能なアップグレードにリストする必要があります。次に、Apple Software Updateを選択し、他のすべてのオプションを拒否します。 この場合、このアップルアップグレードオプションがすべてのプログラムの下にない場合は、すでにインストールされているアップルソフトウェアを修正する必要があるかもしれません。 これを行うには、PCを再開してから、コントロールパネルの[プログラムの追加と削除]に移動する必要があります。ここで、Apple Software Upgradeを選択することにより、右クリックして[修復]オプションを選択してこれを解決できます。
この手順が正しく実行された場合は、別のiTunesforWindowsアップグレードを試すことができます。 手順を視覚的に表現するには、下の図を参照してください。

パート3:iTunesを再インストールする
この問題のある状況のトラブルシューティングを行うには、以下のオブジェクトを順番に追跡し、各手順の後で必ずPCを再開して、インストールを再試行してください。 また、この手順を開始する前に、ウィンドウが最新であることを通知してください。 次に、コンテンツを変更して、以下に完全にアクセスできるようにします。
C:UsersAppDataLocalMicrosoftWindowsまたはC:UsersAppDataLocalTemp
これで、
1)隠しファイルと隠しフォルダーがWindowsに表示されていることを確認します
2)Windowsエクスプローラーをクリックして開き、上記のファイルを見つけます
3)これで、ファイルを右クリックすると、[ローカルプロパティ]ポップアップウィンドウが画面に表示されます。
4)ここで、[セキュリティ]オプションを選択します。
5)[編集]をタップすると、[ローカル]ポップアップウィンドウの内容が表示されます。
6)さらに、ユーザー名のリストから目的のユーザーを選択するだけです
7)全体的なアクセスを許可するチェックボックスが開始されていることを確認します。それ以外の場合は開始します。
8)[ローカル]ポップアップウィンドウの内容で[OK]をクリックします
パート4:Microsoftプログラムのインストールおよびアンインストールユーティリティを利用してiTunesをインストールする
大事なことを言い忘れましたが、このテクニックはあなたのPCにiTunesをインストールするために非常に有利です。 ただし、手順を開始する前に、アップグレードされたWindowsとパッチがインストールされていることを確認してください。 Windowsでは、パッチとソリューションはWindowsUpgradeを通じて提供されます。 PCに最新のリリース済みパッチがインストールされているかどうかを確認することをお勧めしますが、[設定]、[更新とセキュリティ]の順に移動します。
手順の流れを理解するには、以下を読み続けてください。
1)まず、Microsoftの公式Webサイトから、Microsoft Program Install andUninstallUtilityをダウンロードしてインストールします。 これが終了したら、アイコンをXNUMX回クリックして、このプログラムを開始します。
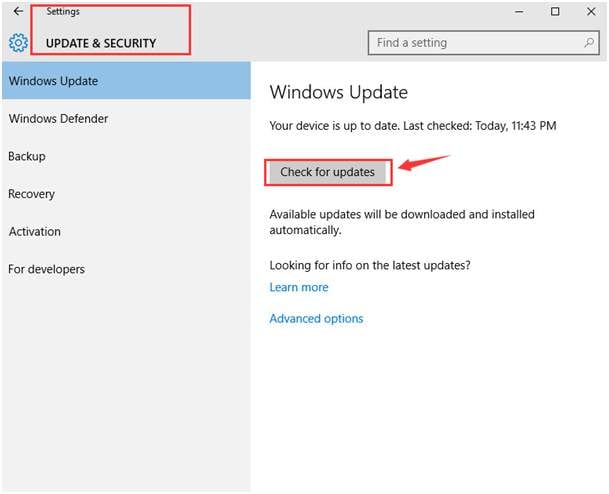
2)「次へ」をタップして続行します。
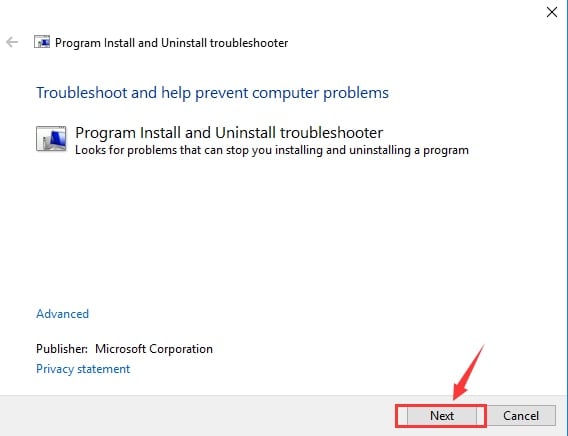
3)「アンインストール」を選択して、アンインストールするプログラムを選択し、「次へ」をクリックします。 ここでは、iTunesを選択します。
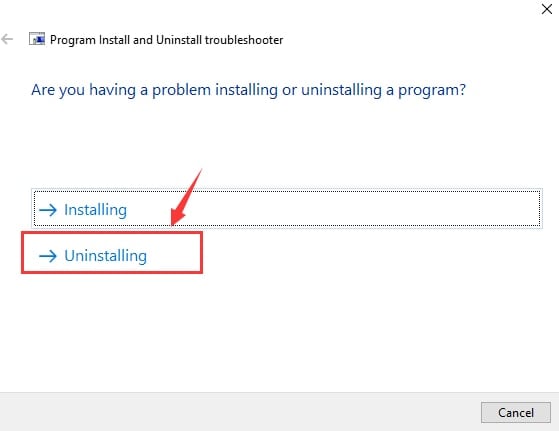
4)[はい]にチェックマークを付けて、アンインストールしてみます。
5)次に、トラブルシューティングを実行するために一時停止します
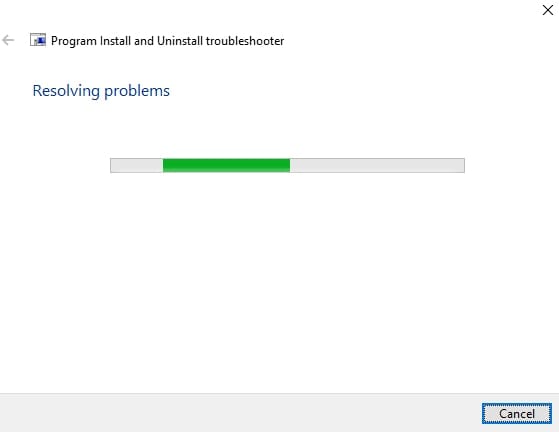
6)障害が解決された場合、次のように通知を確認できます。
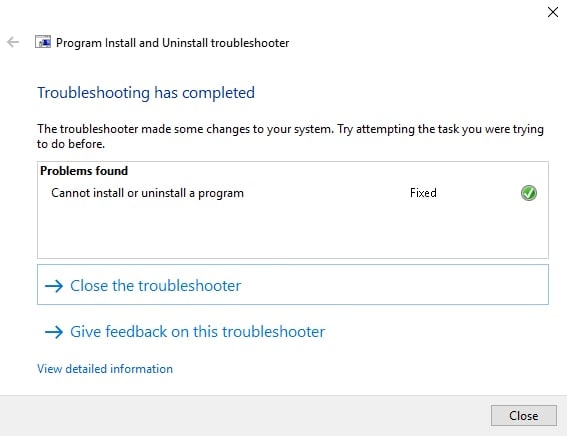
7)ただし、それでも問題が解決しない場合は、この場合、Appleサポートに連絡してサポートを受けることをお勧めします。
これらの方法は、この欠点を取り除くために何らかの助けを与えたであろうと私たちは信じています。 WindowsインストーラパッケージでこのiTunesの問題を解決できた場合は、フィードバックを通じてお知らせください。 また、この障害が存在する場合は、それ以上の解決策について最新の情報を提供します。
最後の記事