iTunesの購入履歴を簡単に見る3つの方法
iTunesが、どこにいても音楽や映画を再生、整理、楽しむための最良の方法のXNUMXつであることは間違いありません。 しかし、Itunesにあるものすべてが無料であるとは限らないため、アプリ、音楽、映画などを購入することになります。 それで、私たちがiTunesに費やしているものを追跡する方法はありますか?
はい!! iTunesの購入履歴に簡単かつ簡単にアクセスする方法はXNUMXつではありませんが、多くあります。 この記事では、過去に購入したiTunesを確認するためのすべての方法について説明します。
iTunesの購入履歴の追跡は非常に簡単なプロセスであり、過去に行われた購入を確認するためにいくつかの手順と指示に従うだけです。 アプリや音楽、またはiTunesの他の何かに関連して、iPhoneでiTunesの購入履歴を表示できるようにする方法はXNUMXつあります。 XNUMXつの方法のXNUMXつは、WindowsまたはMacにインストールされているiTunesソフトウェアを使用する方法です。次に、iPhoneまたはiPad自体にインストールし、最後に、iTunesなしで過去に作成した購入済みアプリを表示します。
注意: Appleはメディアやアプリを含むiTunes上のファイルを簡単にチェックできるようにしていますが、最近の購入を確認したり、iTunesによって差し引かれた金額を確認したりすることに興味があるユーザーもいます。

ここで、重要な部分、つまりiTunesの有無にかかわらずiTunesの購入履歴を確認する方法に直接ジャンプしましょう。
- パート1:iPhone / iPadでiTunesの購入履歴を表示するにはどうすればよいですか?
- パート2:Windows PCまたはMACでiTunesの購入履歴を確認する方法は?
- パート3:iTunesなしでiTunesの購入履歴を確認する方法は?
- パート 4: iTunes がダウンした場合の対処法
パート1:iPhone / iPadでiTunesの購入履歴を表示するにはどうすればよいですか?
まず、iPhoneでiTunesの購入履歴を確認するための最初の最も重要なテクニックを紹介します。 最高じゃないですか!! 他に何を求めることができますか? 電話は便利でどこにいても利用できるので、iTunesの購入履歴iPhoneを表示するのに非常に便利です。 これは比較的簡単で、必要なのは、十分なバッテリーと、サービスプロバイダーまたはWi-Fiネットワークを介したネットワーク接続を備えたiPhoneをすぐに利用できることだけです。 次に、段階的な手順に従って、過去のトランザクションを取得します。
ステップ1:iPhone 7/7 Plus / SE / 6s / 6 / 5s /5のいずれか所有しているiTunesStoreアプリに移動するには、このアプリをクリックしてiTunes Storeに入ると、サインインが表示されます。まだサインインしていない場合は、クリックしてAppleIDやパスコードなどの詳細を入力する必要があるボタン。下の図を参照してください。
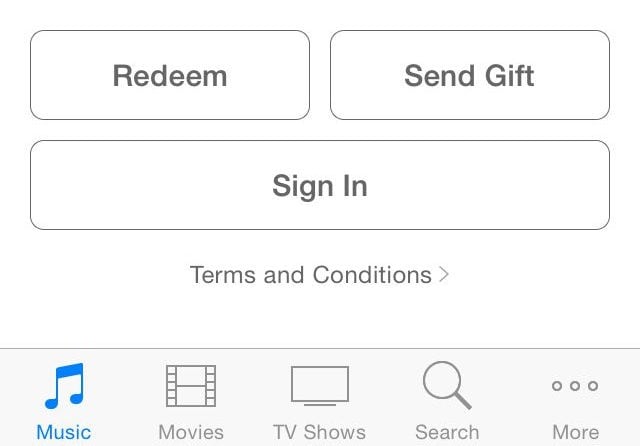
ステップ2:画面の下部にある[その他]オプションをクリックすると、[購入済み]オプションが表示されます。 また、「音楽」、「映画」、「テレビ番組」のいずれかを選択する必要があります。 次に進むと、同じページにある「最近の購入」を見つけることができます。それをクリックするだけで、iPhoneでiTunesの購入履歴を問題なく取得できます。 これでは、過去に行った50件の取引または購入を確認できます。 また、[すべて]または[このiPhoneにない]を選択してメニューを制限することもできます。
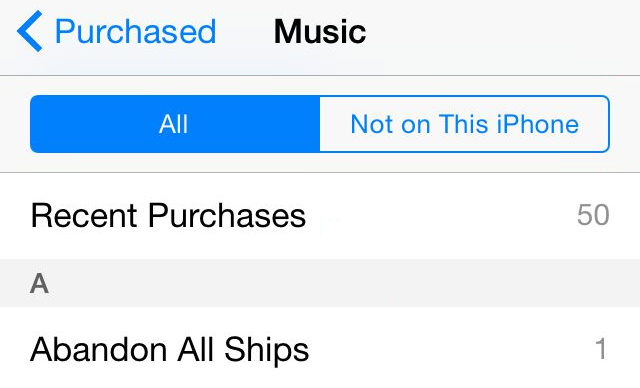
Appleがこの表示を制限している国から来た場合、この手順ではiPhoneで過去の購入を表示できない場合があることに注意してください。 したがって、他の方法を試すか、アップルのカスタマーサポートに電話して過去の購入を知ることができます。 また、50件以上の購入履歴を確認する必要がある場合は、 3番目の解決策 記事上で。
パート2:Windows PCまたはMACでiTunesの購入履歴を確認する方法は?
さて、何らかの理由で、iTunesで過去に購入したものにアクセスできない場合は、WindowsPCまたはMacでも簡単に表示できます。 また、この方法を使用することについての良い考えは、コンピューターでの50回の購入だけでなく、完全なトランザクションを確認できることです。 また、特にパソコンをお持ちの方でも操作が簡単です。 ここでは、以下の手順に従って、iTunesの購入履歴全体を表示できます。
ステップ1:PCの画面にあるiTunesアイコンをクリックし、AppleIDとパスコードを使用してログインします。
ステップ2:メニューバーに表示される[アカウント]>>[マイアカウントの表示]をタップします。
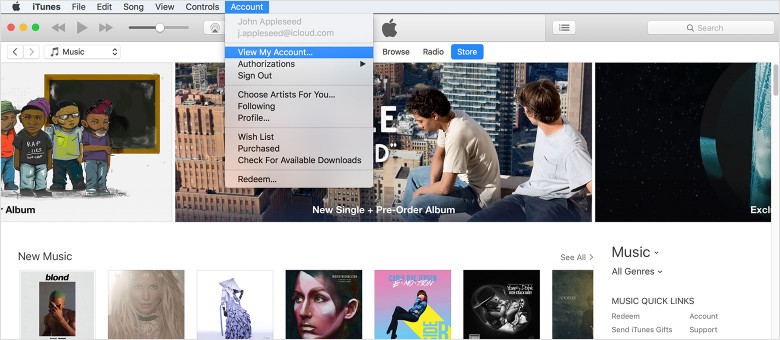
ステップ3:パスコードを入力してAppleアカウントに入力するだけです。 ここに到達すると、アカウントの情報ページが表示されます。
ステップ4:さらに、購入履歴にロールダウンして[すべて表示]をタップすると、過去に購入したアイテムを表示できます。 また、注文日の左側にある矢印スイッチは、取引の詳細を表示します。

すべてのアプリケーション、オーディオ、テレビ番組、映画、またはこれまでにAppleアカウントから購入したものすべての完全な背景が表示されることに注意してください。 最新の購入は画面上部に表示されますが、過去の購入は日付に従って一覧表示されます。 ダウンロードした「無料」アプリも購入と見なされ、同じ場所にリストされていることに注意してください。
パート3:iTunesなしでiTunesの購入履歴を確認する方法は?
この最後の方法では、iTunesを評価せずに以前の購入を確認することができます。 これで、iTunesなしの任意のデバイスから購入を表示できるようになります。
しかし、言うまでもなく、このバージョンのiTunesの購入履歴は、操作が非常に簡単で便利です。 iTunesのアカウントを使用して、異なるタイプ間を簡単に移動したり、購入したアプリケーションの購入背景をすぐに検索したりできます。 この方法を使用して、過去90日間の購入を表示することもできます。
これを理解するには、以下の手順に従ってください。
ステップ1:ChromeやSafariなどのWebブラウザーを開き、 https://reportaproblem.apple.com
ステップ2:Appleアカウントの詳細を使用してログインすると、それだけです

パート 4: iTunes がダウンした場合の対処法
iTunesの購入履歴の追跡は、iTunesを起動できない場合や、ポップエラーが発生し続ける場合に発生する可能性があります。 この場合、先に進む前に、iTunesの修理を行う必要があります。

DrFoneTool –iTunesの修復
iTunesの問題を解決する簡単な手順
- iTunesエラー9、エラー21、エラー4013、エラー4015などのすべてのiTunesエラーを修正します。
- iTunes の接続と同期に関するすべての問題を修正します。
- iTunes の問題を修正し、iTunes または iPhone のデータに影響を与えません。
- iTunesを通常の状態に修復する業界最速のソリューション。
以下の手順に従って、iTunes が再び正常に動作するようにします。
- DrFoneTool ツールキットをインストールします。 それを開き、メニューから「修復」オプションを選択します。

- ポップアップ表示される画面で、青い列から「iTunesの修復」を選択します。

- 「iTunesエラーの修復」をクリックして、すべてのiTunesコンポーネントを検証および修復します。

- この問題を修正できない場合は、[高度な修復]をクリックして、より根本的な修正を行ってください。

この記事を通じて、さまざまな手法を使用して以前の購入を確認するのに役立ったことを願っています。 あなたのフィードバックは私たちが提供する情報の質を改善するために私たちをやる気にさせてくれるので、あなたの経験について私たちに書き戻すことを忘れないでください。
最後の記事

