[解決済み]iTunesがiPhoneをバックアップしない問題を解決するための6つの解決策
つまり、基本的に、iTunesは、情報をPCに安全に保存するための便利さを提供するだけでなく、すべてのすばらしい機能とアプリを備えた優れたアプリであるという事実をよく知っています。 ただし、iPhoneがiTunesにバックアップされていない場合は、非常にイライラする可能性があります。 この記事では、ファイルを簡単にバックアップできる6つの信頼できる手法を紹介しました。 これらのソリューションとその実装方法について詳しくは、読み続けてください。

パート1:iTunesを修正する6つの方法
以下で説明する方法は非常に人気があり、信頼性が高く、これらのトリックの動作についての良いフィードバックをよく耳にします。 したがって、iTunesがiPhoneをバックアップしない場合は、手順に従ってください。
方法1:コンピューターとiPhoneを再起動します
それは簡単で、ほとんどの場合機能します。 バックアップの実行を制限または停止している単純なソフトウェアの問題がある可能性があります。 したがって、この場合は、両方のデバイスを再起動して、問題が引き続き発生するかどうかを確認してください。 含まれている場合は、次の方法に進みます。
iPhoneを再起動する
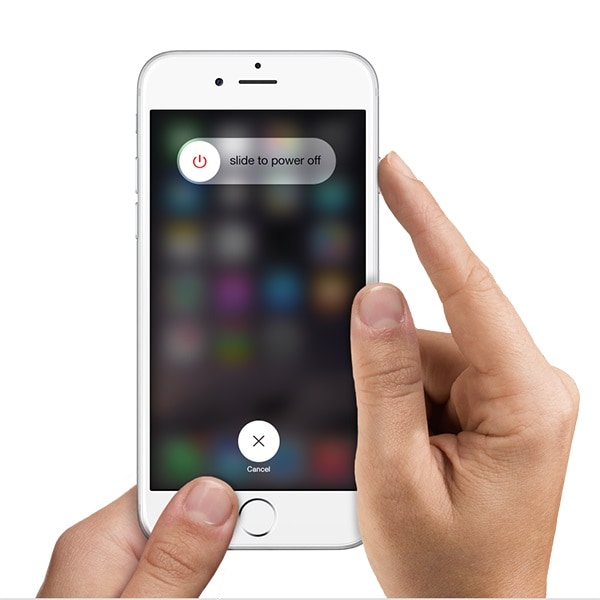
iPhoneを再起動するには、電源ボタンとスリープ/スリープ解除ボタンを押し続けます。画面にスライドで電源を切ると表示されたらすぐに、ボタンを放してスワイプします。
コンピュータを再起動してください
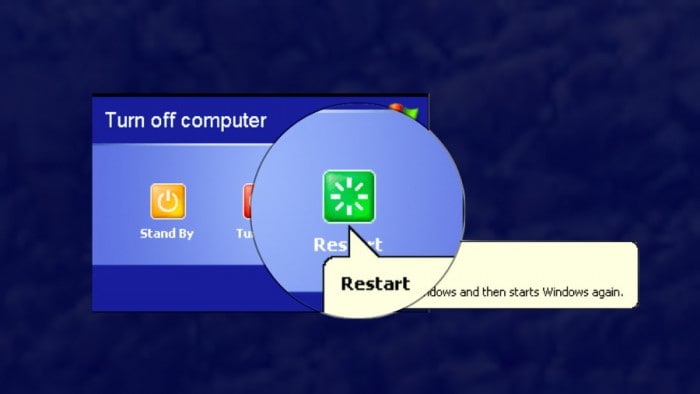
PCを再起動するには、すべての画面を閉じてフォルダを開き、重要なデータが失われないようにしてください。 次に、スタートメニューに移動して、電源とシャットダウンを選択するか、alt+f4を押して再起動を選択します。
方法2.別のUSBポートを試す
多くの場合、PCのUSBポートで問題が発生し始め、正常に機能しなくなります。 したがって、これを引き起こしているのがUSBポートではないことを確認するために、ポートを変更して、ワイヤーを別のポートに接続することをお勧めします。 ここでもう一度バックアップして、これが機能するかどうかを確認します。それ以外の場合は、役立つ可能性のある別のトリックが常にあります。

3.ソフトウェアアップデートを確認します
この方法では、iTunesとPCのバージョンが最新であるかどうかを確認する必要があります。 これを行うには、次の手順に従います。
コンピュータでiTunesをアップグレードするにはどうすればよいですか?
iTunesでアップデートを確認するには、ヘルプに移動して「アップデートを確認する」を選択します。 現在のバージョンを使用しているかどうかを通知する画面がポップアップ表示されます。 指示に従わない場合は、下の図に示すように更新画面が表示されます。
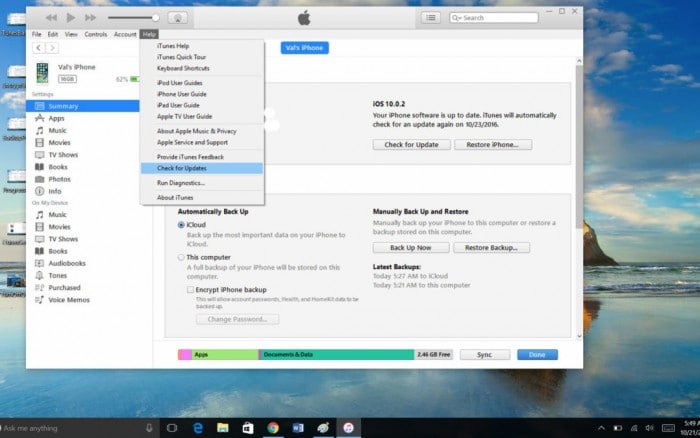
iPhoneソフトウェアをアップグレードするにはどうすればよいですか?
これは、iTunesを介して、またはiPhoneで直接行うことができます。 iTunesで、[アップデートの確認]をクリックします。 デバイスで、[設定]→[一般]→[ソフトウェアアップデート]に移動します。 そして、そこに最新のアップデートがあります。
Windowsをアップグレードする
さて、これも同様に重要です。 古いバージョンがWindowsにインストールされている場合、非互換性の問題が発生する可能性があるためです。 コンピュータのソフトウェアアップデートを確認するには、[スタート]メニューに移動し、[設定]、[アップデートとセキュリティ]の順にタップします。 [更新の確認]と利用可能なものを選択し、クリックしてインストールして、これらの更新がすべてうまくいったかどうかを確認します。それ以外の場合は、次の更新に移動します。
4.PCに十分なストレージがあることを確認します
時には、iPhoneが持っているすべての情報を転送することを知らないことがあります。これは、膨大なデータを保持できるためです。これにより、ストレージが不足し、このバックアップの問題が発生する可能性があります。 バックアップしようとしたときにエラーが発生した場合は、ディスク容量が不足していることを示しています。これは、空き容量が少ないためにiPhoneがPCにバックアップされないことを示しています。 PCから不要なファイルを削除するか、古いバックアップ履歴を削除することで、より多くのストレージを利用できます。
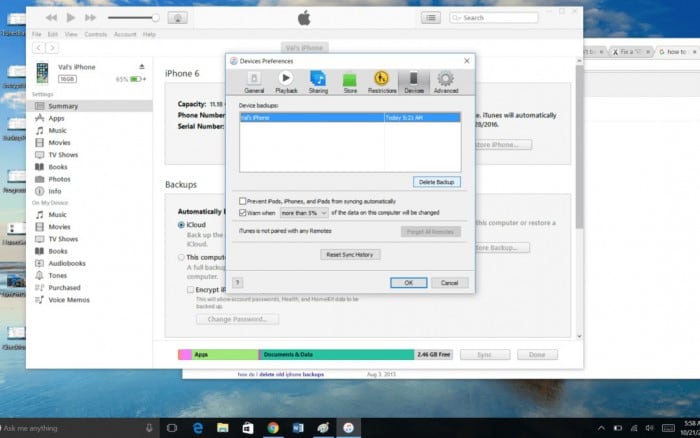
[編集]メニューで、[設定]を選択します。 ボックスで[デバイス]タブを選択します。 さらに、古いバックアップを選択して削除します。
5.コンピュータのセキュリティソフトウェアに問題がないか確認します
PC上の情報を安全に保つために、ウイルス対策またはスパイウェア対策を使用するように常に言われています。 ただし、これらのソフトウェアの設定により、接続が制限され、プロセスがバックアップされる場合もあります。 これらの問題の原因がセキュリティソフトウェアであるかどうかを確認するには、ヘルプメニューを使用して、iPhoneが許可されているかどうかを確認し、それに応じて設定を変更します。 バックアッププロセス中にセキュリティソフトウェアを無効にすることもできます。
6 アップルサポートに連絡してください。
上記の方法が一度最も効果的であるため、これは奇妙なことです。 Appleは、ユーザーが問題に直面する際に非常に役立ちます。 彼らはあなたに助けを求める多くの方法を提供します。 あなたは彼らの公式ウェブサイトにアクセスして、あなたの地域のサポートの詳細を得ることができます。
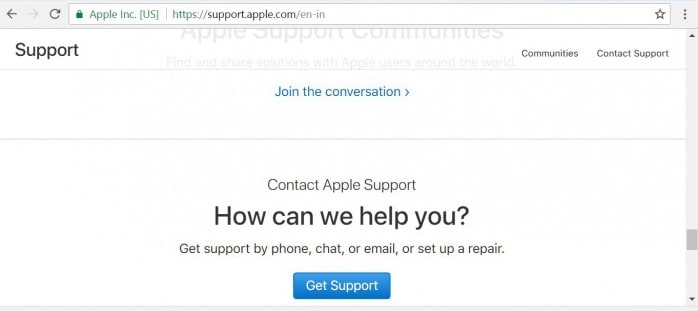
パート2:最良のiTunesバックアップの代替手段–iOSデータのバックアップと復元
幸いなことに、バックアップと復元にはiTunesのすばらしい代替手段があるため、これらの問題に直面する必要はありません。 はい、私たちは話している DrFoneTool –電話バックアップ(iOS)。 このキットを使用すると、iPhoneとiPadのすべてのデータの完全バックアップを実行できます。 また、あなたがそれらをあなたの電話に戻したいときはいつでも、あなたは同じツールを使って簡単にそうすることができます。 iTunesやiCloudを利用するよりも良い選択なので、これを強くお勧めします。

これの驚くべき点は、プロセスを実行するのにXNUMX回クリックするだけで済むことです。 それは素晴らしいことではありませんか?
また、写真、音楽、ビデオ、メッセージなどのファイルをPCのバックアップファイルからブロードキャストしてエクスポートし、HTML、CSV、vCardなどの形式で保存することもできます。
さらに、iTunesの使用中に通常直面するデータの損失や互換性の問題はまったくありません。
最高のことは、このツールキットがすべてのiOSデバイスと最新のiOSバージョンでも動作することです。 また、iOSデータのバックアップと復元では、バックアップから復元するファイルとアイテムをプレビューできます。
他に何を求めることができますか?
https://www.drfonetool.com/ja/iphone-backup-and-restore.htmlにアクセスして、Wondershareのこの種のソフトウェアについて知ってください。
iTunesがiPhoneをバックアップしないという問題が解決したことを願っています。 また、この記事では、DrFoneToolツールキットの代わりにiPhoneを含め、iTunesを使用してバックアップiPhoneのすべての重要な側面をカバーしようとしました。 何をするにしても、改善に向けて取り組むことができるように、フィードバックを通じて私たちに情報を提供してください。
最後の記事