iPhone SMS/iMessageをPC/Macに転送およびバックアップする方法
iPhoneの添付ファイルを含むiMessageの履歴をコンピュータに保存して、コピーしたりメールに送信したりしたい。 出来ますか? 私はiPhone7、iOS11を使用しています。ありがとう:)
それでも、スクリーンショットを作成して、iPhoneからPCまたはMacにiMessageを保存しますか? 今すぐやめて。 iPhoneにiMessageを保存する優れた方法は、画像ではなく、読み取り可能で編集可能なファイルとして保存することです。 以前はできませんでしたが、今はできます。 iMessageエクスポートツールを使えば、それは簡単な作業です。
- パート1:DrFoneToolを使用してiPhone SMSとiMessageをPCまたはMacに保存する方法–電話バックアップ(iOS)
- パート2:DrFoneTool – Phone Manager(iOS)を使用してiPhoneからコンピューターにSMSとiMessageを保存する
- パート3:iTunesでコンピューターにiPhone SMS/iMessagesをバックアップする
パート1:DrFoneToolを使用してiPhone SMSとiMessageをPCまたはMacに保存する方法–電話バックアップ(iOS)
iMessageエクスポートツールがどこにあるかわかりませんか? ここに私の最高の推奨事項のXNUMXつがあります: DrFoneTool –電話バックアップ(iOS)。 これを使用すると、iPhoneからiMessagesの変換を完全にスキャンして保存できます。

DrFoneTool –電話バックアップ(iOS)
iOSデータのバックアップと復元が柔軟になります。
- ワンクリックでiOSデバイス全体をコンピュータにバックアップします。
- バックアップからデバイスへのアイテムのプレビューと復元を許可します。
- バックアップからコンピュータにエクスポートしたいものをエクスポートします。
- 必要なデータを選択的にバックアップおよび復元します。
- 多くのお客様から信頼されています 何百万人ものユーザー 世界中にあり、 絶賛された.
- iPhone、iPad、iPodtouchのすべてのモデルをサポートします。
-
iPhone X / 8(Plus)/ iPhone 7(Plus)/ iPhone6s(Plus)、iPhone SE、最新のiOSバージョンを完全にサポートします!

iPhoneからPCにiPhoneのSMSメッセージを転送およびバックアップする方法
ステップ1。 iPhoneをコンピュータに接続する
DrFoneTool – Phone Backup(iOS)をダウンロードしてインストールすることから始めます。 それが処理されたら、電話の充電ケーブルを使用して、iPhoneをコンピュータの利用可能なUSBポートのXNUMXつに接続します。 プログラムを実行し、メインウィンドウから[電話のバックアップ]を選択します。

ステップ2。 デバイスでiMessageをスキャンする
その後、ソフトウェアはiPhoneを探します。 iPhoneが検出されると、バックアップまたはPCへのエクスポートに使用できるさまざまなファイルタイプがすべて表示されます。 iPhoneメッセージをPCにバックアップするだけでなく、iMessageをPCにバックアップするため、[メッセージと添付ファイル]を選択し、[バックアップ]をクリックして続行します。 時間がかかるため、プロセス全体を通してiPhoneを接続したままにします。

ステップ3。 iMessageの履歴をプレビューしてコンピュータに保存します
バックアッププロセスが完了すると、以下に示すように、バックアップファイル内のすべてのデータが表示されます。 このツールの威力は、PCに送信する量または量をカスタマイズできることです。 含めるものを選択し、「PCにエクスポート」ボタンをクリックします。 それはあなたのコンピュータ上にあなたが選んだコンテンツのHTMLファイルを作成します。

DrFoneTool –電話バックアップ(iOS)–元の電話ツール–2003年以来あなたを助けるために働いています
DrFoneTool – Phone Backup(iOS)を最高のツールとして認識している何百万人ものユーザーに加わってください。
パート2:DrFoneTool – Phone Manager(iOS)を使用してiPhoneからコンピューターにSMSとiMessageを保存する
私があなたに見せたいXNUMX番目のオプションは DrFoneTool –電話マネージャー(iOS) 。 DrFoneTool – Phone Manager(iOS)は、iMessageをPCにバックアップしたり、iPhoneメッセージをPCにバックアップしたりできる、もうXNUMXつの洗練されたソフトウェアです。 私が最も感銘を受けたソフトウェアの機能は、ワンクリックですべてのiMessageとSMSメッセージを転送する方法でした。

DrFoneTool –電話マネージャー(iOS)
ワンクリックでiPhoneからCompuerにSMSとiMessageを保存します!
- SMS、iMessage、写真、連絡先、ビデオ、音楽などをiPhoneからPCまたはMacに転送します。
-
iPhone X / 8(Plus)/ iPhone 7(Plus)/ iPhone6s(Plus)、iPhone SE、最新のiOSバージョンを完全にサポートします!

- Windows10またはMac10.8-10.14と完全に互換性があります。
- すべてのiOSバージョンを完全にサポートします。
ワンクリックでiPhoneメッセージをPCにバックアップし、iMessageをPCにバックアップする方法
ステップ1。 「電話のバックアップ」機能を選択します
DrFoneTool – Phone Manager(iOS)をダウンロードしてインストールすることから始めます。 インストールしたら、電話の充電ケーブルを使用して、iPhoneをコンピュータの利用可能なUSBポートのXNUMXつに接続します。 DrFoneToolインターフェースから「電話マネージャー」のオプションをクリックします。

ステップ2。 転送するiPhoneデータを選択します
DrFoneTool – Phone Manager(iOS)がiPhoneを検出しようとします。 DrFoneTool – Phone Manager(iOS)がiPhoneを検出したら、ウィンドウの[情報]をクリックし、[SMS]を選択して、iPhoneメッセージとiMessageをPCまたはMacに転送できます。 オプションで具体的に言及されていませんが、iMessageは「テキストメッセージ」オプションに含まれています。


これには時間がかかるため、データをPCに転送している間はiPhoneを接続したままにしておくことをお勧めします。
ステップ3。 コンピューターでiPhoneメッセージとiMessageを確認してください
バックアッププロセスが完了したら、ポップアップウィンドウをクリックして、コンピューター上のiPhoneメッセージとiMessageを表示できます。 [設定]に移動して、バックアップファイルを検索したり、コンピューター上のバックアップの場所を変更したりすることもできます。

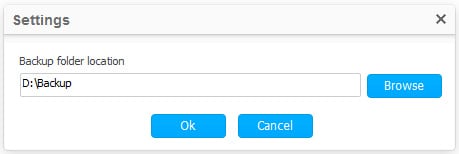
上記のように、DrFoneTool – Phone Manager(iOS)を使用すると、SMS/iMessageをコンピューターに保存するのは非常に簡単です。 iPhone SMS / iMessagesをバックアップしてコンピューターに転送する場合は、DrFoneTool – Phone Manager(iOS)が最適です。
パート3:iTunesでコンピューターにiPhone SMS/iMessagesをバックアップする
私がお見せしたい最後のオプションは、iTunesを使用して電話をバックアップすることです。 iTunesを使用することにはXNUMXつの大きな落とし穴があります。 まず、バックアップしたいものを具体的に選択する機能がなく、電話上のすべてをバックアップします。 次に、PCでファイルを読み取れない形式でバックアップを保存します。 それほど便利ではないかもしれませんが、iTunesはiPhoneメッセージをPCにバックアップし、iMessageをPCにバックアップするための実行可能なオプションです。
iTunesを使用してiPhoneのバックアップを完了する手順
ステップ1: 電話をiTunesに接続します
必要に応じて、iTunesをダウンロードしてインストールすることから始めます。 iPhoneをコンピュータの利用可能なUSBポートのXNUMXつに接続し、iTunesを実行します。 iTunesはデバイスを検出し、ウィンドウの左側にデバイスを表示します。
ステップ2: PCへの完全バックアップを開始します
[概要]をクリックします。 次に、[このコンピューター]にチェックマークを付け、ウィンドウの右側のセクションにある[今すぐバックアップ]をクリックします。

ステップ3: バックアップの確認と名前の変更
iPhoneデータをiTunesを使用してコンピュータにバックアップした後、[設定]> [デバイス]に移動して、機能することを確認するか、より意味のある名前を付けることができます。 バックアップの場所を見つける方法がわからない場合は、次の記事を読むことができます。 iPhoneのバックアップ場所を見つける方法

DrFoneTool – Phone Manager(iOS)–オリジナルの電話ツール–2003年以来あなたを支援するために働いています
DrFoneTool – Phone Manager(iOS)を最高のツールとして認識している何百万人ものユーザーに加わってください。
簡単で、無料で試すことができます– DrFoneTool –電話マネージャー(iOS).
ふぅ! 私たちはXNUMXつすべてを、それほど困難なく通過しました。 これらのXNUMXつのオプションにはすべて長所と短所があり、決定は主に探している機能に依存します。 バックアップ対象をより細かく制御したい場合は、DrFoneTool – Phone Backup(iOS)を使用することをお勧めします。 もう少しシンプルなものを探している場合、または単純な電話からコンピューターへの転送を行いたい場合は、DrFoneTool – Phone Manager(iOS)を選択できます。 最後に、iPhoneの完全なバックアップを探しているユーザーは、iTunesを使用したいと思うでしょう。
最後の記事

