複数のデバイス間でiMessageを同期するためのいくつかの簡単な手順
Appleは、そのデバイス内に多くの傑出したオプションを組み込んで実装しています。 それらのXNUMXつは、iPadや別のMacデバイスなどの他のすべてのAppleデバイス間でiMessageを同期するオプションです。
すべてのデバイス間でiMessageを同期し、誰かがあなたにメッセージを送信した場合、あなたはすべてのデバイスで同時にそのメッセージを受信して読むことができます。 これは確かにユニークな機能です。 あなたもすることができます iPhoneからMac/PCにiMessageを転送する バックアップのために。
ただし、場合によっては、ユーザーがiMessage同期オプションの設定中に問題を報告しました。これは主に、必要に応じてオプションを設定してオンにしたにもかかわらず、デバイス間でiMessageを同期できないことによるものです。
iMessage同期機能を設定したり、そのような問題が発生した場合に修正したりするのに役立つ、すばやく簡単な手順がいくつかあります。
パート1:iPhoneをセットアップする
ステップ1 – iPhoneのホーム画面メニューに移動し、[設定]オプションを選択します。 それはあなたのためにさらに多くのオプションを開きます。 メッセージオプションを選択して開くだけです。 [メッセージ]タブには、いくつかのオプションがあります。 iMessageを選択し、切り替えてオンにします。
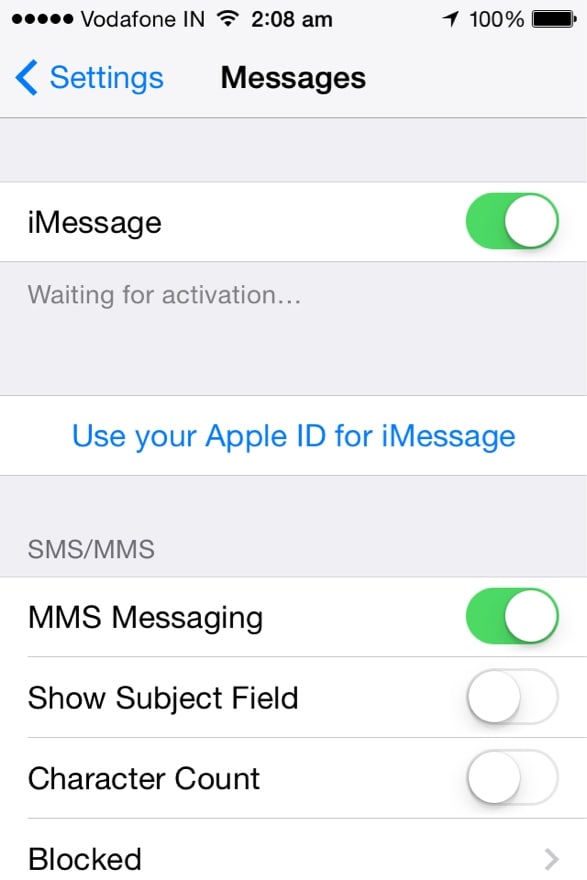
ステップ2 –ここで、[メッセージ]タブに戻る必要があります。 利用可能なオプションを下にスクロールします。 [送受信]を選択するか、それをタップします。
![複数のデバイス間でiMessageを同期する-[メッセージ]タブに戻ります](https://www.drfonetool.com/wp-content/uploads/14604939385849.jpg)
ステップ3 –新しい画面またはページが開きます。 そのメニューの下に、その画面の上部にAppleIDがあります。 また、AppleIDで登録したすべての電話番号と電子メールアドレスも表示されます。 そのメニューに記載されているすべての電話番号とメールアドレスが正しいことを確認してください。 それらの番号とIDを確認し、チェックマークを付けます。
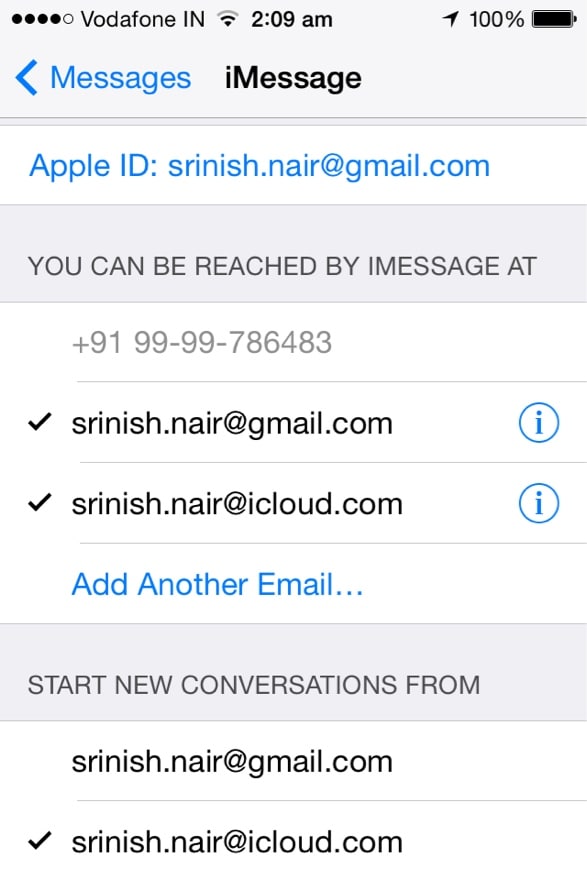
パート2:iPadをセットアップする
iPhoneをiMessage同期用に正常にセットアップしたら、同じ目的でiPadをセットアップすることをお勧めします。
ステップ1 – iPadのホーム画面に移動し、[設定]を選択します。 次に、使用可能なオプションのリストからメッセージを選択する必要があります。 次に、iMessageをタップしてオンに切り替えます。
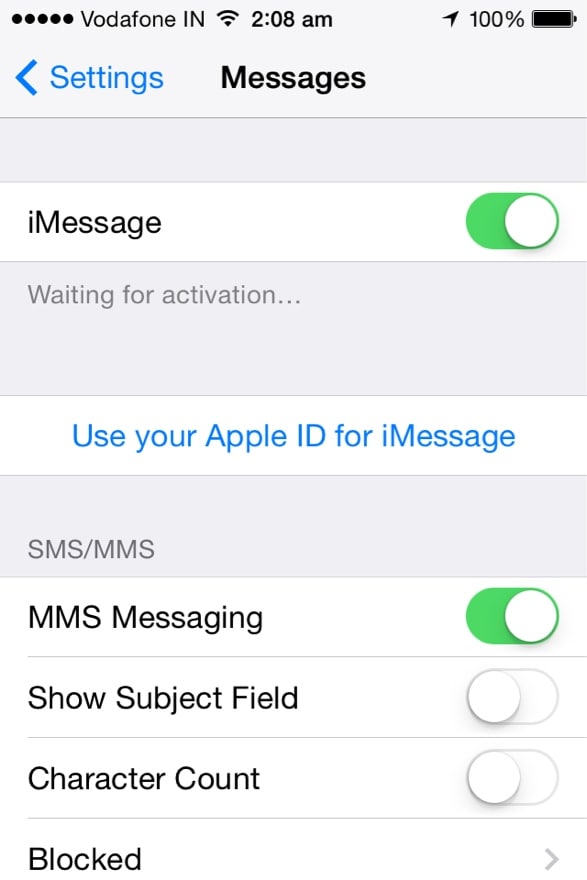
ステップ2 – [メッセージ]メニューに戻り、[送受信]オプションまで下にスワイプします。 次に、このオプションをタップします。
![複数のデバイス間でiMessageを同期する-[送受信]オプションまで下にスワイプします](https://www.drfonetool.com/wp-content/uploads/14604938113558.jpg)
ステップ3 – iPhoneの場合と同様に、iPadの新しい画面の上部にAppleIDが表示されます。 また、そのメニューの下に、登録済みのすべての電子メールIDと電話番号が表示されます。 それらが正しいことを確認してから、すべてチェックしてください。

パート3:MacOSXデバイスをセットアップする
これで、iPhoneとiPadをiMessages同期用に正常にセットアップできました。 ただし、この同期の一部としてMacデバイスをセットアップすることもできます。 したがって、次の手順に従う必要があります。
ステップ1 –[メッセージ]メニューをクリックして開きます。 次に、[設定]オプションを選択する必要があります。 MacデバイスのキーボードのCommand+Commaを使用して、[設定]メニューにアクセスすることもできます。
ステップ2 –次に、[アカウント]タブを選択します。 Apple IDと、そのIDで登録されているメールアドレスと電話番号を含む新しい画面が開きます。 ここで、iPhoneとiPadで実行した手順を繰り返します。 AppleIDの下に記載されている[このアカウントを有効にする]オプションをタップするだけです。 次に、すべてのメールアドレスと電話番号を確認します。
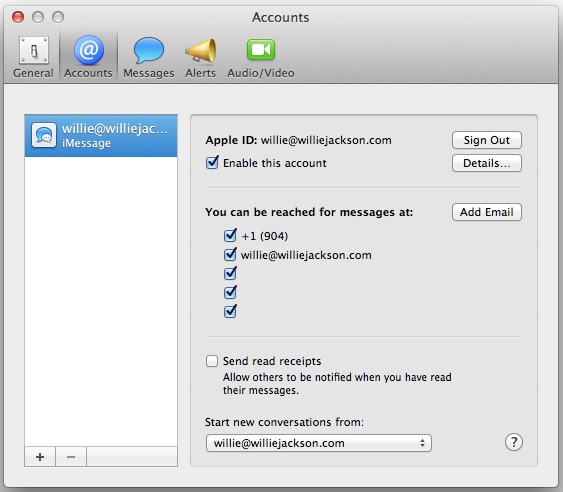
前述の手順に従うと、iMessageを正常に同期できます。 iPhone、iPad、およびMacデバイスに記載されているすべてのメールアドレスと電話番号が同じであることを確認してください。
パート4:iMessageの同期の問題を修正する
すべてのデバイスを正常にセットアップした後でも、複数のデバイス間でiMessageを同期する場合、いくつかの問題が発生する可能性があります。 これらの問題は、以下に示すいくつかの簡単な手順に従うことで解決できます。
iPhoneとiPad –iPhoneのホーム画面メニューに移動します。 次に、[設定]オプションを選択します。 [設定]メニューから、いくつかのオプションにアクセスできます。 メッセージを選択してタップします。 次に、iMessageオプションをオフにします。 しばらくしてから、iMessageオプションを再度有効にします。
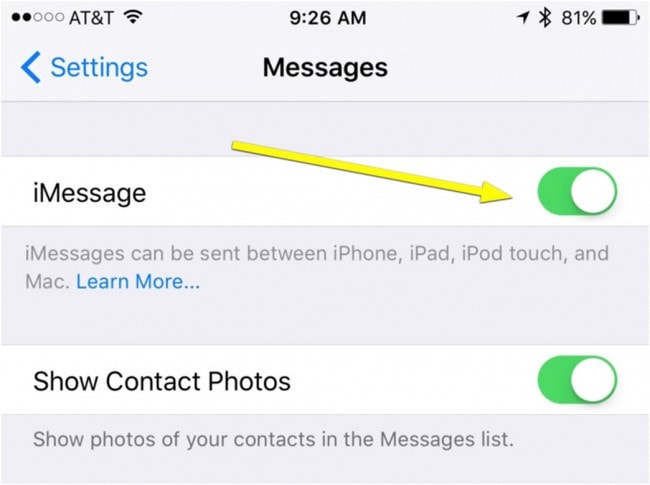
Mac –次に、Macデバイスも修正する必要があります。 [メッセージ]メニューをクリックします。 次に、[設定]オプションに移動します。 次に、[アカウント]タブを選択します。 そのタブで、[このアカウントを有効にする]というタイトルのオプションのチェックを外します。 次に、すべてのメニューを閉じます。 数秒後、メニューを開き、[アカウント]タブに移動して、[このアカウントを有効にする]オプションをオンにします。
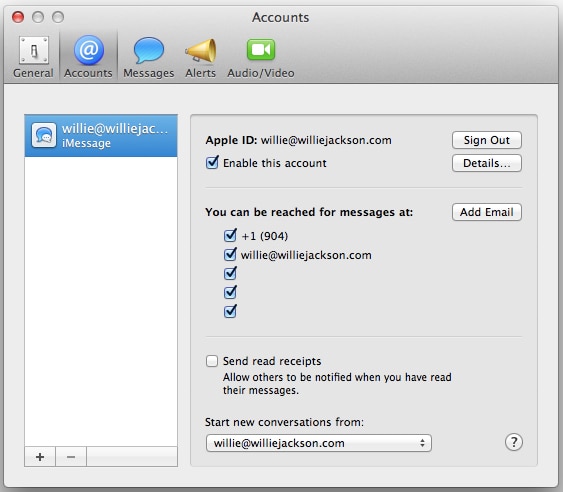
これらの手順をXNUMXつずつ実行する必要があります。 それでも問題が解決しない場合は、すべてのデバイスをXNUMXつずつ再起動します。 これにより、すべてのiOSおよびMacOSXデバイス間でのiMessage同期に関連するすべての問題が修正されます。
iMessageは確かに、さまざまなデバイス上のすべてのメッセージにアクセスできるユニークで便利なオプションです。 あなたはあなたの人生をより便利にしそしてiMessageの贈り物をさらに楽しむためにこれらの簡単なステップに従う必要があります。
最後の記事