Windows / MacOSXで削除されたiMessageの履歴を表示する
削除されたiMessageを表示することは可能ですか?
故意に、または誤って、iPhone、iPad、またはiPod TouchからiMessageを削除しましたが、それでも表示できるかどうか疑問に思っています。 簡単な答えは「いいえ」です。 削除されたことがない場合は、削除されたメッセージを表示できなくなります iMessageを保存しました バックアップのためにコンピュータ上で。 確かに、あなたはそれらをあなたのデバイスやコンピュータで直接見ることはできません、それらは削除されて永久に消えます…
…それとも彼らですか? そうでないかもしれない! 削除されたiMessageが新しいデータで上書きされていない場合でも、それらが表示される可能性があります。 あなたは少しの助けが必要になります、そして私たちは最善を尽くします。
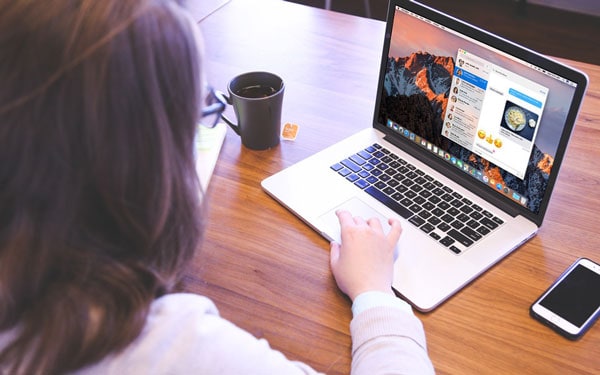
削除されたiMessageを表示する方法
削除されたiMessageを表示するには、最初にそれらを回復する必要があります。 これを行うには、次を使用できます DrFoneTool –データリカバリ(iOS) or DrFoneTool(Mac)-回復。 このソフトウェアツールを使用すると、iPhone、iPad、またはiPod Touchをスキャンすることで、添付ファイルを含む失われたiMessageを復元できます。 DrFoneToolは、利用可能なiTunesバックアップおよびiCloudバックアップから抽出される可能性のある情報も検索します。
iPhoneから削除されたiMessageを回復して表示する方法はXNUMXつあります。
DrFoneToolのオファーを試してみると、メッセージの回復だけではないことがすぐにわかります。

DrFoneTool –データリカバリ(iOS)
iPhoneから削除されたiMessageを回復して確認する3つの方法
- 世界で最高の、iPhoneとiPadのデータ回復ソフトウェア。
- 削除、デバイスの損失、脱獄、iOS11のアップグレードなどによって失われたデータを回復します。
- 必要なデータをプレビュー、選択、復元します。
- iPhone、iTunesバックアップおよびiCloudバックアップから直接iMessageを回復します。
- iPhone 8 / iPhone 7(Plus)、iPhone6s(Plus)、iPhone SE、最新のiOS 11を完全にサポートします!

- 解決策XNUMX–デバイスを直接スキャンして削除されたiMessageの履歴を読み取る
- 解決策XNUMX– iTunesバックアップを抽出して、削除されたiMessageの履歴を表示する
- 解決策XNUMX–iCloudバックアップをダウンロードしてiMessageの履歴を表示する
解決策XNUMX–デバイスを直接スキャンして削除されたiMessageの履歴を読み取る
1ステップ。 iDeviceを接続してスキャンします
iPhone、iPad、またはiPod Touchを接続するときに、DrFoneToolインターフェイスから「回復」オプションをクリックすると、次の画面が表示されます。 画面下部の中央に表示されている[スキャン開始]ボタンをクリックするだけです。 スキャンを開始する前に「メッセージと添付ファイル」のみをチェックすることで、少し時間を節約できます。 DrFoneToolは、それらのアイテムのみを検索します。

あなたはあなたの電話から直接iMessagesを回復するでしょう。
2ステップ。 デバイスでiMessageを表示する
スキャンが終了すると、結果が明確に表示されます(下のスクリーンショットを参照)。 これらのiMessageを表示するには、メッセージの左側のボックスにチェックマークを付けて[メッセージ]を選択します。 すべてのコンテンツを詳細に読んで、何が救助に利用できるかを確認できます。
準備ができたら、[デバイスに復元]をクリックして、メッセージを元の場所に戻すことができます。 または、[コンピューターに復元]ボタンをクリックして、iMessageの履歴をコンピューターに保存することもできます。 後者を選択すると、ファイルは「*.csv」または「*.html」ファイルとして保存できます。 クリックして使用するプログラムを選択すると、ファイルの内容を表示できます。 それは少し複雑に聞こえるかもしれません。 しかし、実際にやってみると、簡単だと思います。

あなたは回復するために利用できるものを見ることができます。
上記では、DrFoneToolツールを使用して実行できるXNUMXつのアプローチについて説明しました。 以下に別のアプローチを示します。
解決策XNUMX– iTunesバックアップを抽出して、削除されたiMessageの履歴を表示する
DrFoneToolを使用すると、iTunesバックアップからiMessageの履歴を読み取ることもできます。 あなたはたったXNUMXつのステップでそれを行うことができます。
1ステップ。 iTunesのバックアップを抽出する
プログラムを実行した後、左側から「iTunesバックアップファイルから回復」を選択して、他の回復モードに切り替えます。 プログラムは、コンピュータ上のすべてのiTunesバックアップファイルを自動的に検索します。 表示したいiMessageがあると思われるバックアップを選択し、[スキャンの開始]をクリックします。

適切なバックアップを選択してください。
2ステップ。 iTunesバックアップでiMessageの履歴を回復する
クイックスキャン後、ウィンドウの左側にある[メッセージ]をクリックしてチェックすると、iMessageの履歴を読み取ることができます。 さらに、添付ファイルを表示するには、「メッセージ添付ファイル」のカテゴリを選択できます。 iMessageの履歴をデバイスまたはコンピューターに復元することを選択できます。 「デバイスに回復」または「コンピューターに回復」の回復ボタンを選択します。 DrFoneToolを使用してファイルをスキャンしない限り、メッセージを含むファイルをコンピューターに復元すると、メッセージを読み取ることができません。

デバイスに回復するかどうかを選択できます。
DrFoneToolは連絡先、写真、メモ…バックアップに含まれるすべてのデータを回復できることに注意してください。
コンピュータにiTunesのバックアップがない場合は、XNUMX番目のルートもあります。
解決策XNUMX–iCloudバックアップをダウンロードしてiMessageの履歴を表示する
1ステップ。 iCloudアカウントにサインインする
コンピュータで「DrFoneTool–データリカバリ」を起動した後、「iCloudバックアップファイルからリカバリ」を選択する必要があります。 iCloudアカウントのユーザー名とパスワードの入力が必要になる場合があります。

ユーザー名とパスワードを用意しておくとよいでしょう。
でも心配しないでください、あなたはいつでもそれをアップルから回復することができます。
2ステップ。 iCloudバックアップファイルからiMessageをダウンロードして抽出します
ログインすると、iCloudアカウントにあるすべてのバックアップファイルのリストが表示されます。 通常は、最新のバックアップを選択します。 iMessageを復元するには、[ダウンロード]をクリックしてファイルをコンピューターに保存します。 ファイルのサイズやインターネット接続によっては、時間がかかる場合があります。

ダウンロードが完了すると、ここでDrFoneToolが非常に賢くなります。 バックアップファイルは読み取り不能であり、他のプログラムで開いたり表示したりすることはできません。 DrFoneToolはこれを解決できます。 あなたがする必要があるのは、DrFoneToolを使用して、現在コンピュータ上にあるiCloudバックアップのダウンロードを「スキャン」することです。
3ステップ。 iCloudバックアップでiMessagesの履歴を表示する
iMessageを表示するには、[メッセージ]と[メッセージの添付ファイル]を選択します。次に、すべてのアイテムを読み取り、デバイスに保存するアイテムを選択できます。

最後の記事

