Windows用のiMessageを取得するための3つのソリューション
iMessageは、Appleによって非常に人気があり、広く使用されているメッセージングアプリです。 このアプリを使用すると、ユーザーはMMSだけでなくテキストメッセージも送受信できます。 さらに、写真、ビデオ、場所は、Wi-Fi経由で他のiOSユーザーやiMessageユーザーと共有することもできます。 iOSデバイスへのiOでこの機能を使用することは完全に無料です。 ただし、iOSのみに限定されています。 これで、iMessage for Windowsの使用を考えたことがあれば、この記事を適切にガイドし、段階的に説明することができます。
ここでは、オンラインPCでiMessageを使用するために広く使用されているXNUMXつの一般的な方法を紹介しました。
- パート1:Chromeリモートデスクトップを搭載したWindowsでiMessageを使用する方法は?
- パート2:Bluestacksを使用してWindowsでiMessageを使用する方法は?
- パート3:iPadianを使用してWindowsでiMesagesを使用する方法は?
これらのXNUMXつの方法は非常に使いやすく、iOS以外のユーザーにも人気があります。 詳細については、記事を読み続けてください。
パート1:Chromeリモートデスクトップを搭載したWindowsでiMessageを使用する方法は?
iMessage for Windows PCをリモートで使用できるかどうか疑問に思ったことがある場合は、この部分が最適です。 MacでiMessageを使用するのは非常に簡単で、iPhoneやiPadで使用するのと同じです。 したがって、すでにMac for iMessageを使用していて、Windows PCでもMacを切り替えたい場合は、適切な場所にいます。 次のステップバイステップガイドでは、ChromeのWindowsデスクトップでiMessageを使用できます。 プロセス全体に従ってください。
ステップ1–起動するには、iMessageとWindowsPCを搭載したMacが必要です。
ステップ2–これで開始する準備ができました。 まず、両方のシステムにChromeとChromeリモートデスクトップをダウンロードします。 インストールを続行するように求められたら、「利用規約」に同意します。 これはChromeに追加され、他のPCをリモートで使用できるようになります。
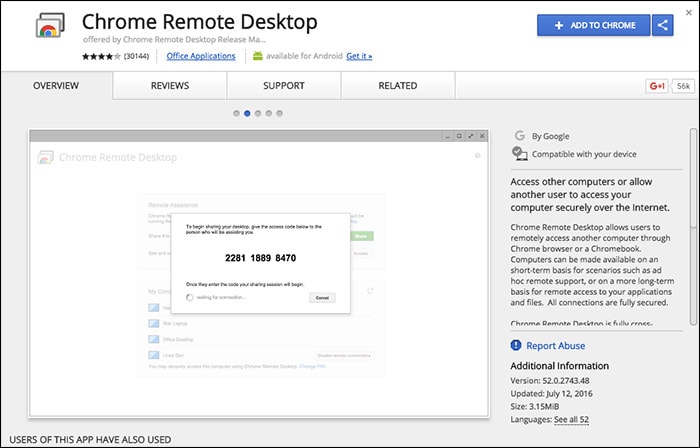
ステップ3–インストール後、画面の右上に「アプリの起動」オプションが表示されます。 そのオプションをタップします。

ステップ4–次に、Macに移動して、「Chromeリモートデスクトップホストインストーラー」をダウンロードします。
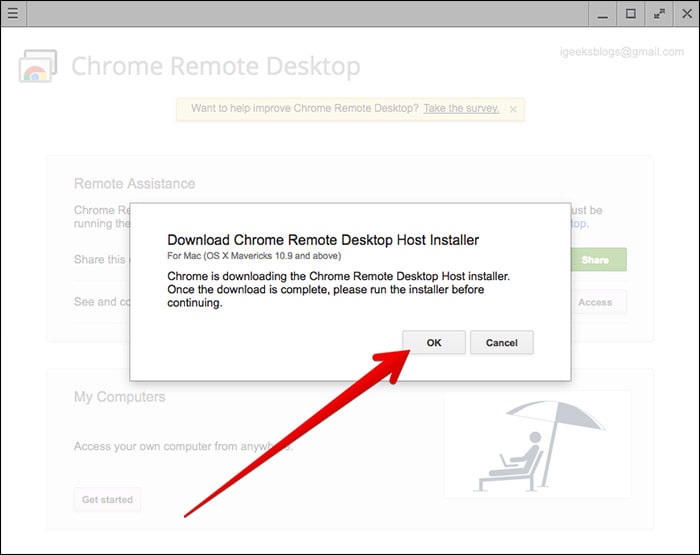
ステップ5–ダウンロードの完了後、他のアプリケーションをインストールするのと同じように、Macにプログラムをインストールします。 このソフトウェアを使用すると、別のコンピューターをリモートで参照できます。
ステップ6–画面にコードが表示されているはずです。 PCとMacの両方でこのコードを使用して接続し、さらに先に進みます。

ステップ7–これで、WindowsPCからMacを表示してアクセスできるようになります。 このようにして、MacのiMessageをリモートで表示することもできます。
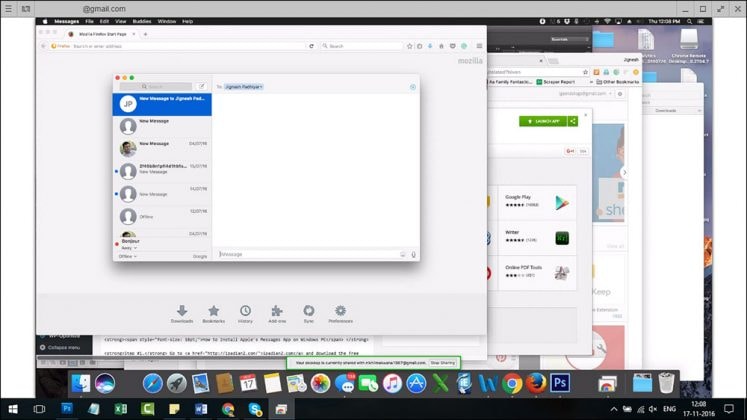
これは、Chromeブラウザ内でiMessageウィンドウを使用する最も簡単な方法です。 このステップバイステップガイドに従ってください。MacをWindowsPCに正常に接続し、iMessageにもアクセスできる必要があります。
パート2:Bluestacksを使用してWindowsでiMessageを使用する方法は?
Windows用のiMessageを使用したいが、Macを持っていない場合のシナリオがいくつかあります。 この状況を克服するために、MacでiMessageを使用する方法があります。 「Bluestack」は、ユーザーがWindowsPCプラットフォーム内でiOSまたはAndroidアプリケーションを使用できるようにするプログラムです。 これにより、使いやすいインターフェイスが保証されるだけでなく、ユーザーが前述のような状況を克服するのにも役立ちます。 Bluestack経由でiMessageforWindowsを使用するには、以下の手順をステップバイステップで実行する必要があります。
ステップ1-まず、Windows用の「Bluestack」をダウンロードする必要があります。 PCに簡単にインストールできる無料のアプリケーションです。

ステップ2–PCでアプリケーションを起動します。

ステップ3–これで、多くのAndroidおよびiOSアプリケーションをインストールできることがわかります。 左側の検索オプションに移動し、「iMessage」と入力してアプリを見つけます。
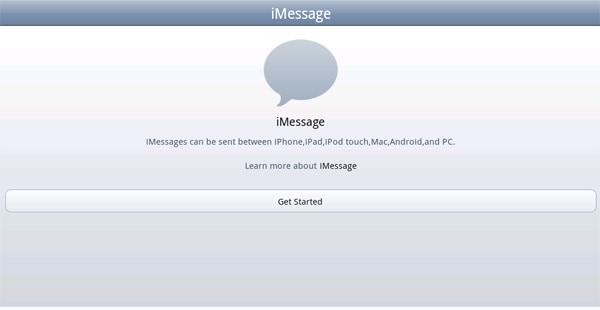
ステップ4–これで、「iMessage」アプリをPCにインストールするだけで、完了です。 Apple IDとパスワードを使用してiMessageをセットアップし、iMessageを使用してiOSの仲間とチャットを楽しんでください。
これは、Mac以外のユーザーがPCにiMessageをセットアップするための最良のソリューションです。 したがって、iMessage機能を使用する場合は、PCで仮想プログラムを実行してから、iMessageforWindowsを使用するだけです。 このプログラム内でiMessageとチャットでき、iOSデバイスのiMessageで行うことは何でもできます。
パート3:iPadianを使用してWindowsでiMesagesを使用する方法は?
Windows用のiMessageを使用できるXNUMX番目の方法はiPadianです。 これは、世界中のiOSおよびWindowsユーザーの間で非常に人気のあるアプリです。 Bluestackと同様に、優れた使いやすいユーザーエクスペリエンスも提供します。 ただし、Bluestackとは異なり、iPadianではiOSファイルにのみアクセスできます。 Windows PCでこのソフトウェアを使用してiMessageを実行するには、以下の手順に従ってください。 これにより、インストールの手間のかからないプロセスが保証され、iMessageオンラインPCを通過します。
ステップ1-最初のそして最も重要なステップはあなたのPCにプログラムをダウンロードすることです。 ブラウザに移動して、「iPadian」というソフトウェアをダウンロードします。 PCにインストールしてください。 インストールが完了するまでに時間がかかる場合があります。
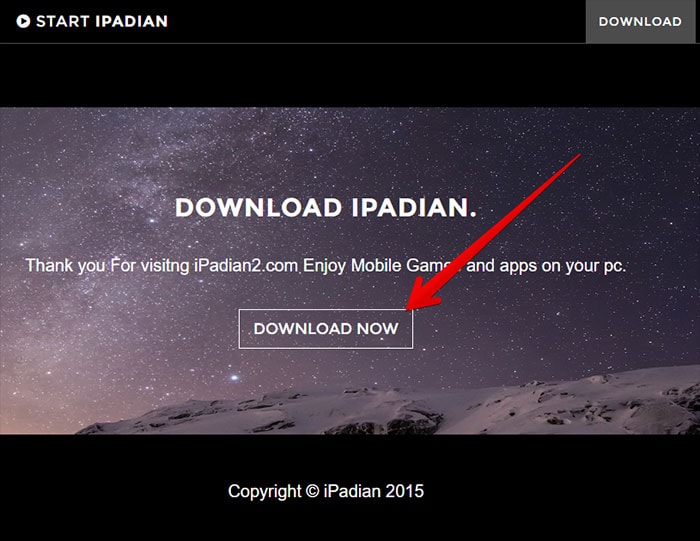
ステップ2– PCに.exeファイルをインストールした後、アプリケーションを起動します。
ステップ3–初めてソフトウェアの利用規約に同意するよう求められます。 それらをすべて受け入れ、「次へ」をクリックして先に進みます。
ステップ4–これで、インストールプロセスは正常に完了しました。 このソフトウェアをWindowsPCで今すぐ開く必要があります。
ステップ5–ここでは、インストール可能な多くのiOSアプリケーションを確認できます。
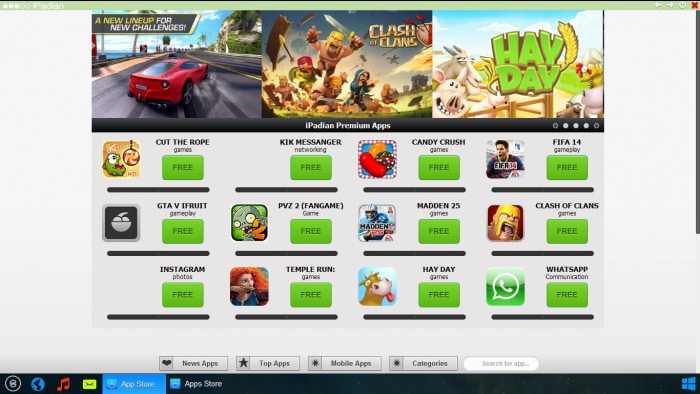
ステップ6–アプリ画面の下部にある検索バーを見つけます。 そこでiMessageを検索します。
ステップ7–これで、「iMessage」アプリがダウンロード可能になっていることがわかります。 iPadianにアプリをダウンロードすれば完了です。
Apple IDとパスワードを使用してiMessageを設定します。これにより、最終的にはエミュレータ内でiMessageforWindowsを使用できるようになります。 この便利で使いやすいツールは、iOS全体のエクスペリエンスをエミュレートできるため、iMessageforWindowsの機能を簡単に提供できます。 iMessageを使用するには、このエミュレーターを開いてiOSの仲間とチャットする必要があります。
これで、iMessageforWindowsを使用するための最も一般的で使いやすいXNUMXつの方法を学びました。 あなたはあなたに最も適した方を選ぶことができます。 MacとPCの両方を使用している場合は、エミュレーターをインストールする必要がないため、最初の方法が最適です。 ただし、Windows PCしかない場合は、XNUMX番目またはXNUMX番目の方法を選択できます。 インストールとセットアップが正常に完了すると、Appleが提供するこの機能豊富なアプリケーションをWindowsPCで無料で使用できるようになります。
最後の記事