iPhone 3/7s/6/6からテキストメッセージを簡単に印刷する5つの方法
最近では、多くのユーザーがさまざまな理由でテキスト メッセージを印刷することを好みます。 チケットのハード コピーを作成することから、重要な情報のバックアップを取ることまで、iPhone からテキスト メッセージを印刷する理由はたくさんあります。 ほとんどの専門家は、領収書やその他の重要なデータのコピーも必要です。 多くの場合、読者から「テキスト メッセージを印刷できますか」という問い合わせが寄せられます。 彼らにとって物事をより簡単にするために、私たちはこの有益な投稿を考え出しました. この段階的なチュートリアルを読んで、XNUMX つの異なる方法で iPhone からメッセージを印刷する方法を学びましょう。
パート 1: スクリーンショットを撮って iPhone からテキスト メッセージを印刷する (無料)
もう誰かに尋ねる必要はありません。iPhone からテキスト メッセージを印刷できますか。 メッセージのスクリーンショットを撮るだけで、問題なく印刷できます。 はい – それは本当に簡単です。 私たちは皆、iPhone でチャット、地図、テキスト メッセージなど、あらゆるもののスクリーンショットを撮っています。 この手法を使用すると、テキスト メッセージをキャプチャし、後で必要に応じて印刷できます。
スクリーンショットを撮って iPhone からテキスト メッセージを印刷するのが最も簡単な解決策です。 ただし、他の手法に比べて少し時間がかかる場合があります。 iPhoneからメッセージを印刷する方法については、次の手順に従ってください。
1. まず、印刷するテキスト メッセージを開きます。
2.次に、電源ボタンとホームボタンを同時に押して、スクリーンショットを撮ります。 必ず両方のボタンを同時に押してください。

3. Assistive Touch を使用してスクリーンショットを撮ることもできます。 [Assistive Touch] オプションをタップし、[デバイス] > [その他] > [スクリーンショット] に移動して画面をキャプチャします。

4. 完了したら、デバイスの「写真」アプリに移動して、スクリーンショットを表示します。 これらのメッセージを選択するだけで、直接プリンタに送信できます。
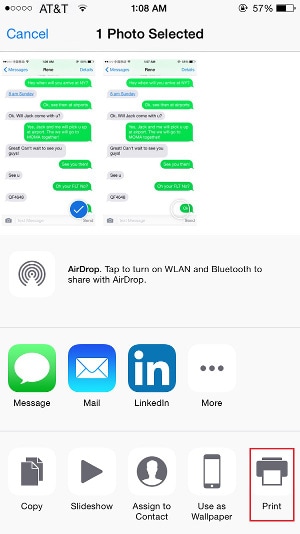
または、これらのスクリーンショットを他のデバイスに送信することもできます。 それらをiCloudにアップロードする、または自分自身にも郵送してください。
パート 2: iPhone からテキスト メッセージをコピーして貼り付けて印刷する (無料)
スクリーンショットを撮るのと同じように、テキスト メッセージを手動でコピー アンド ペーストして印刷することもできます。 このテクニックを使って iPhone からテキスト メッセージを印刷しても、費用はかかりません。 ただし、前の手法と同様に、これも非常に面倒で時間がかかります。 まず、テキスト メッセージをコピーし、それを郵送して印刷する必要があります。 心配しないで! さほど苦労せずにできます。 これらの手順に従いながら、iPhone からメッセージを印刷する方法を学びます。
1. まず、印刷するメッセージ (または会話スレッド) を開きます。
2. 印刷するメッセージを長押しして、さまざまなオプション (コピー、転送、発言など) を表示します。
3. 「コピー」オプションを選択して、テキストの内容をクリップボードにコピーします。 複数のメッセージを選択することもできます。

4. iOS デバイスでメール アプリを開き、新しいメールの下書きを作成します。
5. メッセージ本文を長押しすると、さまざまなオプションが表示されます。 「貼り付け」ボタンを選択して、コピーしたテキストメッセージを貼り付けます。

6. これで、自分自身に電子メールで送信し、後でシステムから印刷することができます。
7. または、自分宛てにメールを送信した場合は、受信トレイにアクセスしてメールを開くことができます。 ここから、「印刷」も選択できます。
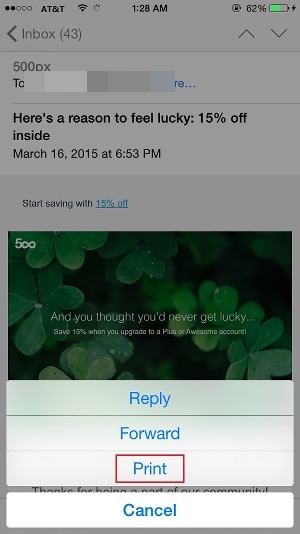
パート 3: DrFoneTool を使用してメッセージを印刷するには? (最も簡単)
iPhone からテキスト メッセージを印刷する際に上記のテクニックに従うのは非常に面倒です。 したがって、あなたは単にの援助を受けることができます DrFoneTool –データリカバリ(iOS) iPhone からメッセージをすぐに印刷する方法を学びます。 このツールはユーザーフレンドリーなインターフェースを備えており、非常に使いやすいです。 すべての主要な iOS バージョンと互換性があり、すぐに使用できます。 iPhone / iPadで失われたデータを回復する 同様に。
このアプリケーションは、すべての主要なWindowsおよびMacシステムで利用できます。 ただし、iOSアプリを使用して、失われたデータファイルを即座に回復することもできます。 ワンクリックで目的の操作ができます。 これにより、iPhoneから既存のテキストメッセージを印刷する最も簡単な方法にもなります。 これらの簡単な手順に従って、iPhoneからメッセージを印刷する方法を学びます。

DrFoneTool –データリカバリ(iOS)
世界初のiPhoneおよびiPadデータ回復ソフトウェア
- iPhoneのデータを回復するXNUMXつの方法を提供します。
- iOSデバイスをスキャンして、写真、ビデオ、連絡先、メッセージ、メモなどを復元します。
- iCloud / iTunesバックアップファイル内のすべてのコンテンツを抽出してプレビューします。
- 必要なものをiCloud/iTunesバックアップからデバイスまたはコンピュータに選択的に復元します。
- 最新のiPhoneモデルと互換性があります。
1. DrFoneTool をダウンロードして、コンピューターにインストールします。 iPhoneをコンピューターに接続し、DrFoneToolのホーム画面から「データ復元」オプションを選択します。

2. 次のウィンドウから、デバイスでスキャンするデータを選択できます。 削除されたコンテンツ、既存のコンテンツ、またはその両方を選択できます。 さらに、スキャンするデータ ファイルの種類を選択できます。 「スキャン開始」ボタンをクリックしてプロセスを開始します。

3. スキャン プロセスが開始され、データが取得されるまでしばらく待ちます。

4. 完了したら、左側のパネルの [メッセージ] セクションに移動して、メッセージをプレビューできます。

5. 選択したメッセージを選択し、[コンピュータに復元] ボタンをクリックします。 これにより、選択したテキスト メッセージがローカル ストレージに保存されます。 メッセージ プレビュー ウィンドウの上にある [印刷] アイコンをクリックして、iPhone メッセージを直接印刷することもできます。
iPhoneからメッセージを印刷する方法を知っていると、誰かが「テキストメッセージを印刷できますか」と尋ねても、問題なく簡単に答えることができます. 上記のすべてのソリューションの中で、DrFoneTool – データ復旧 (iOS) をお勧めします。 これは非常に安全なアプリケーションであり、即座に簡単に結果を得ることができます。 これにより、iPhone からテキスト メッセージを印刷するプロセスが非常にシームレスになります。 お気軽に試してみて、以下のコメントであなたの経験をお知らせください.
最後の記事

