iMessageからコンピュータに写真を保存する最も簡単な方法
iPhoneのiMessageからコンピュータにすべての写真を直接保存できますか?
これは非常に頻繁に出てくる質問です。 iMessageからすべての写真を保存する方法を尋ねる人が数人しかいない場合、iMessageから連絡先やその他の写真を取得する方法について、さらに多くの、場合によっては数千人が同じ質問をしていることを意味します。
iPhoneのiMessageの写真を直接パソコンに保存したい。 写真をiPhoneに保存してから保存できることを知っています すべての写真をコンピューターに転送します。 iMessageにたくさんの写真があるので、少し面倒です。 iPhone iMessageのすべての写真をコンピュータに直接保存するにはどうすればよいですか?
iMessageからすべての写真を簡単に保存するために、 DrFoneTool –バックアップと復元(iOS) ワンクリックでiMessageからすべての写真をバックアップおよびエクスポートします。 実際、DrFoneToolを使用すると、 iPhoneの連絡先をバックアップする, iMessageの変換を保存する、SMS、メモ、アプリによって作成されたファイル、ビデオ、通話履歴、音楽などをコンピューターに送信します。
コンピュータからエクスポートファイルを直接読み取ることができます。 これはiTunesではできないことです。 バックアップファイル内に隠れているすべてのファイルを見つけて特定することはできません。

DrFoneTool –バックアップと復元(iOS)
3分でiMessageからコンピュータに写真を直接保存します!
- ワンクリックでiOSデバイス全体をコンピュータにバックアップします。
- WhatsApp、LINE、Kik、ViberなどのiOSデバイスでのソーシャルアプリのバックアップのサポート。
- バックアップからデバイスへのアイテムのプレビューと復元を許可します。
- バックアップからコンピュータにエクスポートしたいものをエクスポートします。
- 復元中のデバイスでのデータ損失はありません。
- 必要なデータを選択的にバックアップおよび復元します。
- iOSバージョンを実行するiPhoneX/ 8/7 / SE / 6/6 Plus / 6s / 6s Plus / 5s / 5c / 5/4/4sをサポートしました。
- Windows10またはMac10.8-10.14と完全に互換性があります。
iMessageからコンピュータに写真を保存する方法
まず、iMessageからWindowsPCにすべての写真を保存する方法を見てみましょう。 Macを使用している場合、プロセスは非常に似ており、この方法に従うことができるはずです。
パートXNUMX:DrFoneToolを使用して写真を取得する…など!
1ステップ。 プログラムを実行し、iPhoneを接続します
DrFoneToolプログラムを実行します。 DrFoneToolから「バックアップと復元」を選択します。 iPhoneをコンピュータに接続すると、自動的に認識されます。

オープニング画面。
2ステップ。 iPhoneをスキャンしてiMessageの画像を探します
ソフトウェアがiPhoneを認識すると、次のスクリーンショットが表示されます。 iMessageから写真を保存するには、[メッセージと添付ファイル]を選択し、[バックアップ]ボタンをクリックします。

回復したいアイテムを選択します。
3ステップ。 iPhoneのiMessageと添付ファイルをバックアップする
バックアップファイルの種類を選択したら、[バックアップ]をクリックしてバックアッププロセスを開始します。

バックアップが完了したら、[バックアップ履歴の表示]をクリックします。 バックアップファイルを選択し、[表示]をクリックします。

3ステップ。 写真をプレビューしてiMessageからコンピューターに保存する
iMessageから写真を検索するには、[メッセージの添付ファイル]をクリックします。ここで、SMS / MMS(テキスト/メディアメッセージ)およびiMessageからのすべての添付ファイルを検索できます。 さらに、「メッセージ」を選択して、iMessageのテキスト全体とメディアコンテンツをプレビューできます。 次に、回復したいものの横にチェックマークを付け、[PCにエクスポート]をクリックして、ワンクリックですべてをコンピューターに保存します。 スキャン中に見つかったデータを実際にプレビューできます。

それらはすべてあります–可能な限り単純で単純です!
DrFoneTool –オリジナルの電話ツール–2003年以来あなたを助けるために働いています
私たちはそうするためにここにいます、私たちはあなたに本当にシンプルで簡単な方法を与えましょう。
パートXNUMX:写真をドラッグアンドドロップします。
この方法はMacPCで機能します。
1ステップ。 USBケーブルを使用して電話機をコンピュータに接続します。 iTunesは必要ないので、動作し始めたら閉じてください。
2ステップ。 次に、OSXでメッセージアプリを開き、コンピューターに移動する添付ファイルを含むメッセージに移動する必要があります。
3ステップ。 次に、Finderウィンドウを開きます。 次に、iPhoneにあるiMessageの写真を保存するフォルダに移動します。 必要に応じて、便利な場所に新しいフォルダを作成します。
4ステップ。 iMessageとFinderの2つのウィンドウを開き、メッセージを前者から後者にドラッグアンドドロップするだけです。 どうぞ! 何が簡単でしょうか?
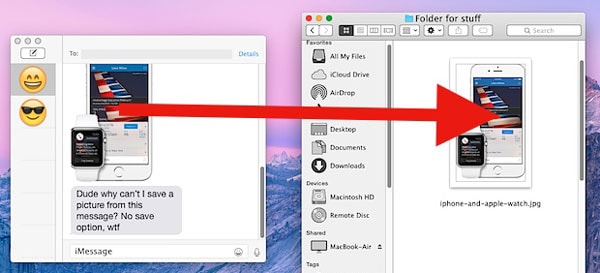
Windows PCには同等の非常に簡単な方法はないようですが、私たちは常にiMessageから写真を保存する方法を探しています。 結局のところ、私たちは支援するためにここにいます。 もちろん、Windowsユーザーは、DrFoneToolとそのすべての追加の利点を使用できます。
DrFoneTool –オリジナルの電話ツール–2003年以来あなたを助けるために働いています
あなたが好きかもしれないより多くの記事:
最後の記事

