AirPlay接続の問題を修正するための完全ガイド
AirPlayは本当にクールな機能です、私はそれを知っています、あなたはそれを知っています、私たちは皆それを知っています。 大画面のAppleTVでiPadまたはiPhoneのディスプレイにアクセスできます。基本的には、電話をリモートとして使用し、はるかに大画面ですべてを簡単に処理できます。 スピーカーなどでワイヤレスで音楽を再生できます。 AirPlayを使い始めたら、使うのをやめるのはかなり難しいです。 ただし、AirPlayにアクセスできない、接続の問題が発生する、ディスプレイがうまく機能しないなどの一般的な問題があります。 あなたがその問題を抱えている不運なアヒルの一人であるなら、心配しないでください、私たちはAirPlay接続の問題を修正する方法とAirPlayディスプレイの問題を修正する方法をあなたに示すことができます。
- パート1:デバイスがAirPlayミラーリングをサポートしていることを確認する
- パート2:ファイアウォールがAirPlayミラーリングをブロックしていないことを確認します
- パート3:AirPlayオプションが表示されていない場合はどうすればよいですか?
- パート4:WindowsファイアウォールをオフにしてAirPlay接続を表示する方法
- パート5:MacファイアウォールをオフにしてAirPlay接続を表示する方法
パート1:デバイスがAirPlayミラーリングをサポートしていることを確認する
AirPlay接続の問題に直面している場合は、デバイスが最初からAirPlayをサポートしていない可能性が高いです。その場合、AirPlay接続の問題を修正する方法を説明できず、誰もできません。 AirPlayはAppleの機能であり、ほとんどのAppleの機能や製品と同様に、他のApple製品とのみ相性が良いことを知っておく必要があります。 アップルはそのように本当にスノッブすることができますよね? 彼らは彼ら自身のクリークとのみ相互作用することを主張します。 これがAirPlayミラーリングをサポートするすべてのデバイスのリストです。
AirPlayミラーリングをサポートするデバイス
•AppleTV。
• アップルウォッチ。 シリーズ2。
•iPad。 1日2位。 3位。 4日。 空気。 空気2。
• アイパッドミニ。 1日…
•iPadPro。
•iPhone。 1日3G。 3GS。 4S。 5C。 5S。 6/6プラス。 6S/6Sプラス。 SE。 7/7プラス。
•iPodTouch。 1日2位。 3位。 4日。 5日。 6日。
パート2:ファイアウォールがAirPlayミラーリングをブロックしていないことを確認します
これは、WindowsおよびMacオペレーティングシステムに共通の問題です。 ファイアウォールは通常、疑わしいドメインからのすべてのトラフィックを停止するようにプログラムされています。 そのため、通常、AirPlayへのアクセスを許可するようにプログラムされています。 ただし、エラーやグリッチが原因でブロックされる可能性があるため、確認してください。 Macでは、通常、ファイアウォールがプリインストールされています。 新しいアプリケーションへのアクセスを有効にしたり、ブロックされているアプリケーションとブロックされていないアプリケーションを確認したりするには、次の手順を実行してAirPlay接続の問題を修正します。
1.[システム環境設定]>[セキュリティとプライバシー]>[ファイアウォール]に移動します
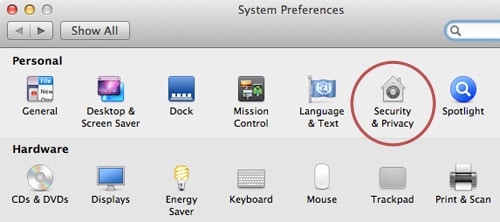
2.[設定]ペインのロックアイコンをクリックします。 パスワードとユーザー名の入力を求められます。
3.ファイアウォールオプションを選択します。
4. [アプリケーションの追加](+)をクリックします
5.有効にするアプリのリストからAirPlayを選択します。
6. [追加]、[OK]の順にクリックします。
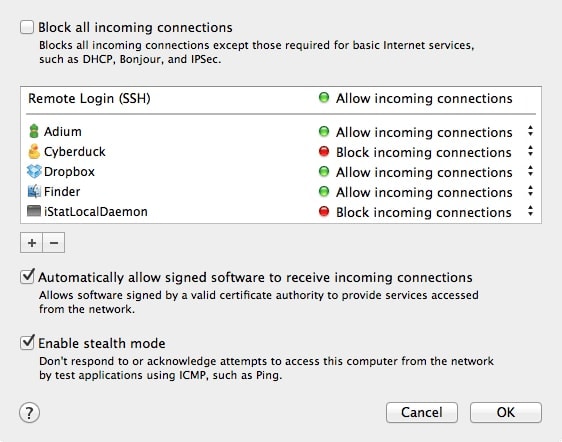
パート3:AirPlayオプションが表示されていない場合はどうすればよいですか?
デバイスでAirPlayが有効になっていると、iOSデバイスのコントロールセンターにそのオプションが表示されるはずです。 ただし、そうでない場合は、トラブルシューティングが必要になる場合があります。 AirPlayオプションがまったく見つからない場合、または「Apple TVを探しています」というメッセージが表示された場合は、次の手順に従ってAirPlay接続の問題を修正する必要があります。
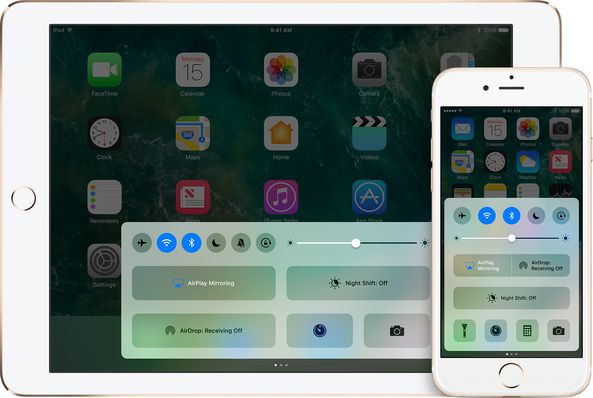
ステップ1: デバイスを再起動します
最初に行うことは、iOSデバイス、Apple TV、またはAirPlayデバイスを再起動することです。 これはばかげたアドバイスのように聞こえるかもしれませんが、一般的には多くの問題を解決するのに役立ちます。
ステップ2: イーサネットを確認してください
Apple TVがイーサネットを使用している場合は、ケーブルがWiFiルーターの正しいソケットに接続されているかどうかを適切に確認する必要があります。
ステップ3: WiFiネットワークを確認してください
[設定]>[Wi-Fi]に移動し、すべてのAppleAirPlayデバイスが同じWiFiネットワークに接続されていることを確認します。
ステップ4: をオンにする
AppleTVのAirPlayがオンになっていることを確認してください。 これを行うには、[設定]>[AirPlay]に移動します。
ステップ5: サポート問い合わせ先
それでも問題がわからない場合は、Appleサポートに連絡する必要があります。
パート4:WindowsファイアウォールをオフにしてAirPlay接続を表示する方法
先に述べたように、ファイアウォールがAirPlay機能を楽しむ妨げになっている可能性があります。 その場合は、有効にするデバイスを探すだけでは不十分な場合もあれば、ファイアウォールを完全にオフにする必要がある場合もあります。 以下に、Windows 8を使用する場合に従う手順を示します。これが、Windowsファイアウォールを無効にして、AirPlay接続の問題を修正する方法です。
ステップ1: 検索バーの「ファイアウォール」を押します。

ステップ2: 「Windowsファイアウォール」オプションを選択します。
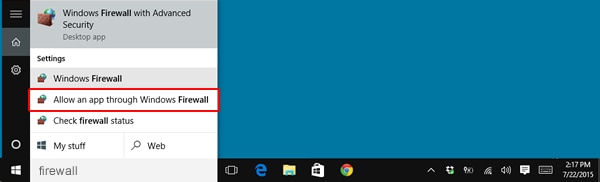
ステップ3: 別のウィンドウが表示され、[Windowsファイアウォールをオンまたはオフにする]オプションを選択できます。
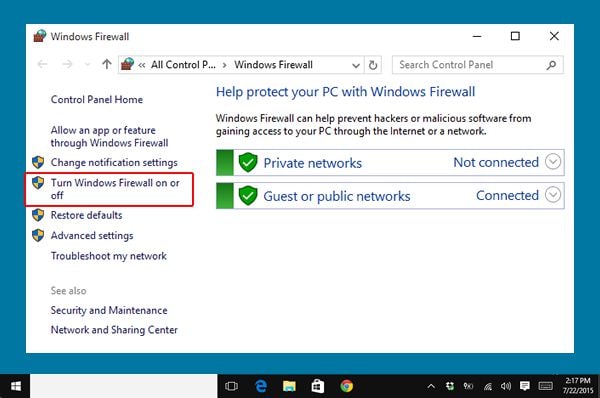
ステップ4: 最後に、プライベートとパブリックの設定を調整できます。 両方をオフにします。
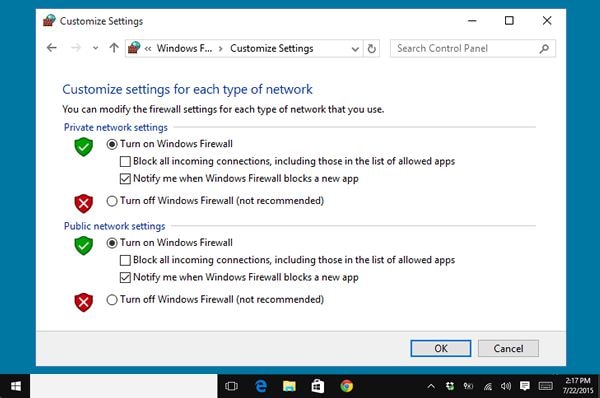
パート5:MacファイアウォールをオフにしてAirPlay接続を表示する方法
Macの場合、次の手順でファイアウォールの機能を無効にすることができます。
ステップ1: 上部の「Apple」アイコンを選択します。

ステップ2: 「システム環境設定」に移動します。
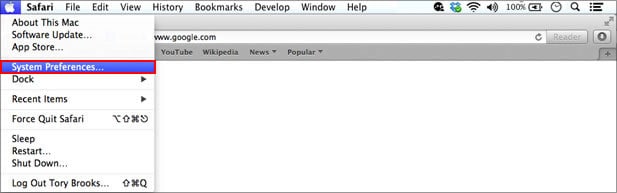
ステップ3: 「セキュリティとプライバシー」に移動します。
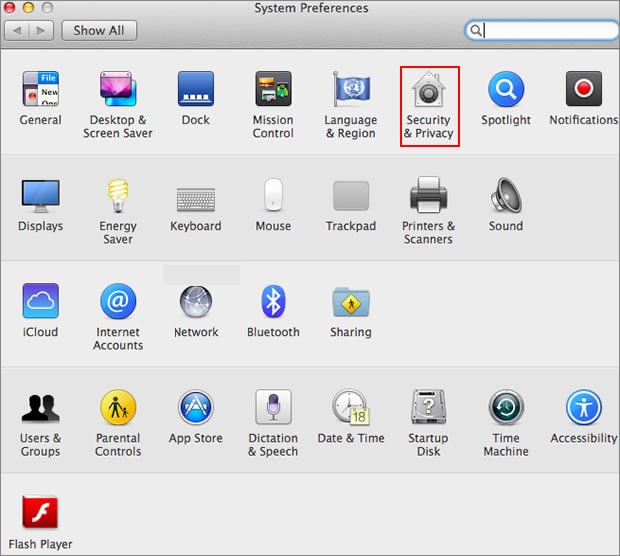
ステップ4: 「ファイアウォール」オプションを選択します。
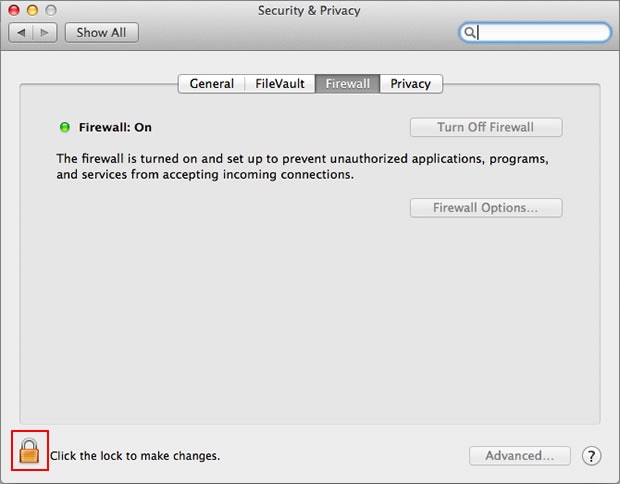
ステップ5: ウィンドウの左下を見下ろし、「ロック」アイコンを選択します。

ステップ6: プロンプトが表示されたら、名前とパスワードを追加し、[ロック解除]をクリックします。
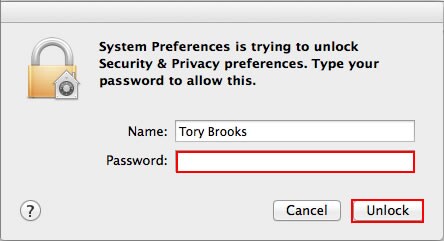
ステップ7: [ファイアウォールをオフにする]をクリックします。
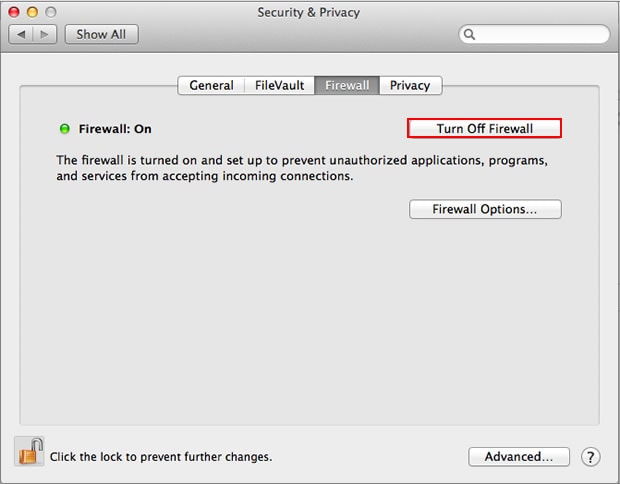
そして出来上がり! これで、すべてのアプリとAirPlay機能を少しでも邪魔されることなく楽しむことができます!
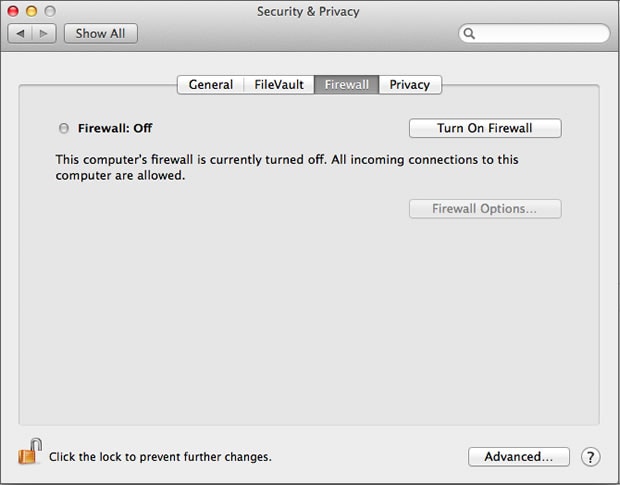
これで、AirPlayの機能のトラブルシューティングを試みることができるすべての手段がわかりました! だから、それを手に入れてください、あなたの大画面テレビが待っています! そして、あなたがそれに取り組んでいる間、あなたがあなたのトラブルを回避するのを誰が助けたのかを覚えておいてください、そしてあなたにとってどの方法が最もうまくいったかについてコメントを残してください。 私たちはあなたの声を聞いてみたいです!
最後の記事