Airplayを修正する3つの方法が機能しない
AirPlay機能に問題があると思われるiPhone、Apple TV、またはiPadをお持ちの場合は、あなただけではありません。 かなりの数の人が、AirPlayが問題なく機能しないという不満や経験を持っています。 非常に多くの理由がこの問題に関連しています。 それらが含まれます:
- iDeviceに古いソフトウェアが含まれていることがあります。
- アクティブなWi-Fi接続がありません。 または、接続している場合は、デバイスがWi-Fiに正しく接続されていません。
- AirPlayスピーカー、特にAppleTVを操作しているスピーカーが正しく接続されていません。
AirPlayがたまに機能しない場合は、この問題を完全に解決するために適用できるXNUMXつの詳細な方法があります。
パート1:AirPlayが機能しない問題を修正する方法
AirPlayが機能していない場合、ミラーリングはインターネット接続を中心に展開するため、独自のWi-Fi接続が問題になる可能性があることを理解することを強くお勧めします。 これを念頭に置いて、アクティブなWi-Fi接続を更新または使用することで、障害のあるAirPlayを修正できます。 ソフトウェアが最新であることを確認してもAirPlayが機能しない場合は、Wi-Fiを確認する必要があります。 以下は、Wi-Fi経由でAirPlayが機能しない問題を解決するための手順です。
ステップ1: Bluetoothをオフにする
Wi-Fi接続を使用している場合は、接続の問題を回避するために、通常はBluetoothをオフにすることをお勧めします。 これを行うには、[設定]> [一般]に移動し、[Bluetooth]を選択し、左側のアイコンを切り替えて無効にします。
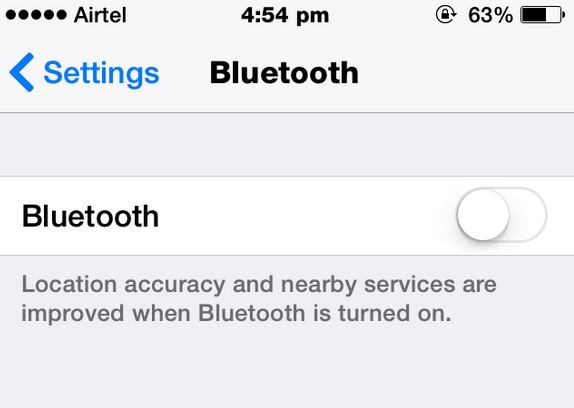
ステップ2: Wi-Fiをオンにする
iDeviceで、[設定]>に移動し、[Wi-Fi]を選択して、Wi-Fiプログラムをオンにします。 iDeviceに接続されているWi-Fiに注意してください。 これはすべてのデバイスで同じであり、以下に示すように「チェックマーク」で示されている必要があります。
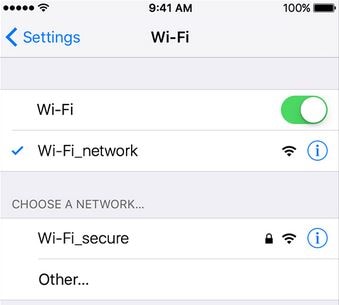
ステップ3: WI-Fiルーターを更新する
新しく開発されたルーターは通常、頻繁に更新されます。 インターネットプロバイダーに確認して更新を依頼することを強くお勧めします。 ルーターの更新に失敗すると、インターネットの速度が遅くなり、AirPlay接続が損なわれる可能性があります。
ステップ4: Wi-Fiを再起動します
ルーターを更新したら、ルーターを再起動してAirPlayプログラムの電源を入れ、デバイスのミラーリングを試みます。
パート2:代替のミラーリングソフトウェアを試す
さまざまなトラブルシューティング手順を試してもAirPlayが機能しない場合は、常にそれを回避する方法があり、その方法は次のような外部画面ミラーリングプログラムを使用することです。 DrFoneTool –iOSスクリーンレコーダー。 これは、iOSデバイス用のミラーリングおよび記録ソフトウェアです。 DrFoneToolが手元にあれば、XNUMXつの簡単な手順で、iPhone、iPad、またはAppleTVのさまざまなアクティビティをミラーリングできます。

DrFoneTool –iOSスクリーンレコーダー
iOSデバイスミラーリング用の無料で柔軟なソフトウェア。
- 安全、高速、そしてシンプル。
- 広告なしのHDミラーリング。
- iPhoneのゲームやビデオなどを大画面でミラーリングして記録します。
- iOS7.1からiOS11を実行するiPhone、iPad、およびiPodtouchをサポートします。
- WindowsバージョンとiOSバージョンの両方が含まれています(iOSバージョンはiOS 11では使用できません)。
iPhoneをコンピューターにミラーリングする手順
ステップ1: プログラムを開く
AirPlayが機能しない問題を取り除くための最初のステップは、DrFoneToolをダウンロードしてPCまたはMacにインストールすることです。 インストールしたら、[その他のツール]オプションをクリックし、利用可能な機能の長いリストから[iOSスクリーンレコーダー]を選択します。

ステップ2: Wi-Fiに接続する
アクティブなWi-Fi接続がないと、AirPlayは機能しません。 デバイスを正常にミラーリングするには、両方のデバイスが単一のアクティブなWi-Fi接続に接続されていることを確認してください。 これは、iPhoneとMacまたはPCで同様の画面インターフェイスが表示された瞬間に確認できます。

ステップ3: AirPlayをアクティブにする
私たちのAirPlay機能は私たちの最大の問題であるため、これは私たちが特別な注意を払う必要があるステップです。 iPhoneで、指を使って上方向にスライドさせます。 このアクションにより、コントロールセンターが開きます。 コントロールセンターの下で、「AirPlay」アイコンをタップし、下の画像に示す手順に従います。

ステップ4: ミラーリングを開始します
手順3に示した手順を正しく実行すると、iPhoneの画面が次のようにコンピュータにミラーリングされます。
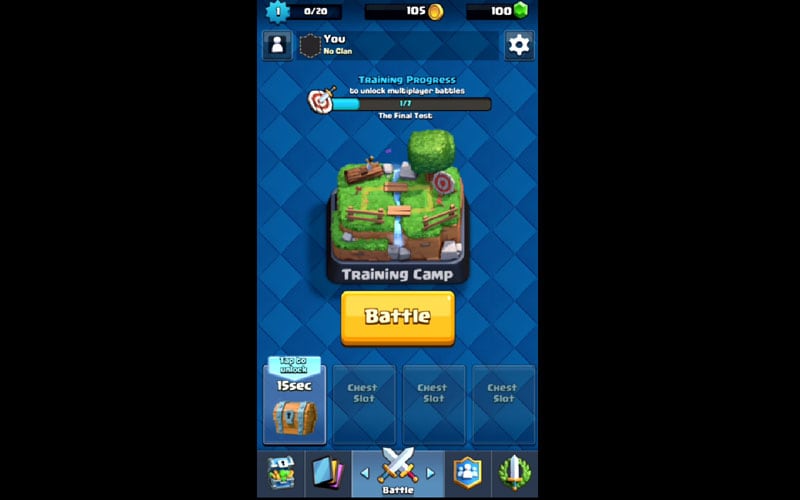
パート3:AirPlayを修正する方法がソフトウェアアップデートで機能しない
AirPlayミラーリングが機能しない問題は、特に古いiDeviceでよく発生します。 すべてではありませんが、ほとんどの場合、iDeviceの最新のソフトウェアバージョンがないとAirPlayは機能しません。 さまざまなデバイスがあるため、iDeviceに関連する最近の更新について広範囲に調査することを強くお勧めします。 たとえば、iPhone、Apple TV、またはiPadを使用してミラーリングする場合は、ソフトウェアの更新に注意する必要があります。 iDeviceを更新して、AirPlayミラーリングの一部ではないことを確認する方法は次のとおりです。
ステップ1: iPadソフトウェアを更新する
iPadを使用してミラーリングしている場合は、最新のソフトウェアで実行しているかどうかを確認することをお勧めします。 これを行うには、[設定]> [一般]をタップし、最後に[ソフトウェアアップデート]を選択します。 以下に示すように、アクティブな更新がある場合は、リクエストを受け入れるとダウンロードされます。
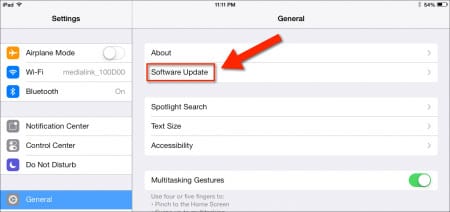
ステップ2: iPhoneソフトウェアを更新する
iPhone iDeviceを更新するには、[設定]> [一般]に移動し、[ソフトウェアの更新]を選択します。 以下のスクリーンショットに示されているように、アクティブなソフトウェアアップデートがあることがわかります。これは、この現在のiPhoneが古いソフトウェアを使用していることを意味するだけです。 たとえば、そのようなiPhoneを使用している場合、iPhoneが古くなっているためにAirPlay機能が機能しない可能性が高くなります。 これは、iPhoneを常に更新する必要がある理由の明確な例です。
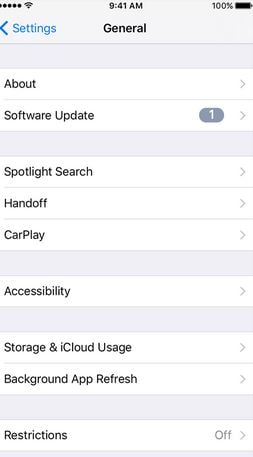
ステップ3: AppleTVを更新する
iDeviceをAppleTVにミラーリングする場合は、AppleTVが最新のソフトウェアで実行されていることを確認する必要があります。 Apple TVのアップデートを確認するには、[設定]> [一般]に移動し、[ソフトウェアアップデート]を選択します。 新しいバージョンがある場合は、クリックしてダウンロードしてください。
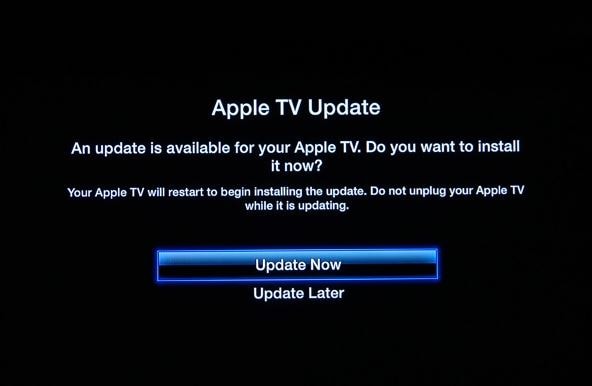
ステップ4: iDeviceを接続し、ミラーリングを開始します
すべてのデバイスを更新したら、それらをアクティブなWi-Fi接続に接続し、iPhone、iPad、またはAppleTVのいずれかでAirPlay機能をアクティブにしてみてください。 ソフトウェアに問題があった場合は、AirPlayの問題がソフトウェアアップデートによって解決されたことを簡単に確認できます。 AirPlayミラーリング機能が機能していないとき、最初に注意する必要があるのは、ソフトウェアに関するiDeviceの状態です。
AirPlayが機能しない問題とAirPlayミラーリングが機能しない問題の両方が一般的な問題であり、適切なチャネルに従えば簡単に対処できることは容易に理解できます。 次回AirPlayに出くわしても問題はありませんが、上記の方法で問題を解決できると思います。
最後の記事
