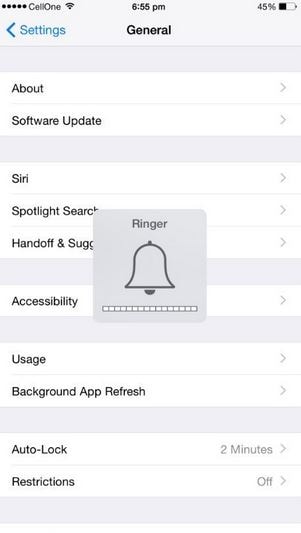Airplayのトラブルシューティング:AirPlay接続の問題を修正
AirPlayのトラブルシューティングには通常、AirPlay関連の問題を解決するために使用できるいくつかの方法が伴います。 AirPlayに関連する問題がたくさんあるので、すべてのメソッドが特定のAirPlayの問題のために特別に設計されていることに注意してください。
AirPlayのトラブルシューティングに関しては、問題の背後にある主な理由など、さまざまな要因を考慮する必要があります。 最適なトラブルシューティングガイドとして、AirPlay接続の最も一般的な問題のリストと、熱心なスクリーンレコーダーが心配することなくデバイスをミラーリングするのに役立つAirPlayトラブルシューティング方法を紹介します。 あなたの側のエラーにもよりますが、私はあなたがこのガイドを通過した後にエラーを解決する立場にあると信じています。
- パート1:AirPlayのトラブルシューティング:AirPlayが接続されない問題を修正
- パート2:AirPlayのトラブルシューティング:AirPlayビデオが機能しない
- パート3:AirPlayのトラブルシューティング:Airplayサウンドが機能しない
- パート4:AirPlayのトラブルシューティング:遅延、スタッター、休止ビデオ
- パート5:DrFoneTool:AirPlayに最適な代替ソフトウェア
パート1:AirPlayのトラブルシューティング:AirPlayが接続されない問題を修正する方法
私はAirPlayをスクリーンミラーリングの背後にある「頭脳」と呼ぶことができます。 この機能が機能しなくなると、画面をミラーリングまたは記録できなくなります。 AirPlayは、インターネット接続の不良、ネットワーク構成の誤り、ほとんどの場合、古いiPad、iPhone、Apple TVソフトウェアの使用など、さまざまな理由で機能しない可能性があります。
この長年の問題を解決するには、すべてのデバイスが最新のソフトウェアで動作していることを確認してください。 また、Bluetoothアプリがオンになっている場合は、AirPlay接続の問題の原因である可能性があるため、オフにしてください。 iPhone、Apple TV、ルーター、iPadを再起動することもできます。 また、Wi-Fiに同時に接続されているデバイスがXNUMXつまたはXNUMXつだけであることを確認してください。 デバイスの数が多いほど接続が遅くなるため、AirPlayが接続されないという問題が発生します。
パート2:AirPlayのトラブルシューティング:AirPlayビデオが機能しない
AirPlayビデオが機能しない場合は、さまざまな問題が原因である可能性があります。 このような状況では、次のようないくつかの要因を考慮する必要があります。 ストリーミングをしている場合、インターネット接続はどの程度良好ですか? ミラーリングとは、堅牢で信頼性の高いインターネット接続を使用することです。 接続が不十分な状態でストリーミングすると、動画が遅れるだけでなく、結局動画が表示されない可能性があります。
この問題を解決するために次に考慮すべきことは、iDeviceの接続に使用されるケーブルが本物で機能しているかどうかです。 道端の売り手から中古のケーブルを入手することは、あなたがあなたのビデオを見ることができない理由のおそらく理由です。 障害のあるケーブルは別として、既存のケーブルが互いに適切に接続されていることを確認してください。
Apple TVの解像度は、ビデオを見るのが難しい理由のもうXNUMXつの理由です。 デフォルトでは、Apple TVには自動解像度があり、ビデオの表示を妨げる可能性があります。 この設定を変更するには、[設定]> [オーディオとビデオ]に移動し、最後に[解像度]を選択します。 設定を[自動]から最適な解像度に変更します。

パート4:AirPlayのトラブルシューティング:遅延、スタッター、休止ビデオ
これは実際、最も一般的なAirPlay接続の問題のXNUMXつです。 私が言えることは、ミラーリングされたビデオの品質と性質は、スクリーンレコーダーの品質にのみ依存しているということです。 組み立てが不十分なスクリーンレコーダーを使用すると、ラグが発生する可能性が高くなります。
この問題を解決する別の方法は、ミラーリングデバイスがミラーリングWi-Fiのみを使用していることを確認することです。 ほとんどの場合、同じWi-Fi接続を使用するデバイスがXNUMXつ以上あると、遅延が発生する可能性が高くなります。 ミラーリングするときは、使用頻度の低いデバイスがオフになっていることを確認してください。
ラグを回避するもうXNUMXつの方法は、Wi-Fiを使用するのではなく、AppleTVをイーサネットに直接接続することです。 この背後にある理由は、イーサネットがWi-Fiよりもはるかに強力であるという事実です。 Wi-Fiとは異なり、イーサネットは壁や外部の物体に気を取られることはありません。
最も一般的ではない解決策は、Wi-Fi設定がAppleの規定に準拠しているかどうかを確認することです。 私がこのソリューションを「最も一般的でない」と呼んでいる理由は、Appleミラーリングデバイスがすべてのプラットフォームで完全に構成可能な設定を備えているためです。 しかし、問題を想定しないでください。 あなたは、決して知らない。
パート5:DrFoneTool:AirPlayに最適な代替ソフトウェア
世界に存在感を示すスクリーンレコーダーの登場により、最適なスクリーンミラーを特定することが難しくなっています。 しかし、私はあなたに良いニュースがあります。 AirPlay接続の問題を解決する最高のスクリーンレコーダーをお探しの場合は、 DrFoneTool –iOSスクリーンレコーダー。 これは、iOS画面をコンピューターまたはリフレクターにミラーリングして記録できる柔軟なツールです。

DrFoneTool –iOSスクリーンレコーダー
最もスムーズなiOS画面ミラーリング体験!
- iPhoneとiPadをラグなしでリアルタイムにミラーリングします。
- iPhoneのゲームやビデオなどを大画面でミラーリングして記録します。
- ジェイルブレイクされたデバイスとジェイルブレイクされていないデバイスの両方をサポートします。
- iOS7.1からiOS11を実行するiPhone、iPad、およびiPodtouchをサポートします。
- WindowsバージョンとiOSバージョンの両方が含まれています(iOSバージョンはiOS 11では使用できません)。
iPhoneをコンピューターにミラーリングする手順
ステップ1: DrFoneToolをダウンロードしてインストールします
この素晴らしいプログラムは、DrFoneToolの公式Webサイトからダウンロードできます。 これを行ったら、プログラムをインストールし、[その他のツール]オプションをクリックして、さまざまな機能を備えた新しいインターフェイスを開きます。 「iOSスクリーンレコーダー」オプションをクリックします。

ステップ2: iDeviceとPCを接続する
デバイスを接続して機能させるために必要なのは、アクティブなWi-Fi接続だけです。 これらのデバイスの両方が同じデータ接続を使用していることを確認してください。 両方を異なるデータサプライヤに接続した瞬間、画面をミラーリングすることはできません。

ステップ3: オープンコントロールセンター
画面上で指を上向きにスライドさせて、コントロールセンターを開きます。 新しいインターフェースで「AirPlay」をクリックし、次のインターフェースでiPhoneをクリックして、最後に「完了」アイコンをクリックします。 別の新しいページが開き、iPhoneをDrFoneToolに接続し、ミラーアイコンを右側に切り替えてアクティブにします。 「Done」をタップして「AirPlay」録画を有効にします。

ステップ4: ミラーリングを開始します
AirPlayがアクティブになると、録音オプション付きの新しいインターフェイスがポップアップ表示されます。 画面を記録して一時停止するには、左側の丸いアイコンをタップします。 全画面表示にする場合は、右側の長方形のアイコンをタップします。
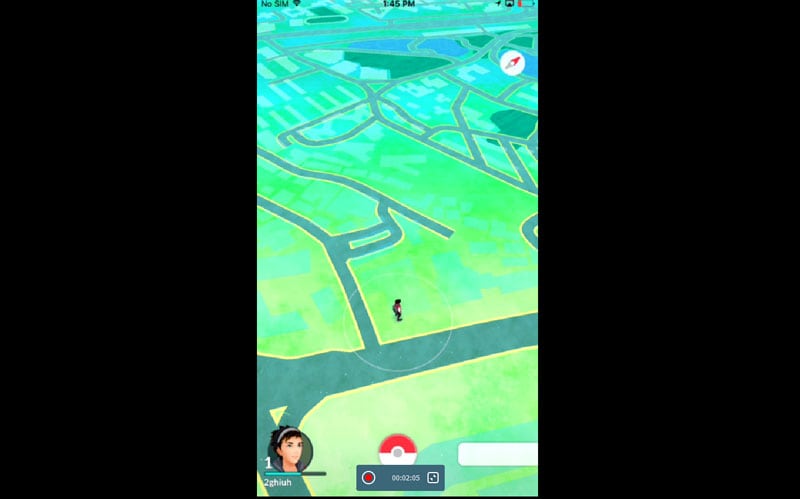
ミラーリングとは別に、DrFoneToolを使用して、教育目的でプレゼンテーション、ゲーム、アプリ、および割り当てを記録することもできます。 これとは別に、このプログラムは、ラグのないHD品質のビデオを保証します。 したがって、スクリーンミラープログラムで何を探しているかに関係なく、DrFoneToolはあなたをカバーしてくれます。
AirPlayとスクリーンレコーダーが私たちのiPhoneの表示方法に完全に革命をもたらしたことは明らかです。 画面を記録するのは楽しいですが、AirPlayが時々ストールする可能性があるという事実を想定することはできません。 私たちがカバーしたことから、ミラーリング時に発生するエラーに関係なく、問題を解決するためにさまざまなAirPlayトラブルシューティング方法が利用可能であると結論付けることができます。 もちろん、これにより、私たち一人一人が、まったく心配することなく、デバイスをミラーリングして記録する自由が得られます。
最後の記事