AppleTVなしのAirPlayミラーリングの5つのソリューション[2022]
「AppleTVなしでAirplayを使用できますか?」
これは、多くのAppleユーザーが頭に浮かぶ非常に一般的な質問です。 あなたはこの記事を読んでいるので、私はあなたが同じ問題を抱えているに違いないと思います。 AirPlayのミラーリング はAppleが設計したワイヤレスストリーミングサービスで、ユーザーはマルチメディアコンテンツをiDevicesやMacからAppleTVにストリーミングできます。 これにより、大画面で快適にビデオゲームや映画などを楽しむことができます。
ただし、Apple TVは非常に高価であり、多くの人がそれを購入する余裕がありません。 ただし、AppleTVがなくてもAirPlayを使用できますのでご安心ください。 AppleTVなしでiPhoneをテレビにミラーリングする.
iPhoneをTVにミラーリングする方法、またはAppleTVなしでAirPlayする方法を確認するために読んでください。 また、モバイルアプリコントロールを備えたスマートホームガジェットについて詳しく学び、生活をより便利にすることもできます。

- パート1:LightningデジタルAVアダプターを介してAppleTVなしでiPhoneをTVにミラーリングする方法
- パート2:AirBeamTVを介してAppleTVなしでiPhoneをTVにミラーリングする方法
- パート3:AppleTVなしでiPhone/ iPadをPCにミラーリングするAirPlay(無料)
- パート4:AirServerを介したAppleTVなしのAirPlayミラーリング
- パート5:RaspberryPiを介したAppleTVなしのAirPlayミラーリング
パート1:RaspberryPiを使用したAirPlayミラーリング
Apple TVなしでiPhoneをTVにミラーリングする最も簡単な方法は、電光石火のデジタルAVアダプターを使用することです。 ただし、これを行うには、最初に正しいLightningデジタルAVアダプターを購入する必要があります。 さらに、HDMIケーブルも必要です。

Lightning Digital AVAdapterを使用してAppleTVなしでiPhoneをTVにミラーリングする方法:
- LightningデジタルAVアダプターは、iPhoneのLightningポートに接続する必要があります。Lightningポートは通常、iPhoneに電力を供給するために使用されます。
- HDMIケーブルの一方の端をAVアダプターのHDMIスロットに接続する必要があります。

- HDMIケーブルのもう一方の端は、テレビの背面にあるHDMIポートに接続する必要があります。

- Lightning Digital AV Adapterには追加のスロットが付属しているため、必要に応じてiPhoneをテレビに接続しながら充電することもできます。
- テレビの電源を入れ、接続しているHDMIポートに関連するチャンネルに到達するまで、HDMIチャンネルをサーフィンします。
- iPhoneでビデオを再生するだけで、AppleTVなしでiPhoneをテレビにミラーリングできたことがわかります。
10年のトップ2017ベストAirPlayスピーカーあなたは好きかもしれません:
パート2:AirBeamTVを介してAppleTVなしでiPhoneをTVにミラーリングする方法
前述の手法は、AppleTVなしでiPhoneをTVにミラーリングするためのシンプルで一般的な手段です。 ただし、LightningアダプターとHDMIケーブルを購入する必要があるため、ポケットにかなりの重量がかかる可能性があります。 さらに、ケーブルの長さによって制限されるという不便があります。
このような問題をすべて回避する良い方法は、AirBeamTVというアプリを使用することです。 これは、Macをさまざまなスマートテレビに接続できるアプリです。 ただし、これは特定のテレビにのみ適用されるため、最初に互換性に注意する必要があります。
特徴:
- AppleTVなしのAirPlay。
- ケーブルは必要ありません。
- ネットワーク品質を選択できます。
- 配線の手間をかけずに、大画面で映画を見たりゲームをしたりできます。
サポートされているブランドとダウンロードリンク:
アプリはサポートブランド向けに9.99ドルでダウンロードできます。これは、ケーブルを入手するよりもはるかにリーズナブルです。 ただし、アプリを購入する前に、まず 無料試用 アプリがテレビで動作することを確認します。
AirBeamTVを介してAppleTVなしでiPhoneをTVにミラーリングする方法(Samsungの場合):
- iDeviceと同じWiFiネットワークに接続されているSamsungTVの電源を入れます。
- メニューバーアイコンをクリックして開始します。
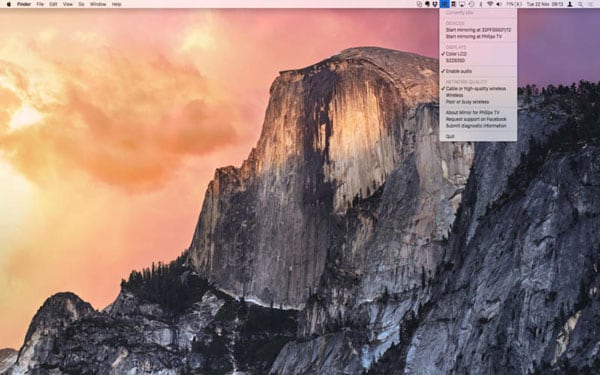
- [デバイス]タブにテレビが表示されたら、それを選択できます。
- iDevice画面がテレビにミラーリングされていることがわかります。
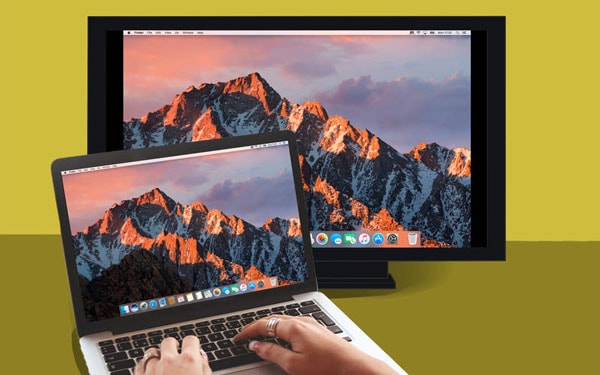
あなたは好きかもしれません: iPhoneでMiracastを使用することは可能ですか? >>
パート3:AppleTVなしでiPhone/ iPadをPCにミラーリングするAirPlay(無料)
前述の両方の手順は、その権利において優れています。 ただし、それらが高すぎるか、AirBeamTVアプリの場合は、互換性の問題が混乱しすぎていることに気付くかもしれません。
この方法は、これら両方の問題を処理します。 あなたはと呼ばれる無料のツールを使用することができます Wondershare MirrorGo。 これは、いくつかのことを実行できる完全に無料のツールであり、Apple TVなしで、ケーブルを使用せずにAirPlayミラーリングを実行でき、ワンストップソリューションです。 このXNUMXつのツールを使用すると、Apple TVや手間をかけずに、iPhoneをPCにミラーリングできます。 それだけでは不十分な場合は、主にレコーダーソフトウェアとして機能するため、画面上のすべてのアクティビティを記録することもできます。
これは、あまりにも良すぎて真実ではないように思えるかもしれません。 ただし、ワンダーシェアは世界市場で最高の評判を享受している完全に評判の良い会社であり、フォーブスやデロイトなどから批評家の称賛を受けています(XNUMX回!)。

Wondershare MirrorGo
iPhoneデバイスをコンピューターにミラーリングしてください!
- 鏡 iPhoneの画面 MirrorGoを搭載したPCの大画面で。
- 取る スクリーンショット iPhoneに保存してPCに保存します。
- 複数表示 通知 あなたの電話を拾うことなく同時に。
AppleTVなしでiPhoneをPCに無料でミラーリングする方法
ステップ1:MirrorGoをダウンロードして実行します。
ステップ2:コンピューターとデバイスを同じWiFiに接続します。 安定したWiFi接続がない場合は、同じローカルエリアネットワーク(LAN)に接続します。

それでおしまい! Apple TVなしでAirPlayを実行することができました! ここで、画面上のアクティビティも記録できるようにしたい場合は、読み進めてください。
ステップ3:iPhoneの画面を記録します。 (オプション)
MirrorGoのメニューに[記録]ボタンがあります。 クリックすると、画面の記録を開始できます。 もう一度ボタンを押すと、録音を停止できます。 すぐにビデオ出力場所に移動します。
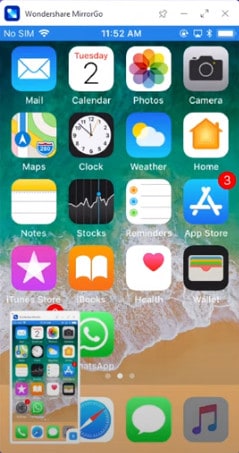
あなたは好きかもしれません: iPad/iPhoneの画面をテレビにミラーリングする方法>>
注:使用することもできます Wondershare MirrorGo iPhoneをコンピュータにワイヤレスでミラーリングする
パート4:AirServerを介したAppleTVなしのAirPlayミラーリング
Apple TVなしでAirPlayミラーリングを実行するもうXNUMXつの効率的で簡単な方法は、AirServerを使用することです。 これは、AppleTVがなくてもAirPlayミラーリングを可能にする優れた画面ミラーリングソフトウェアです。
AirServerでAirPlayミラーリングを実行する方法:
- AirServerをダウンロードする。 無料トライアルをダウンロードして、気に入ったものを確認することもできます。 ダウンロードしたら、MacまたはWindowsPCにインストールしてください。
- iPhone画面の下から上にスワイプします。 AirPlayレシーバーが設置されている場合は、AirPlayのオプションがあります。
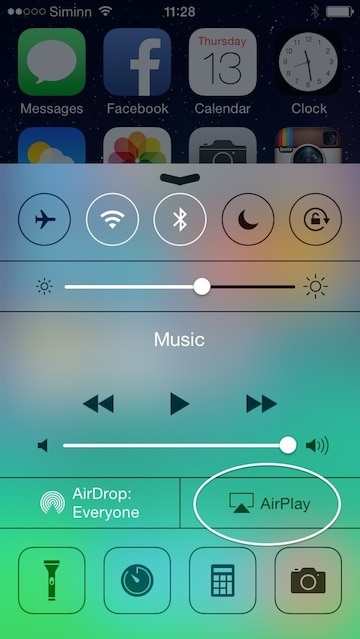
- AirPlayレシーバーのリストを確認するだけです。 AirServerがインストールされているものを選択してください。 これでデバイスが接続されます。

- デバイスを選択してから、ミラーリングをオフからオンに切り替えます。 ミラーリングをオンにすると、AirServerを搭載したコンピューターにデバイスが表示されます。 コンピューターの名前はiOSデバイスにも表示されます。

- これで、iOSデバイスで行うことはすべて、コンピューターにミラーリングされます。
パート5:RaspberryPiを介したAppleTVなしのAirPlayミラーリング
Apple TVなしでiPhoneをTVにミラーリングする別の方法は、RaspberryPiテクニックを使用することです。 この公正な警告から始める前に、この方法は非常に複雑です。
必要なもの
- ラズベリーパイ
- Wi-Fiドングルまたはイーサネットケーブル
- コンピュータ
- キーボードとマウス(USB経由で接続可能)
- マイクロSDカード(4GB以上)
- テレビまたはHDMI画面
- HDMIケーブル
- マイクロUSB充電器
Apple TVなしでiPhoneをTVにミラーリングする方法:
ステップ1: Raspbianをダウンロードする
Raspbianイメージをダウンロードする。 アーカイブから画像を抽出し、MicroSDカードをコンピューターに接続します。 続行する前にSDカードをフォーマットしてください。 RaspbianイメージをSDカードに書き込みます。 これを行うには、「Win32DiskImager」または「Nero」を使用できます。 プログラムがSDカードへのOSの書き込みを終了したら、プラグを抜きます。
ステップ2: Piの設定
これで、Micro SDカード、キーボード、マウス、Wi-Fiドングルまたはイーサネットケーブル、HDMIケーブル、およびMicroUSB充電器をPiに接続するだけで済みます。 すべてが接続されたら、OSがロードされるのを待ちます。 開始したら、ユーザー名として「Pi」、デフォルトのパスワードとして「raspberry」を使用してログインできます。 これを投稿すると、設定メニューが表示されるまで少し待つ必要があるかもしれません。 次に、ファイルシステムを展開し、[詳細オプション]に移動します。 メモリ分割を選択し、再起動する前に256と入力します。 Wi-Fiドングルを使用している場合は、「startx」と入力してデスクトップを起動し、ネットワークに接続します。 最新バージョンに更新されていない場合は、手動で行う必要があります。 これを行うには、コマンドプロンプトに移動し、次のコードを入力します。
sudoのapt-get updateを実行し
須藤はapt-get upgradeが
sudorpi-更新
更新を待ちます。 次に、Piを再起動します。
ステップ3: ソフトウェアをインストールする
次のコマンドを入力します。
sudo apt-get install libao-dev avahi-utils libavahi-compat-libdnssd-dev libva-dev youtube-dl
wget -O rplay-1.0.1-armhf.deb http://www.vmlite.com/rplay/rplay-1.0.1-armhf.deb
sudo dpkg -i rplay-1.0.1-armhf.deb
Piを再起動します。
ステップ4: RPlayをアクティブにする
デスクトップを起動してWebブラウザーを開き、http:// localhost:7100/adminと入力します。 ユーザー名とパスワードは「admin」です。 ページの最後までスクロールして、ライセンスキーを入力します。 ライセンスキーはS1377T8072I7798N4133Rです。
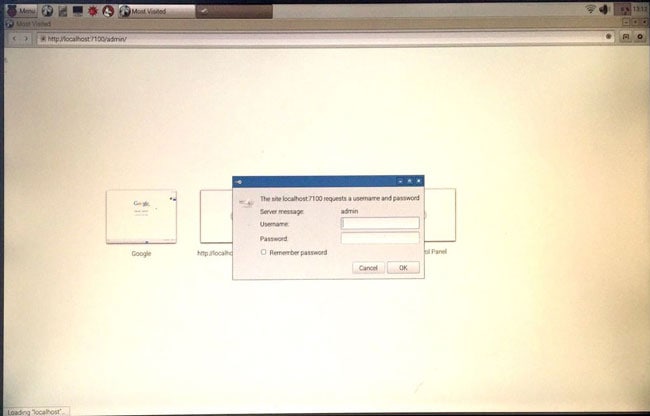
ステップ5: AppleTVなしでiPhoneをTVにミラーリング
デバイスをrPlayに接続します。 iDeviceで、AirPlayに移動し、rPlay(ラズベリー)を選択します。 ミラーリングが開始され、AppleTVなしでAirPlayを楽しむことができるようになります。
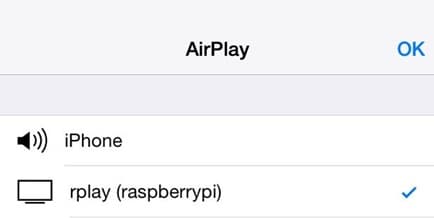
うまくいけば、Apple TVなしでiPhoneをTVにミラーリングする方法、またはAppleTVなしでAirPlayする方法を理解できたと思います。 ご覧のとおり、すべての異なる方法には長所と短所があります。 たとえば、Lightning Adapterの使用は簡単ですが、配線に制限があるため、費用がかかり面倒です。 AirBeamTVとAirServerは優れたワイヤレスオプションですが、両方のソフトウェアを購入する必要があり、AirBeamTVはその互換性に関してもかなり混乱しています。 Raspberry Piの方法は非常に複雑であり、はるかに簡単な代替手段があるため、専門家に任せるのが最善です。 DrFoneToolは信頼性が高く、使いやすく、無料であるため、使用することをお勧めします。
あなたが決めるものは何でも、コメントセクションで私たちに知らせてください。 あなたからの御一報をお待ちしています!
最後の記事
