Android画面をワイヤレスでMiracastする方法
Miracastは、ケーブルを必要とせずに画面を画面から別の画面に接続またはミラーリングする方法です。 Miracastは、スマートフォン、ラップトップ、タブレットなどのデバイスを使用して、テレビ、プロジェクターなどの別の画面に表示できます。これは、ケーブルなしで画面を接続する最新の方法ですが、代わりにWi-Fiを介してワイヤレスで画面を接続します。 ある画面を別の画面にミラーリングする前に、プロジェクターやHDMIケーブルなどのモデムを使用する必要がありましたが、現在、進化型ワイヤレスミラーディスプレイでは、Miracastを使用してさまざまなデバイスをワイヤレスでミラーキャストすることができます。
パート1:Miracastを使用するためのハードウェアとソフトウェアの要件
Miracastには、ワイヤレスチップセット、オペレーティングシステム、およびドライバーのサポートが必要ですが、それでも機能しない場合でも、miracastアダプターを購入することはオプションであり、オペレーティングシステムをアップグレードする必要があります。
1.ソフトウェア要件:
Miracast androidを使用するための要件には、Windows 8.1、Windows Phone 8.1、Android 4.4、または更新されたandroidソフトウェア、Blackberry10.2.1以降などの更新された新しいオペレーティングシステムが必要です。 Miracast androidは、Windows Vista、Windows Xp、およびWindows 7より前の多くの他のオペレーティングシステムの古いオペレーティングシステムでは動作しません。Windows7、Windows 8、Wi-Fiダイレクトをサポートする新しいLinuxディストリビューションなどのオペレーティングシステムは、Miracastをサポートできます。ワイヤレスでAndroid画面をミラーリングします。
2.ハードウェア要件:
Miracast for Androidを使用するためのハードウェアの観点からの要件には、IntelForthおよびFifthGenerationを搭載したラップトップまたはタブレットが必要です。 第XNUMX世代または第XNUMX世代のラップトップの一部は、MiracastAndroidもサポートしています。 OS XおよびiOSデバイスはMiracastをサポートしていないため、これらのデバイスの所有者はAppleAirplayソフトウェアを使用して画面をキャストする必要があります。
2:Miracastを使ってAndroidスクリーンをミラーリングする方法
Miracastを使用して画面をキャストするのが簡単になったとしても、PC、ラップトップ、Android、タブレットを新しいオペレーティングシステムとバージョンに更新しておく必要があります。 更新された新しいオペレーティングシステムは、Android画面をミラーリングするためにMiracastを使用する方がはるかに好まれます。 古いオペレーティングシステムはMiracastをサポートしていない可能性があり、古いPCをWindows 8.1にアップグレードしても、Miracastを使用してAndroid画面をミラーリングするオプションが提供されないため、最新のドライバーにWindowsからアップデートを購入してもらう必要があります。
以下では、Miracastを使用してAndroid画面をミラーリングする方法を段階的に説明します。 この手順により、Miracastを使用してWindowsでAndroid画面をミラーリングする方法について理解を深めることができます。
1.ステップXNUMX:
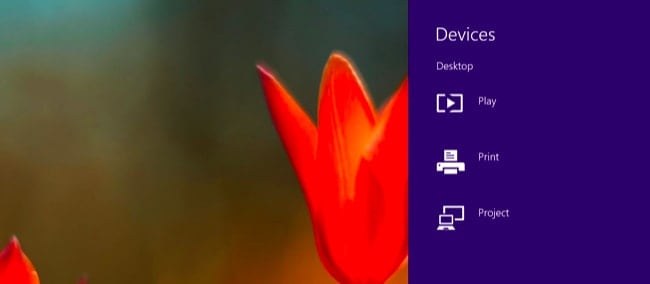
まず、Miracastオプションにアクセスする必要があります。そのためには、Windowsキー+ Cを押して、選択する必要のあるデバイスを選択するか、右からスワイプしてオプションを利用できます。 その後、「プロジェクト」オプションをクリックします。
2. XNUMX番目のステップ:
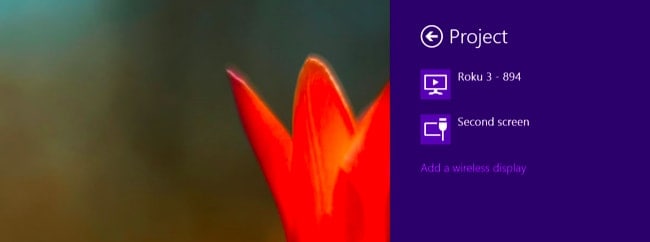
コンピュータがMiracastをサポートしているかどうかを確認するには、ワイヤレスディスプレイを追加するオプションが利用できるかどうかを確認してください。利用できる場合は、コンピュータがMiracastをサポートしています。 画面をMiracastデバイスに投影するには、[ワイヤレスディスプレイの追加]オプションのオプションをクリックして、リストに表示される目的のデバイスを選択する必要があります。 ワイヤレスディスプレイから切断するには、デバイスチャームを開いてプロジェクトオプションをクリックし、ワイヤレスディスプレイの下に表示されている切断ボタンをクリックするだけです。
3. XNUMX番目のステップ:
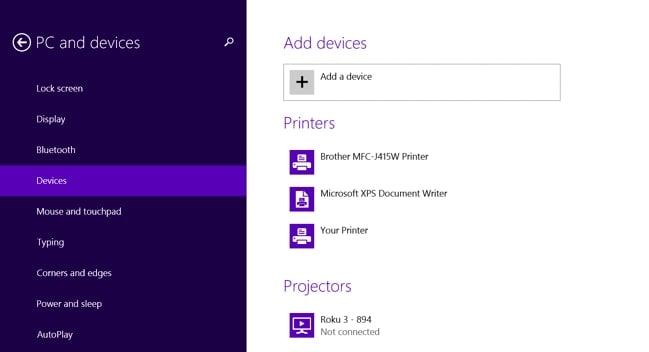
PC設定を使用してMiracastを使用するために利用できる他のオプションがあります。 ディスプレイに表示されている[設定]オプションの下部にある[PC設定の変更]をクリックするだけです。 PCとデバイスをクリックすると、クリックするとデバイスのオプションが表示されます。 Miracastレシーバーで利用可能なスキャン済みデバイスを確認するには、[デバイスの追加]をクリックします。 [デバイスの追加]をクリックすると、接続するデバイスが表示されます。 接続するデバイスをクリックすると、画面の[プロジェクター]オプションの下にMiracastレシーバーが追加されます。
これで、Miracastデバイスを使用してWindowsディスプレイにAndroid画面をミラーリングする方法を学びました。 ただし、miracastは、Android 4.2JellyBeanを搭載したAndroidデバイスと新しいバージョンのAndroidで利用できます。 コンピュータが適切なオペレーティングシステムを必要とする方法として、それはAndroidの場合と同じですが、Androidデバイスをサポートするように、バージョンとAndroidバージョンを親切に更新する必要があるという違いがあります。 Androidの古いデバイスも、新しいバージョンを更新した後でもMiracastをサポートしない場合があります。
以下のポイントは、AndroidデバイスでMiracastAndroidを使用してAndroidScreen4.2以降をミラーリングする方法に重点を置いています。
1.最初のステップ:
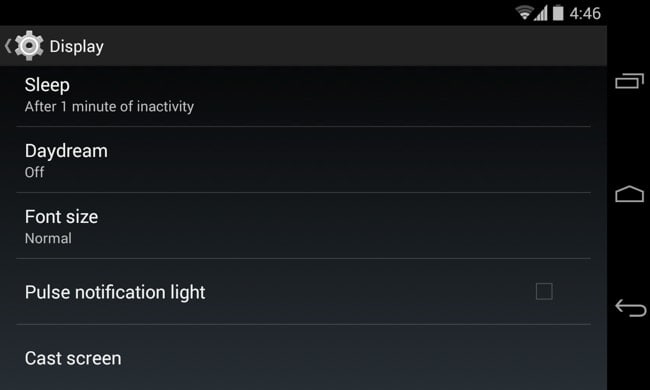
次に、最初にデバイス設定を開き、[設定]メニューの[表示]をクリックしてから、上記の[ワイヤレス表示]オプションをクリックします。
2. XNUMX番目のステップ:
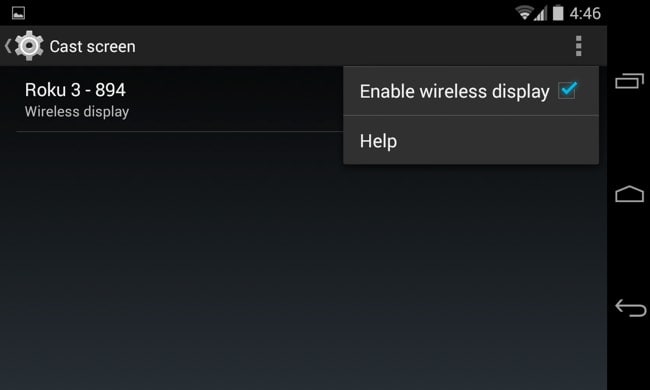
ワイヤレスディスプレイをクリックすると、近くのMiracastデバイスをスキャンするオプションが利用できるようになります。 スキャンオプションをクリックすると、利用可能なデバイスがリストに表示され、ペアリングする優先Miracastデバイスをクリックします。
3. XNUMX番目のステップ:
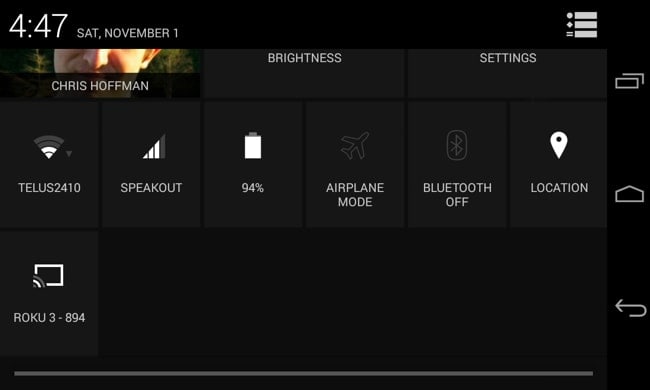
画面を表示するデバイスをクリックしてから、共有する画面のキャストを開始します。 通知バーでこれを行うと、画面を共有およびキャストしているという通知が表示されます。 接続を切断したい場合は、通知バーに移動し、切断ボタンをクリックして、画面の共有とキャストを停止します。
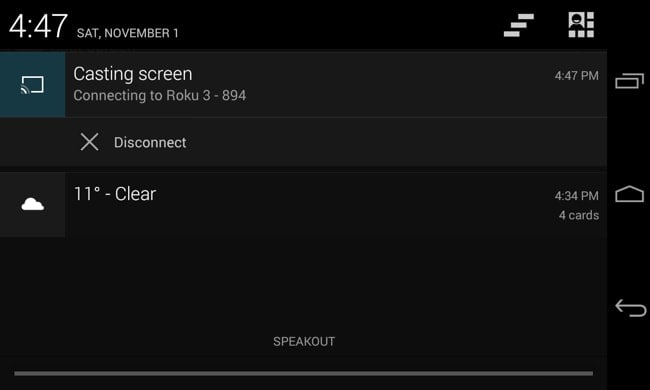
キャスト画面でワイヤレス表示機能を有効にしてクイック設定に移動し、画面をキャストする別の方法もあります。 クイック設定に移動し、設定に表示されているキャスト画面オプションをクリックします。クリックすると、画面をキャストするための利用可能なデバイスまたは近くのデバイスのリストが表示されます。次に、画面を表示する画面で、Android画面のキャストを開始します。 。
Android画面をテレビにミラーリングするときにオーバースキャンの問題が発生する場合があります。 TVオプションメニューバーに移動するだけで、設定でズームのレベルを調整するオプションが見つかる場合があります。
Miracastは、さまざまなHDMIケーブル入力などを接続してプロジェクターを疲れを知らずに接続する必要があるビジネスで特にスクリーンをミラーリングするための優れた方法です。ビデオ会議、スライドショー、グループ製品の設計をより簡単な方法で行う方法。
最後の記事