MacでMiracastを使用できますか?
HDMIケーブル は、任意のデバイスをテレビや外部ディスプレイに接続するための優れた方法です。 これにより、小さな画面のデバイスで再生されているメディアをより視覚的にアクセス可能なディスプレイに投影して、より多くの人があなたのコンテンツを見ることができるようになります。 最大の欠点は、物理的な接続が必要なことです。ケーブルは不器用な人にとって危険な場合があります。 デバイスの画面をワイヤレスでミラーリングする場合、考慮すべきいくつかのオプションがあります。 それらのXNUMXつはMiracastです。
Miracastは、WiFi Directテクノロジーを利用して、ルーターを必要とせずに3,000つのデバイス間の接続を構築します。 したがって、モバイルデバイス(ラップトップ、スマートフォン、またはタブレット)をセカンダリディスプレイレシーバー(テレビ、プロジェクター、またはモニター)に接続できます。これにより、モバイルデバイスの画面に表示されているものがテレビにミラーリングされます。 、プロジェクションまたはモニター画面。 そのピアツーピア接続は、NetflixやBlu-rayなどの保護されたコンテンツをストリーミングできないように安全な接続を持っていることを意味します。 最近、Miracastでサポートされているデバイスは約XNUMX台あります。多くのようですが、まだ埋める余地がたくさんあります。
パート1:MiracastにはMacバージョンがありますか?
他の多くのテクノロジーと同様に、Miracastとの互換性の問題がいくつかあります。 現在まで、AppleのオペレーティングシステムであるOSXとiOSはどちらもMiracastをサポートしていません。 したがって、MiracastforMacバージョンは存在しません。 これは、Appleが画面ミラーリングソリューションであるAirPlayを持っているからです。
AirPlayを使用すると、ユーザーはiPhone、iPad、Mac、MacBookなどのソースデバイスからAppleTVまでのメディアコンテンツを表示および視聴できます。 純粋にミラーリングソリューションであるMiracastとは異なり、AirPlayを使用すると、ユーザーはソースデバイスでメディアコンテンツをストリーミングしながらマルチタスクを実行できます。 これは単に、iPhone、iPad、Mac、またはMacBookを他の目的に使用でき、AppleTV画面には表示されないことを意味します。
特典はありますが、いくつかの制限があります。 まず、Appleデバイスでのみ機能します。 したがって、AirPlayを使用してApple以外のデバイスとの間で画面をミラーリングすることはできません。 AirPlayは現在、第XNUMX世代および第XNUMX世代のApple TVとのみ互換性があるため、第XNUMX世代のモデルをお持ちの場合は運が悪いです。
パート2:AndroidをMacにミラーリングする方法は?
アップル製品は通常、他のブランドと互換性がないため、使用するのが難しいです。これが、ほとんどのアップルユーザーがすべてのアップルを持っている傾向がある理由です。 しかし、あなたが物事を混ぜるのが好きな人なら、まだ希望があります。 Androidモバイルデバイスをお持ちで、それをMacにミラーリングしたい場合は、Macでゲームをプレイしたり、より大きな画面でWhatsAppを使用したりする方法がいくつかあります。
Miracast Macがないため、Mac画面にAndroidをミラーリングする最も簡単で迅速な方法については、次の手順に従ってください。
#1ツール
Vysorは、Android画面をMacの画面に複製するための優れた方法です。 必要なのはXNUMXつだけです。
- VysorChromeアプリ-GoogleChromeにインストールします。 Chromeはマルチプラットフォームのブラウザであるため、このアプリはWindows、Mac、Linuxで動作するはずです。
- AndroidをMacに接続するためのUSBケーブル。
- USBデバッグ対応のAndroidデバイス。
#2はじめに
AndroidデバイスをUSBデバッグモードにします。
- お使いのデバイスに向かいます 設定 メニューをタップしてタップします 電話について。 見つけます ビルド番号 それをXNUMX回タップします。
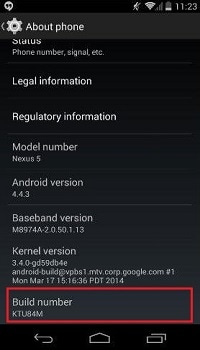
- 自分に戻って 設定 メニューをタップしてタップします 開発者向けのオプション.
- 見つけてタップ USBデバッグモードを有効にする.
- 【送信】ボタンをクリックします。販売者は原則としてXNUMX日以内に回答を返信します。XNUMX日を過ぎても回答がない場合は、Artisanaryまでお問い合わせください。 OK プロンプトが表示されたら
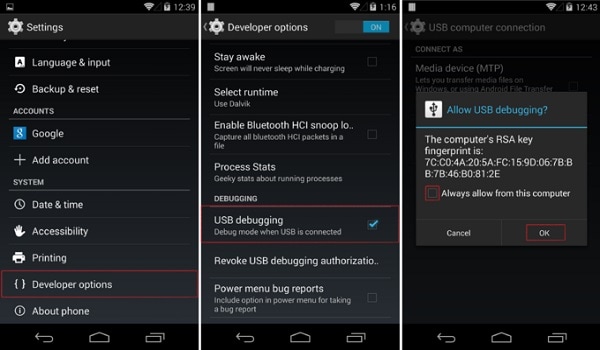
#3ミラーオン
すべての準備が整ったので、MacでAndroidのミラーリングを開始できます。
- 起動する Vysor Chromeブラウザから。
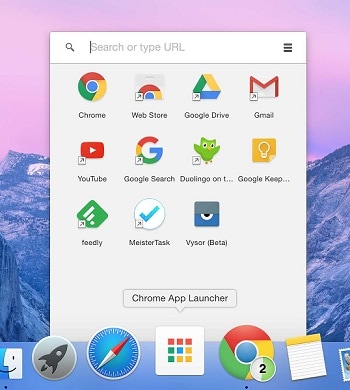
- 【送信】ボタンをクリックします。販売者は原則としてXNUMX日以内に回答を返信します。XNUMX日を過ぎても回答がない場合は、Artisanaryまでお問い合わせください。 デバイスを探す リストが表示されたら、Androidデバイスを選択します。
- Vysorが起動すると、MacでAndroid画面が表示されるはずです。
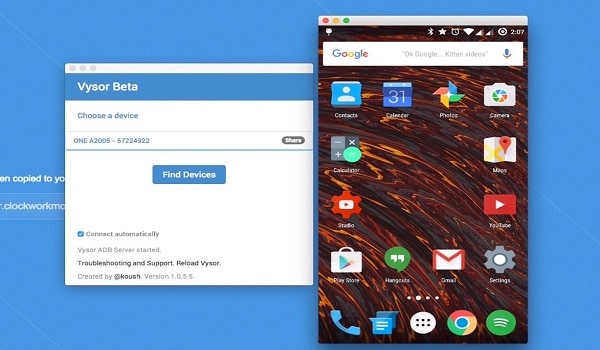
ヒント:Android画面がMacにミラーリングされている場合は、マウスとキーボードを使用できます。 それはどれくらい素晴らしいですか?
パート3:Macをテレビにミラーリングする方法(Apple TVなし)
Apple TVを持っていても、ある日引退することにした場合はどうなりますか?
Google Chromecastは、MacまたはMacBookユーザーが画面をテレビにミラーリングできるようにするAirPlayの代替手段です。 その方法は次のとおりです。
#1GoogleChromecastのセットアップ
Chromecastの物理的なセットアップ(テレビに接続して電源を入れる)が完了したら、次の手順に従います。
- 起動する クロム そしてに行く chromecast.com/setup
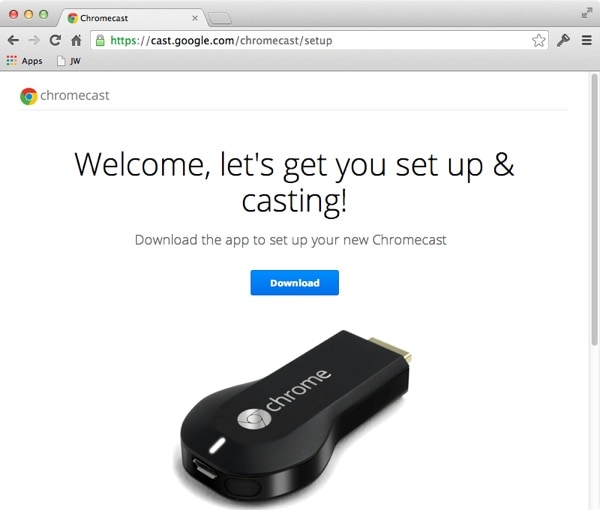
- 【送信】ボタンをクリックします。販売者は原則としてXNUMX日以内に回答を返信します。XNUMX日を過ぎても回答がない場合は、Artisanaryまでお問い合わせください。 ダウンロード 得るため Chromecast.dmg Mac上のファイル。
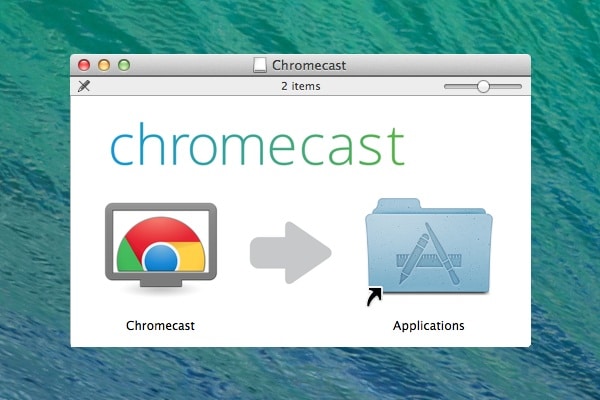
- Macにファイルをインストールします。
- ストリーミングを停止する場合は上部の 同意 ボタンをクリックして、プライバシーと利用規約の条件に同意します。

- 利用可能なChromecastの検索を開始します。
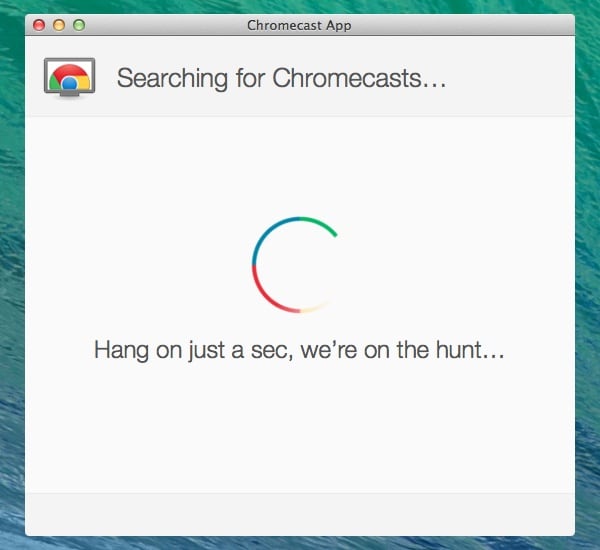
- クリックします。 セットアップ リストが表示されたら、ボタンをクリックしてChromecastを設定します。
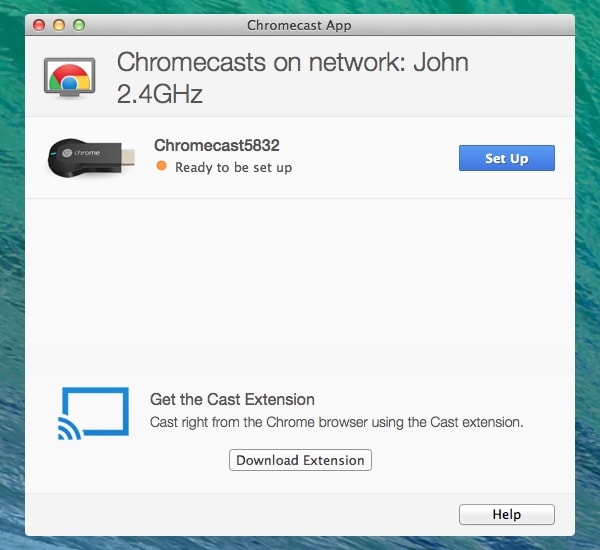
- 【送信】ボタンをクリックします。販売者は原則としてXNUMX日以内に回答を返信します。XNUMX日を過ぎても回答がない場合は、Artisanaryまでお問い合わせください。 持続する ソフトウェアがセットアップの準備ができていることを確認したとき HDMIドングル
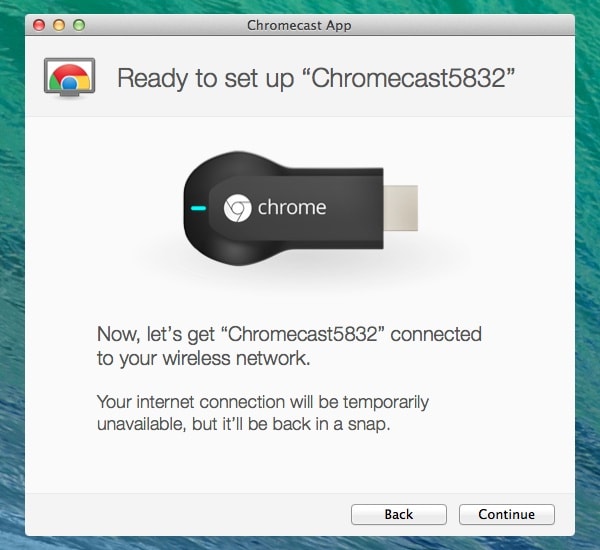
- あなたの選択します。 国 デバイスを適切に構成できるようにします。
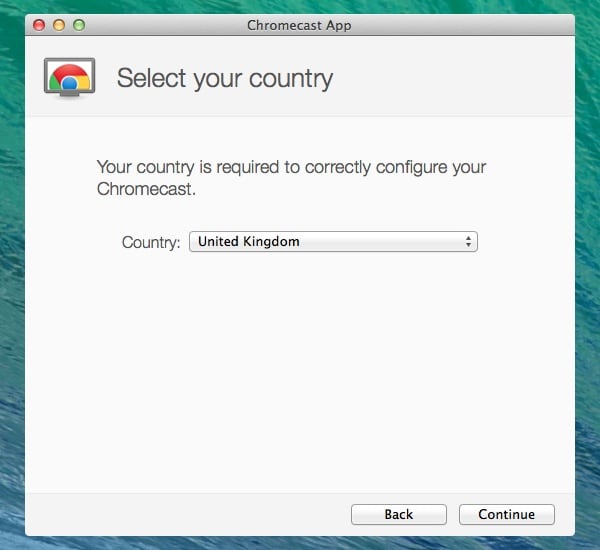
- これにより、ソフトウェアはデバイスをアプリに接続するように求められます。
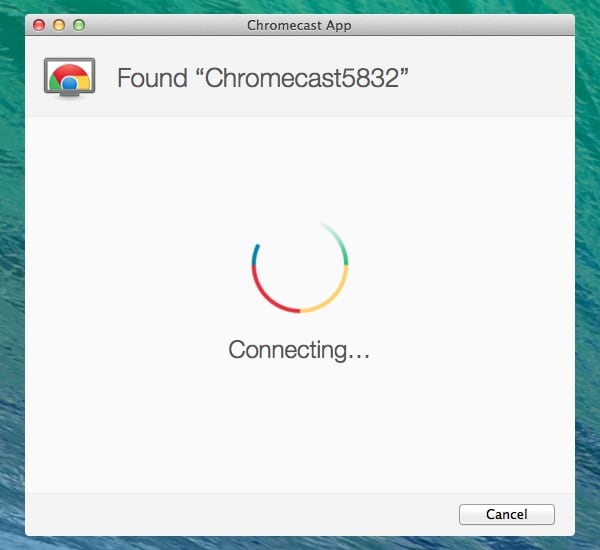
- Chromecastアプリ(Mac)に表示されるコードが、テレビに表示されるコードと一致することを確認します。 それが私のコードです ボタン。
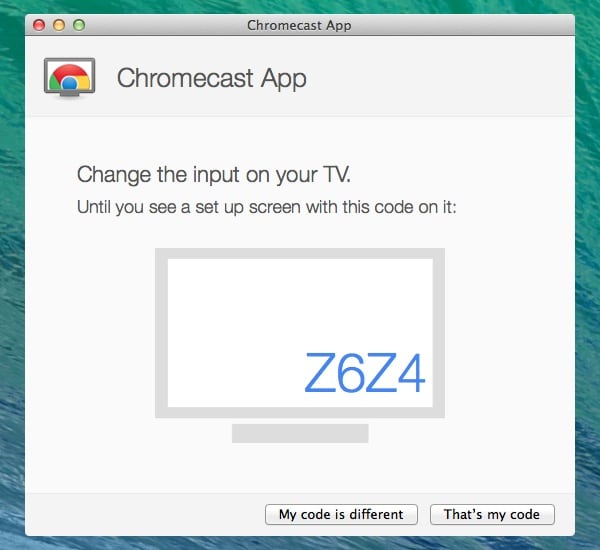
- 接続するWiFiネットワークを選択し、パスワードを入力します。
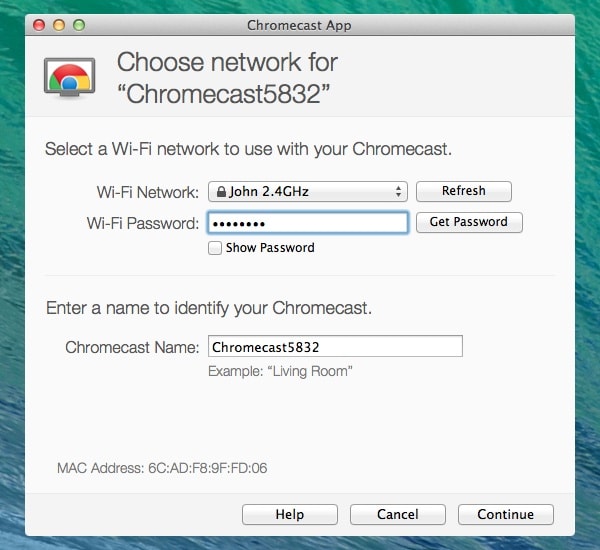
- その後、Chromecastデバイスの名前を変更できるようになります。
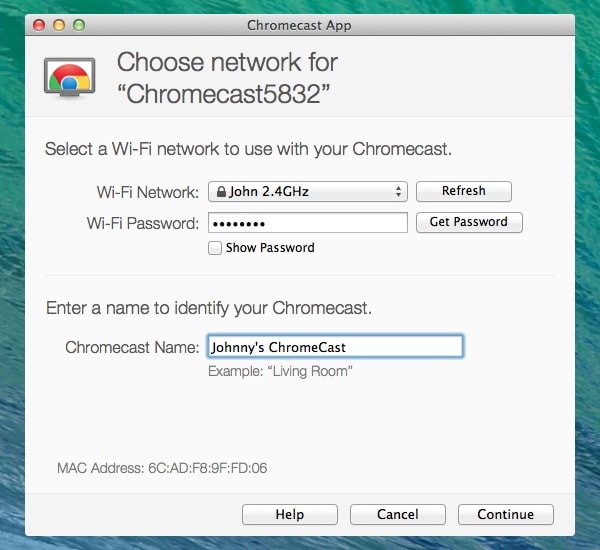
- 【送信】ボタンをクリックします。販売者は原則としてXNUMX日以内に回答を返信します。XNUMX日を過ぎても回答がない場合は、Artisanaryまでお問い合わせください。 持続する HDMIドングルをWiFiネットワークに接続します。
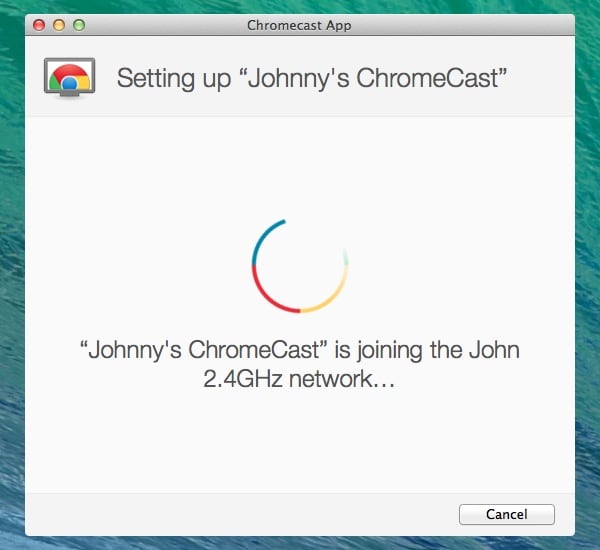
- MacとTVで設定が成功すると、確認が表示されます。 クリック CastExtensionを入手する Castブラウザ拡張機能をインストールするためのボタン。
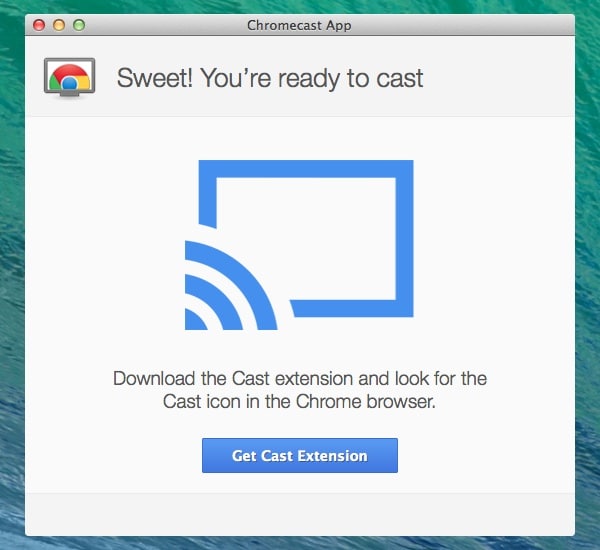
- Chromeブラウザが開きます。 クリック 拡張子を追加 ボタン。 クリック 追加 プロンプトが表示されたらボタンをクリックします。

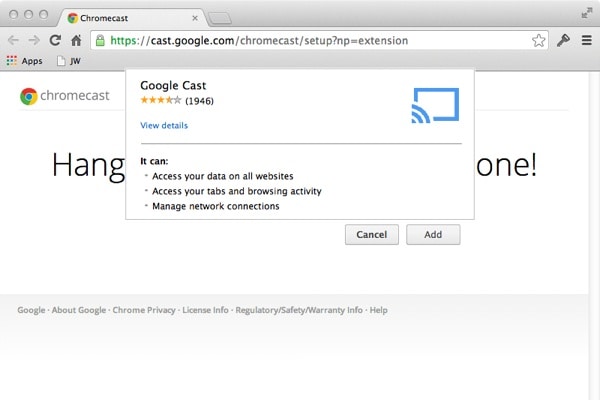
- インストールが成功すると、確認がポップアップ表示されます。 Chromeツールバーに新しいアイコンが表示されます。
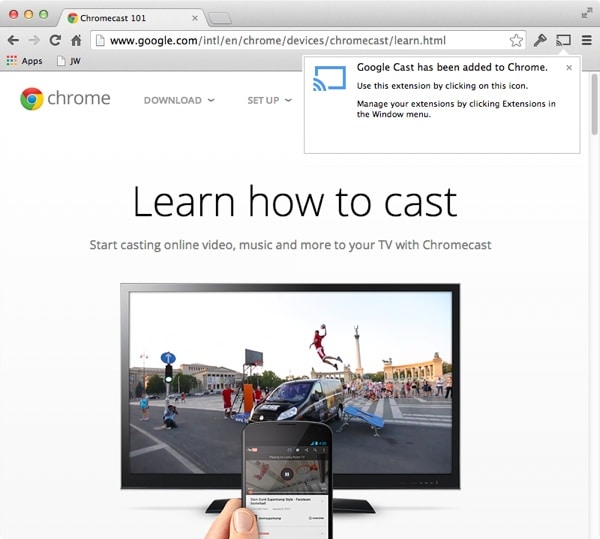
- Chromecastの使用を開始するには、 Chromecastアイコン これを有効にすると、ブラウザのタブのコンテンツがテレビに送信されます。 使用中は青色に変わります。
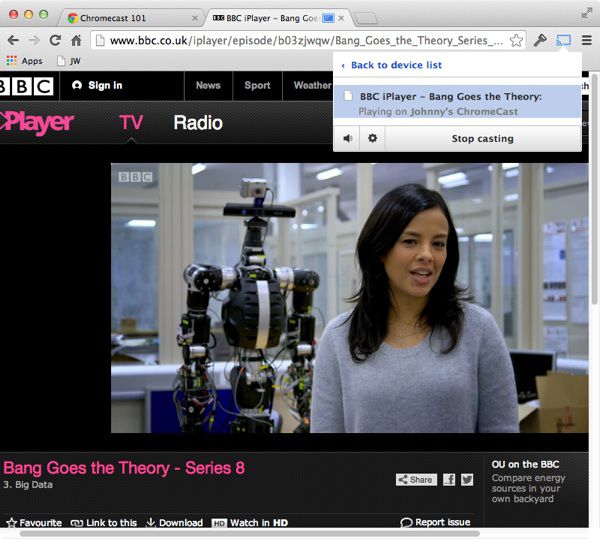
結論:
Miracast for Macは利用できませんが、これはMacをテレビにミラーリングできないことを意味するものではありません。 うまくいけば、この記事はあなたに大いに役立つでしょう。

Wondershare MirrorGo
iPhoneをコンピューターにミラーリングしてください!
- ゲームキーボード: キーをゲームアプリまたは他のアプリにマップします。

- リバースコントロール: PCでiOS/Androidモバイルを制御します。
- 画面のミラーリング: iOS/Android電話の画面をWi-Fiを備えたPCにミラーリングします。
- ファイル転送: ファイルをドラッグアンドドロップし、Androidとコンピューター間でクリップボードを共有します。
- スクリーンショットを記録して撮影します。 iOS/Android電話の画面を記録します。 モバイルでスクリーンショットを撮り、PCに保存します。
最後の記事
