iPhone/iPad を Windows PC にミラーリングする実行可能な方法: トップ 5
今日、誰もが大画面でマルチメディアを楽しみたいと思っています。 最高品質のホーム シアター システムは、日常のエンターテイメントを最大限に楽しむのに十分な大きさのスクリーンを備えています。 ただし、他の Apple ガジェットと一緒に Apple TV を所有することは、多くの人にとってあまり機知に富んでいないかもしれません。 あなたを助けるために、問題なくiPhoneとiPadの画面をWindows PCにミラーリングできる最高のアプリとソフトウェアをいくつか用意しました.
最も好ましい方法のXNUMXつは、WindowsPCでAirPlayを有効にすることです。 この記事では、WindowsワークステーションでiPhoneをPCとiPadにミラーリングするためのXNUMXつの最良の方法を強調しようとしました。
- パート 1: LonelyScreen を使用して iPhone を PC にミラーリングする
- パート 2: iPhone を Windows PC にミラーリングし、MirrorGo を使用してそれを制御する
- パート 3: iOS スクリーン レコーダーを使用して iPhone を PC にミラーリングする
- パート 4: Reflector2 を使用して iPhone を Windows PC にミラーリングする
- パート 5: Mirroring360 を使用して iPhone を Windows PC にミラーリングする
iPhoneのGPS位置をテレポートする方法を学ぶためのビデオは次のとおりです。
もっとクリエイティブな動画を知りたいですか? 私たちのコミュニティをチェックしてください Wondershareビデオコミュニティ
パート 1: LonelyScreen を使用して iPhone/iPad を Windows PC にミラーリングする
リストの最初の言及は LonelyScreen です。 iPhone を PC にミラーリングする最もスムーズな方法です。 XNUMX 回クリックするだけで、PC が AirPlay 対応デバイスとして動作し始めます。 Windows PC が AirPlay 対応になると、境界を越えて携帯電話を映すことができます。
電話機に保存されているマルチメディアを最大限に活用するために、サードパーティのアプリケーション支援は必要ありません。 アプリケーションをダウンロードする 詳細を見る そしてそれをあなたのコンピュータにインストールしてください。 LonelyScreen を問題なく実行するには、次の対策を講じてください。
1. 上記のリンクから LonelyScreen を取得します。
2.しばらくお待ちください。ダウンロードしたら、インストールプロセスを開始します。
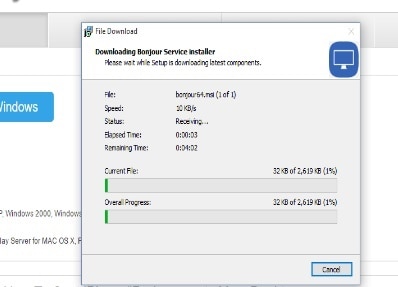
3. インストールするとすぐに、アプリが自動的に起動します。
4.ファイアウォールが担当する場合はアクセスを許可します。

5.デバイスのベースから指を上にスワイプしてコントロールセンターに移動し、Airplayを開始します。

6. AirPlayアイコンを簡単に見つけることができます。タップすると、利用可能なデバイスの概要リストが表示されます。
7.ランダウンからLonelyScreenデバイスを見つけて、ミラーリングを有効にします。
プロセスが成功するとすぐに、LonelyScreen は PC への iPhone ミラーリングを開始します。 デバイス名を自分の都合に合わせて変更し、大画面ディスプレイを体験してください。 iPhone や iPad をリモートで使用して、映画やその他のコンテンツをストリーミングします。
パート2:MirrorGoを使用してiPhone/iPadをWindowsPCにミラーリングする
最後の収録は Wondershare MirrorGo。 このソフトウェアは簡単に使用できます。 画面ミラーリングを提供し、コンピューターからデバイスの制御を逆にすることができます。 コンピューターからモバイルスクリーンショットを撮り、PCのファイルに保存することもできます。

Wondershare MirrorGo
iPhoneを大画面PCにミラーリングする
- ミラーリング用の最新のiOSバージョンと互換性があります。
- 作業中にPCからiPhoneをミラーリングおよびリバースコントロールします。
- スクリーンショットを撮り、PCに直接保存します
Wi-Fiの場合:
1.WondershareMirrorGoをインストールして起動します。
2.iPhoneとコンピューターを同じWi-Fiで接続します。
3.iPhoneの[画面のミラーリング]で[MirrorGo]を選択します。

4.これで、iPhoneの画面がコンピューターにミラーリングされます。

パート 3: iOS スクリーン レコーダーを使用して iPhone/iPad を Windows PC にミラーリングする
次の実行可能なオプションは、iOS スクリーン レコーダーです。 このアプリケーションは、iOS ユーザーがデバイスの画面を簡単にミラーリングできるようにするために誕生しました。 この最先端のツールは、iPhone 画面を PC にミラーリングするオプションや、モバイル エクスペリエンスの瓶を保存するオプションなど、多くの人が切望する最高の要素をいくつか提供します。 これは、上記の目標を達成できる素晴らしい動きです。 からダウンロードするだけです。 詳細を見る、インストールして、大画面でストリーミングを開始します。
また、最もスムーズなiOS画面記録エクスペリエンスを提供することでも知られており、高速で信頼性が高く、安全で、非常に使いやすいです。 iPhoneの画面ミラーリングの他のすべてのオプションの中で、これはおそらく最良の選択です。 これらの簡単な手順に従って、使用方法を学びましょう。
1. DrFoneToolをダウンロードして、システムにインストールすることから始めます。 あなたはそれを無料で手に入れることができます 詳細を見る.
2. 次に、ツールの左側のバーに移動し、[その他のツール] オプションをクリックします。

3. ここでは、さまざまな機能にアクセスできます。 「iOSスクリーンレコーダー」機能をクリックします。
4. 開始する前に、ハンドヘルド デバイスとコンピュータが同じ Wi-Fi ネットワークに接続されていることを確認する必要があります。
5. 同じネットワークに接続すると、このような画面が表示されます。

6. iOS 7、iOS 8、または iOS 9 を使用している場合は、デバイスを上にスワイプしてコントロール センターにアクセスします。 Airplayオプションをタップします。 他のすべてのデバイスから、リストから「DrFoneTool」を選択します。 次に、ミラーリング オプションを有効にして開始します。

7. iOS 10を使用している場合は、デバイスを上にスワイプしてコントロールセンターにアクセスし、[Airplayミラーリング]オプションを選択します。 デバイスのリストから「DrFoneTool」オプションをタップするだけで、すぐにミラーリングが開始されます。

8. さらに、画面を記録することもできます。 コンテンツのストリーミング中に、「録画開始」ボタン (左の丸印) をタップするだけで簡単に録画できます。 停止するには、右の正方形をタップして大画面に表示します。
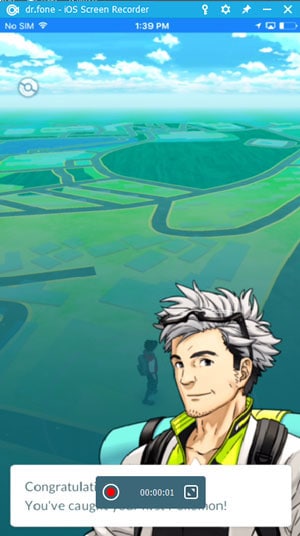
9.フルスクリーンモードから脱出したい場合。 ESCキーを押すか、四角いボタンをもう一度タップします。

それでおしまい! この素晴らしいツールを使用すると、iOS画面を簡単にミラーリングでき、問題なく記録することもできます。 このツールは確かに多くの場面であなたに便利になり、すぐにあなたのお気に入りになります。
パート 4: Reflector2 を使用して iPhone/iPad を Windows PC にミラーリングする
次に、Reflector 2 を紹介します。このアプリはわずか XNUMX ドルで提供され、短期間で確実に名声を得ました。 AirPlayとの相性も良く、この奇跡の一枚に多くの手が伸びました。 にアクセスして PC に保存できます。 詳細を見る.
これは非常に高速に動作するソフトウェアであり、PC で iPhone の画面をミラーリングすると、ゲームとマルチメディアのエクスペリエンスが XNUMX 倍向上します。 ミラーリング機能により、携帯電話の表示サイズを大きくします。 Web をリモートで制御し、目的のコンテンツをストリーミングして、気になるものがあれば画面を録画します。 Reflector を今すぐインストールして、次の手順に従います。
1.上記のリンクからアプリをダウンロードして、インストーラーウィンドウを実行します。
2. EULA に同意するかどうか尋ねられます。EULA に同意すると、利用規約に同意したことになります。 先に進む前に、それらをよくお読みください。
3. Windows でアプリケーションを起動します。 画面のスペースをあまりとらないため、Reflector 2 はタスクバーからのみ動作します。
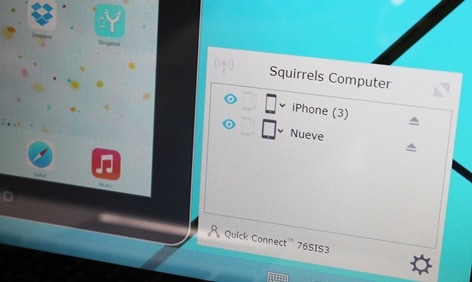
4. ファイアウォール アクセスが有効になっていることを確認します。これは、アプリがリスクなく機能するために必要です。
5.デバイスのベースから親指で上にスワイプします。 アクセス制御が画面上をスライドします。
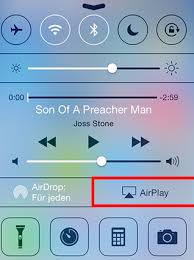
6. AirPlayアイコンを見つけてタップし、近くのAirPlayデバイスをチェックします。 リストからデバイスを選択し、ミラーリングを有効にします。
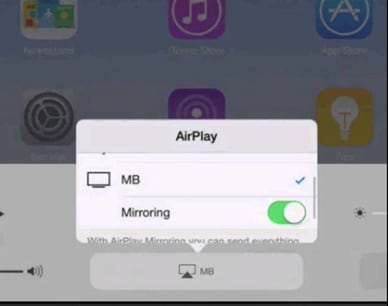
パート 5: Mirroring360 を使用して iPhone/iPad を Windows PC にミラーリングする
リストの次の製品は Mirror 360 です。世界に自由にサービスを提供し、何百万人もの Apple ユーザーを Windows PC でのコンテンツのミラーリングから救い出しました。 多くのユーザーは、このシンプルなアプリが iPhone の PC へのミラーリングなど、テクノロジーの巨人が提供していなかったサービスを提供したことに安心しました。
Mirroring 360を手に入れることができます 詳細を見る。 iPhoneの画面をPCやその他多くにミラーリングするための高品質の機能を提供します. このシンプルなツールを使用して、公式の仕事のためのプレゼンテーションを作成したり、Web 会議に参加したりできます。 一歩前進して機能をつかみ、あなたの夢を現実のものにしましょう。 以下の簡単な手順に従ってください。
1.デバイスとコンピューターを同じネットワークに接続することから始めます。
2. 上記のリンクからアプリケーションをダウンロードして、PC にアプリケーションをロードします。
3. ダウンロードが完了するのを待ち、ダウンロードしたファイルをダブルクリックしてインストールを開始します。
4.インストールが完了するまでしばらくお待ちください。
5.ここからは、すべてが通常のAppleTVに接続するのと同じです。 下から上にスワイプして、デバイスのコントロールセンターを持ち込むだけです。
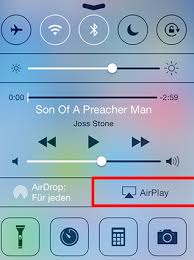
6. AirPlay アイコンをタップし、リストからデバイスを選択します。

7.最後に、ミラーリングを有効にして、エクスペリエンスをレベルアップします。
結論:
このまとめにより、iPhone や iPad の持ち方が変わる可能性があります。 一歩踏み出して、PC でコンテンツをストリーミングする方法を変えてください。 これで、Apple TV を必要とせずに iPhone を PC にミラーリングする方法がたくさんあることがわかりました。