iPad / iPhoneディスプレイをスクリーンミラーリングする方法は?
今日は、画面ミラーリングを行う方法のいくつかの異なる方法を探求します。 記事を4つの部分に分けます。 各部分はXNUMXつの方法を扱います。 iOSユーザーにとって、これらの画面ミラーリングの方法を知ることは非常に重要です。
パート1:HDMIを使用してiPad/iPhoneをテレビに接続する
記事のこの部分では、HDMIを使用してiPhone/iPadをテレビに接続する方法を紹介します。 HDMIの使用は、画面のミラーリングやビデオのストリーミング、ゲームのプレイなどのためにiPad / iPhoneをテレビに接続する最も簡単な方法です。この方法は、テレビとiPhoneのポートをサポートするケーブルを使用して接続します。 と呼ばれるHDMIアダプタケーブルが必要です ライトニングデジタルAVアダプター。 簡単で簡単な手順を学びましょう。
手順1.LightningデジタルAVアダプターをiPhone/iPadに接続します
ご存知のように、HDMIアダプターはこの方法で最も重要な役割を果たします。このステップでは、デジタルAVアダプターをiPhoneまたはiPadに接続する必要があります。

ステップ2.HDMIケーブルを使用してアダプターをテレビに接続します
次に、XNUMX番目のステップで、同じアダプターをテレビに接続する必要があります。 高速HDMIケーブル テレビのポートをサポートします。

ステップ3.HDMI入力を選択します
これが最後のステップであり、iPhoneはテレビに接続されて必要なものをストリーミングします。 このステップでは、TV設定からHDMI入力ソースを選択する必要があります。 これを構成した後、正常に実行されました。
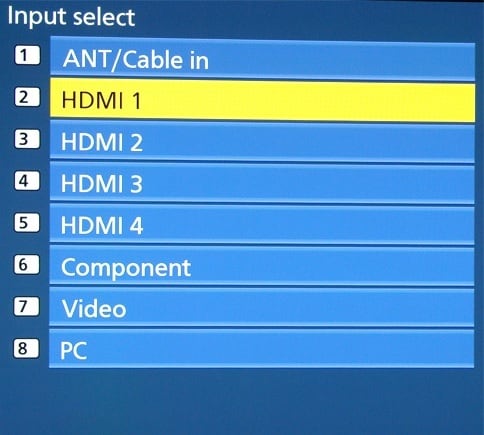
パート2:Airplayを使用してiPad/iPhoneをAppleTVにミラーリングする
このパートでは、Airplayを使用してiPad/iPhoneをAppleTVにミラーリングする方法を説明します。 Airplayを使用した画面ミラーリングは、すべてのiOSユーザーにとって最も簡単で最良の選択です。
手順1.コントロールパネルを開く
iPhone/iPadをAppleTVにミラーリングするAirplayは簡単なプロセスです。 この最初のステップでは、iPhoneの下部ベゼルから上にスワイプしてコントロールパネルを開く必要があります。
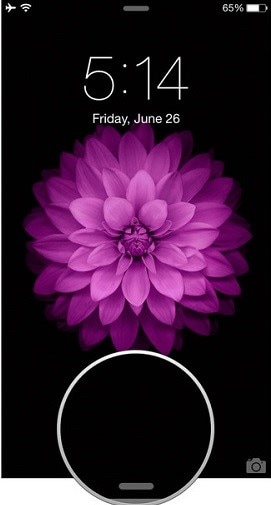
ステップ2.Airplayボタンをタップする
iPhoneでコントロールパネルを開いたら、水平方向にスワイプして、[再生中]画面を表示する必要があります。 これでAirplayボタンが簡単に表示されるようになりました。このステップでは、Airplayボタンをタップする必要があります。
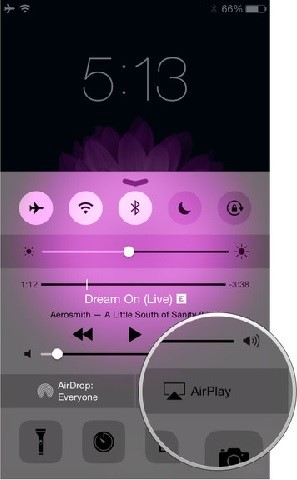
ステップ3.AppleTVを選択する
このステップでは、ミラーをエアプレイする場所を選択する必要があります。 iPhoneをAppleTVにエアプレイミラーリングするので、下のスクリーンショットに示すようにAppleTVをタップする必要があります。 これが、iPhone/iPadをAppleTVにAirplayミラーリングするための簡単な手順です。問題はありません。
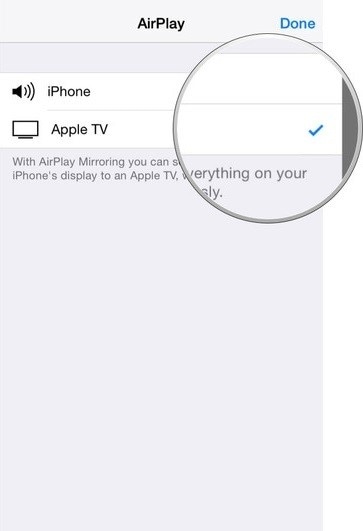
パート3:Chromecastを使用してiPad/iPhoneをテレビにミラーリングする
Chromecastは、iPad / iPhoneをテレビにミラーリングして、携帯電話からコンテンツをブロードキャストできるようにするために使用されるすばらしいツールです。 メディアストリーミングデバイスとして、ChromecastはiPhone、iPad、Android携帯電話およびタブレットでうまく機能します。 簡単にできます eBayでこのデバイスを購入する そしてそれを使用します。 記事のこの部分では、Chromecastの使用方法を説明します。
手順1.ChromecastをHDTVに接続する
まず、スクリーンショットに示すように、Chromecastデバイスをテレビに接続して電源を入れる必要があります。 その後、chromecast.com / setupにアクセスして、iPhone用のアプリをダウンロードする必要があります。

ステップ2.Wi-Fiに接続する
このステップでは、ChromecastをWifiインターネットに接続します。
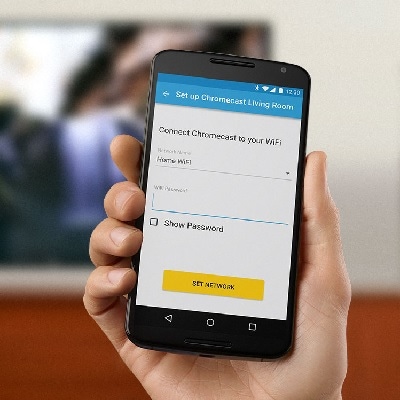
ステップ3.キャスティングをタップします
これは、キャスト対応アプリケーションの[キャスト]ボタンをタップする必要がある最後のステップです。 これが、Chromecastを使用してiPhone画面をテレビにミラーリングする方法です。
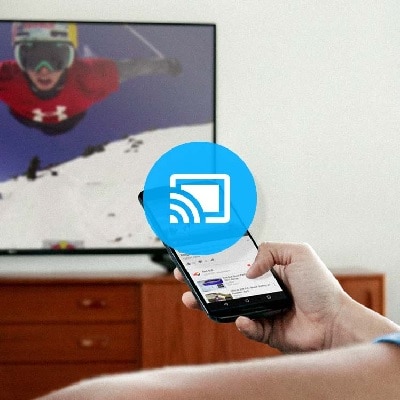
パート4:iOSスクリーンレコーダーを使用してiPad/iPhone画面全体をストリーミングする
簡単でシンプルな方法での画面ミラーリングに関しては、DrPhoneのiOSScreenRecorderが最適なオプションです。 記事のこの部分では、iOSScreenRecorderを使用してiPhoneとiPadの画面全体をストリーミングする方法を説明します。

DrFoneTool –iOSスクリーンレコーダー
iPhone、iPad、iPodの画面を簡単に記録
- iOSデバイスをコンピュータの画面にワイヤレスでミラーリングします。
- PCでゲームやビデオなどを録画します。
- プレゼンテーション、教育、ビジネス、ゲームなど、あらゆる状況に対応するiPhoneのワイヤレスミラーリング。 等
- iOS7.1からiOS11を実行しているデバイスをサポートします。
- WindowsバージョンとiOSバージョンの両方が含まれています(iOSバージョンはiOS 11では使用できません)。
ステップ1.DrPhoneを実行します
まず、コンピューターでDr Phoneを実行し、[その他のツール]をクリックする必要があります。
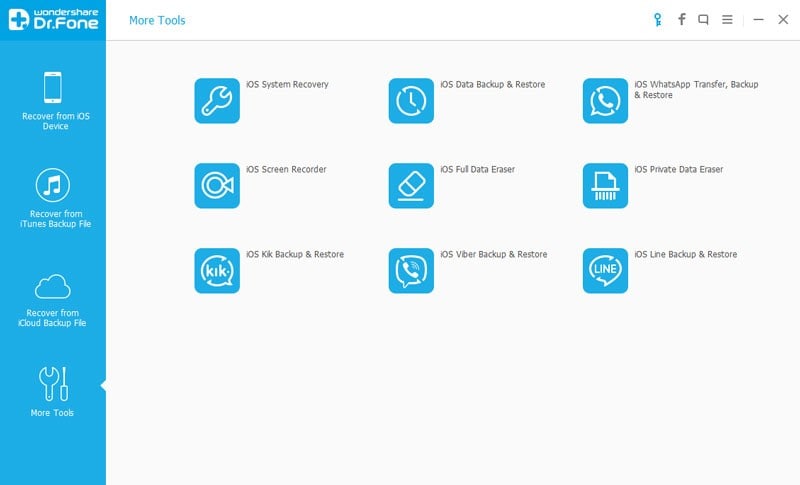
ステップ2.Wi-Fiを接続する
コンピューターとiPhoneの両方を同じWifiインターネットに接続する必要があります。 接続後、「iOS Screen Recorder」をクリックする必要があります。これにより、下の画像のようにiOSScreenRecorderがポップアップ表示されます。
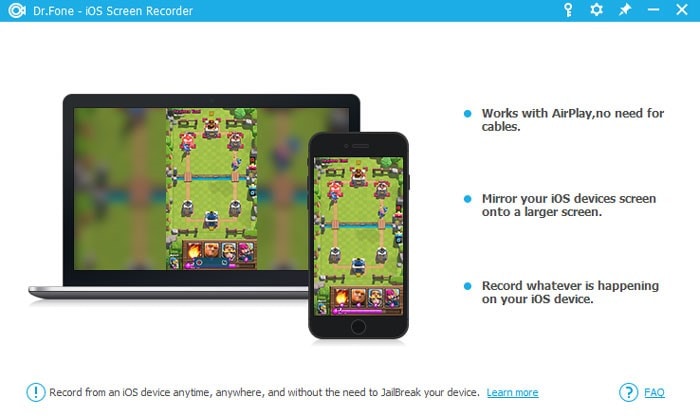
手順3.DrPhoneMirorringをオンにします
このステップでは、DrPhoneミラーリングを有効にする必要があります。 iOS 7、iOS 8、iOS 9を使用している場合は、スワイプして[Aiplay]オプションをクリックし、ターゲットとしてDrPhoneを選択する必要があります。 その後、ミラーリングをチェックして有効にします。
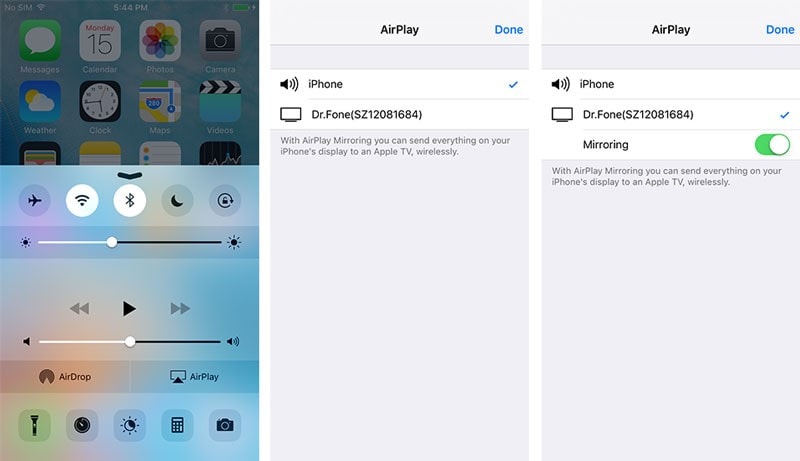
iOS 10をお持ちの方は、Airplayミラーリングをスワイプしてクリックできます。 その後、DrPhoneを選択する必要があります。
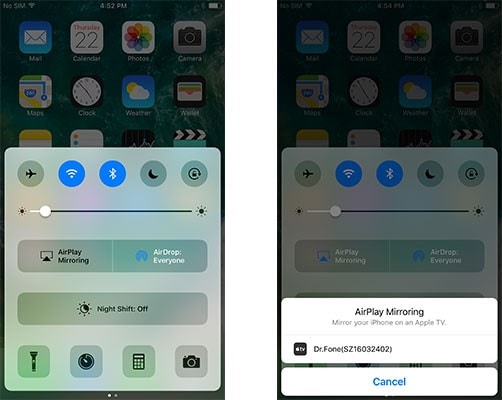
ステップ4.ボタンをクリックして録音を開始します
コンピューターの画面にXNUMXつのボタンが表示されます。 この最後のステップでは、左の丸いボタンをタップして記録を開始する必要があり、四角いボタンは全画面表示用です。 キーボードのEscボタンを押すと全画面が終了し、同じ丸ボタンをクリックすると記録が停止します。 ファイルを保存することもできます。
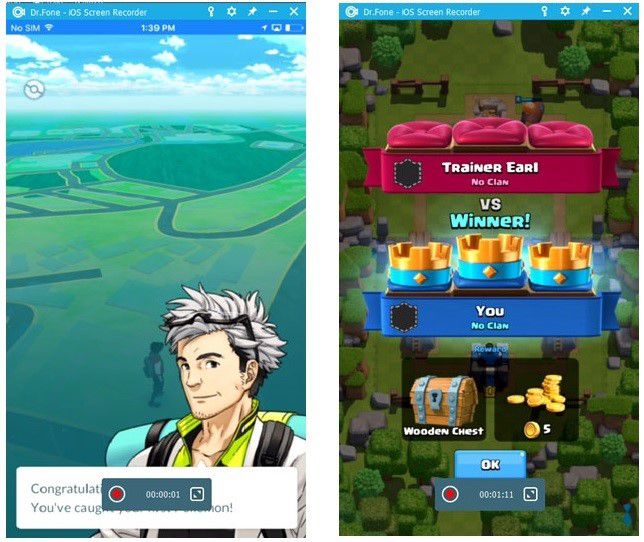
この記事では、画面ミラーリングのさまざまな方法を学びました。 必要に応じて、上記のいずれかの方法を使用して、テレビでコンテンツのストリーミングを楽しむことができます。
最後の記事
