iPhone画面ミラーリングのさまざまな方法
最近では、モバイルデバイスの画面をスマートTV、コンピューター、AppleTVにミラーリングしたいという傾向が高まっています。 この効果を実現するために使用できるサードパーティのアプリがいくつかあります。 Appleデバイスでは、Airplayはデバイスにプリインストールされているため、使いやすいです。 他のスマートテレビやWindowsコンピューターでは、サードパーティのアプリが唯一のソリューションです。 ここでは、iPhoneの画面ミラーリングに使用できるすべてのオプションについて説明します。
パート1:WindowsPCへのiPhone画面ミラーリング
iOSスクリーンレコーダー は、Airplayと組み合わせて使用して、iPhoneまたはiPadをコンピューター画面にミラーリングできるアプリケーションです。 これは主にスクリーンレコーダーですが、WiFiを介して、PCに接続し、画面のコンテンツを表示するのに適しています。 iOS Screen Recorderは、iOS7.1以降で実行されているデバイスで動作します。 ミラーリングは、教育、ビジネスプレゼンテーションの作成、ゲームのプレイなどに最適です。 iOS Screen Recorderは、ツールのXNUMXつとしてDrFoneToolにバンドルされています。 では、iOSスクリーンレコーダーとAirplayを使用して、iPhoneをWindowsコンピューターにミラーリングするにはどうすればよいでしょうか。

DrFoneTool –iOSスクリーンレコーダー
iPhone、iPad、iPodの画面を簡単に記録
- iOSデバイスをコンピュータの画面にワイヤレスでミラーリングします。
- PCでゲームやビデオなどを録画します。
- プレゼンテーション、教育、ビジネス、ゲームなど、あらゆる状況に対応するiPhoneのワイヤレスミラーリング。 等
- iOS7.1からiOS11を実行しているデバイスをサポートします。
- WindowsバージョンとiOSバージョンの両方が含まれています(iOSバージョンはiOS 11では使用できません)。
iOSスクリーンレコーダーを使用してiPhoneをWindowsコンピューターにミラーリングするためのステップバイステップガイド
まずDrFoneToolをインストールし、次に起動します。 ウィンドウの左側にある[その他のツール]に移動すると、ツールのXNUMXつとしてiOSScreenRecorderがあります。

iPhoneとコンピューターが同じWiFiネットワークで実行されていることを確認してください。 完了したら、iOSScreenRecorderをクリックしてホーム画面を起動します。

iPhoneのミラーリングに関しては、iOS 7〜9とiOS10のXNUMXつの異なる方法があります。
- iOS 7〜9の場合
画面のベゼルから上にスワイプして、コントロールセンターにアクセスします。 ここにAirplayアイコンがあります。それをクリックしてAirplayを起動します。 次に、「DrFoneTool」をクリックして、ミラーリングを有効にします。

- iOS 10の場合
画面のベゼルから上にスワイプして、コントロールセンターにアクセスします。 もう一度「Airplayミラーリング」オプションをクリックしてから「DrFoneTool」を選択すると、デバイスをミラーリングできます。

これは、iOSスクリーンレコーダーを使用してiPhoneをWindowsコンピューターにミラーリングする方法です。
パート2:iPhoneスクリーンミラーリングMac
iPhoneをMacコンピューターにAirplayしたい場合、使用するのに最適なレシーバーのXNUMXつはAirServerです。 Airplayでうまく機能し、良い結果が得られます。
iPhoneがiOS7以降で動作している場合は、次の手順に従う必要があります。
MacコンピュータにAirserverをインストールしてから、XNUMXつのデバイスを接続します。 接続するには、両方が同じWiFiネットワーク上で実行されている必要があります
コントロールセンターにアクセスするには、ベゼルから上にスワイプします。
コントロールセンターに、Airplayアイコンが表示されます。 それをタップすると、ホームWiFiネットワークでAirplayを使用しているデバイスのリストが表示されます。
Macコンピュータに割り当てられている名前を選択し、ミラーリングボタンを切り替えます。 iPhoneの画面は、Macコンピュータに即座にミラーリングされます。
iPhoneがiOS6以下で動作している場合は、次の手順に従う必要があります。
iPhoneを起動し、ホームボタンをXNUMX回クリックします。 これにより、ホーム画面の下部にスライドメニューが表示されます。
このスライダーの左端に移動すると、Airplayボタンがあります。 このボタンをタップして、自宅のWiFiネットワークでAirplayを使用しているデバイスのリストにアクセスします。
AirserverはすでにMacにインストールされているため、その名前はこれらのデバイスのXNUMXつとしてリストされます。 名前をクリックして、XNUMXつのデバイスを接続します
Airplayスイッチを切り替えると、iPhoneの画面がMacコンピューターに表示されます
パート3:Apple TVへのiPhoneスクリーンミラーリング
Apple TVへのiPhone画面のミラーリングは、すでに互換性があるため、非常に簡単です。
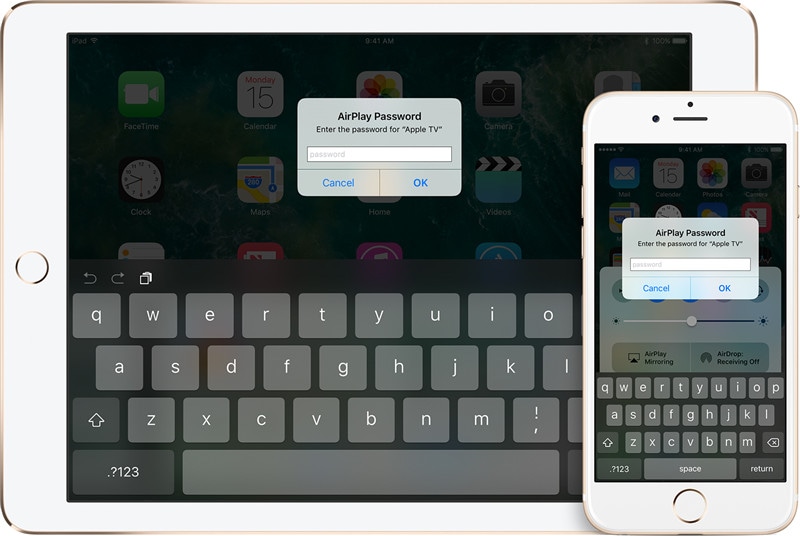
まず、AppleTVとiPhoneの両方が同じWiFiネットワーク上にあることを確認します。 まだ接続されていない場合は、ネットワークに接続します。
iPhoneのベゼルの下から上にスワイプして、コントロールセンターにアクセスします
コントロールセンターに入ったら、Airplayミラーリングボタンをタップして、Airplayを使用しているデバイスのリストを表示します
リストからAppleTVを選択し、TVに表示されるAirplayパスコードをメモします。 iPhoneの画面ミラーリングプロセスを完了するには、iPhoneにこのコードを入力する必要があります。
Apple TVは、iPhoneの画面の向きとアスペクト比を使用します。 Apple TVで画面をいっぱいにしたい場合は、アスペクト比またはズームを調整する必要があります。
パート4:他のスマートTVへのiPhone画面のミラーリング
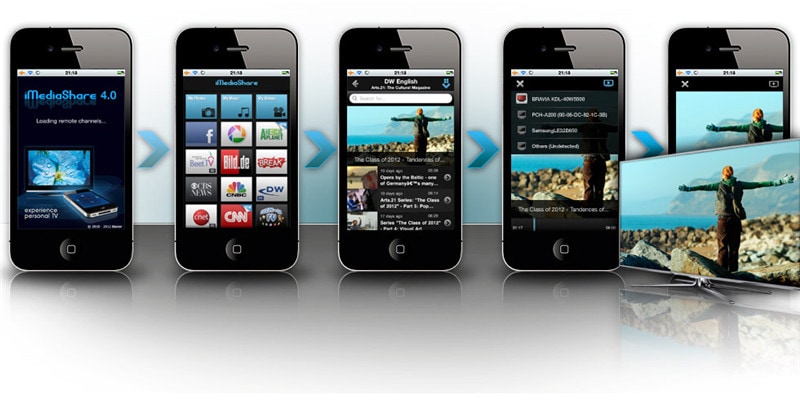
iPhoneをAppleTVテクノロジーを搭載していないスマートTVに接続する場合は、iMediashareを使用する必要があります。 これは、iPhoneをスマートTVとワイヤレスで接続できるようにするアプリケーションです。
iPhoneのホーム画面に移動し、iMediashareアプリのアイコンをタップします。 iPhoneに保存されているすべてのデジタルメディアを見つけるのに数秒しかかかりません。 これにより、どこから調達したかに関係なく、すべてのメディアに簡単にアクセスできるようになります。
スキャンが完了すると、メディアは特別なカテゴリまたはチャネルで表示されます。 iPadを画面ミラーリングする最も簡単な方法をお楽しみください。
チャンネルのXNUMXつを選択すると、そこに保存されているすべての写真、ビデオ、音楽が表示されます。 上または下に移動し、チャネル間を移動して、スマートTVにストリーミングするメディアを見つけます。
Imediashareは、スマートTVでiPhoneの画面を明確にミラーリングするために、iPhoneで使用するメディアプレーヤーを決定する際の当て推量を排除します。
メディアをタップするだけで、すぐにスマートテレビで視聴できるようになります。
Apple TV、Airplay、またはその他のアプリケーションを使用しているかどうかに関係なく、iPhoneまたはその他のiOSデバイスを多数の大画面にミラーリングできるようになりました。 このようにして、ダウンロードした映画や録画したビデオを、変換せずに大画面で楽しむことができます。
最後の記事
