AllshareCastを使用してSamsungの画面ミラーリングをオンにする
サムスンギャラクシーデバイスの画面ミラーリングは、今日かなり一般的になっています。 単純な事実は、SamsungのGalaxyシリーズのS5またはS6でさえ、現在入手可能な最も強力で切望されているプロセッサのXNUMXつが搭載されていることです。

それに加えて、16メガピクセルのカメラと他の多くの機能は健康とフィットネスの懸念にも目を向けています。 最も効果的な解決策については、お使いの携帯電話を最大限に活用するためのいくつかの素晴らしいヒント、トリック、手順、およびチュートリアルを見つけてください。
- パート1。なぜスクリーンミラーリングに行くのですか?
- パート2。サムスンギャラクシーで画面ミラーリングを有効にする方法
- パート3。SamsungGalaxyS5からSamsungSmartTVにミラーをスクリーニングする方法
- パート4.WondershareMirrorGoAndroidRecorderを読者に推奨する
パート1。なぜスクリーンミラーリングに行くのですか?
サムスンギャラクシーの画面ミラーリングが流行している理由は、テレビやコンピューターモニターなどのより大きなディスプレイで携帯電話に表示したいからです。 画面ミラーリングを有効にするには、All-Share Castドングル、Miracastデバイス、HDMIケーブル、またはHomeSyncをディスプレイに接続してみてください。 画面のミラーリングが終了したら、ゲーム、マルチメディアファイル、およびその他の多数のコンテンツを、見栄えのする大きなディスプレイで携帯電話でお楽しみください。
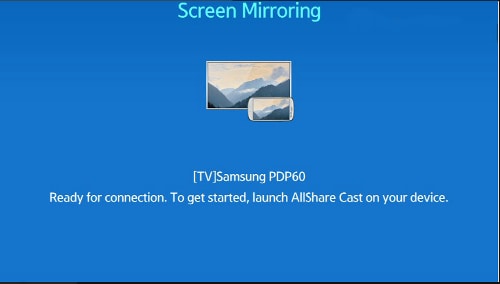
あなたが必要なもの
それはあなたが使いたい方法に完全に依存します。 基本的に、次のような対応する外部アクセサリを設定する必要があります。
All-ShareCastワイヤレスハブ:これにより、Galaxyの画面をHDTVに直接ミラーリングできます。
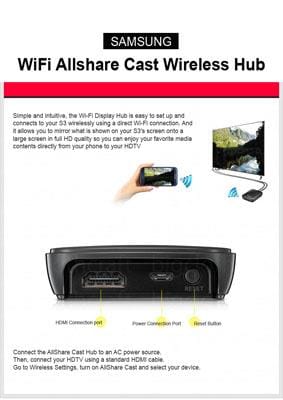
HomeSync:これを使用して、SamsungGalaxyのホーム画面をテレビにストリーミングできます。 また、マルチメディアファイルを大容量のホームクラウドに保存することもできます。

HDMIケーブル:モバイルデバイスからHDTVなどの受信ディスプレイに高解像度メディアデータを送信するには、このケーブルが不可欠です。

Miracast:これは携帯電話からのストリームの受信デバイスとして機能します。 同時に、テレビやその他のサポートされているディスプレイ用にそれらをデコードできます。

パート2。サムスンギャラクシーで画面ミラーリングを有効にする方法
次の手順を慎重に実行してください。
-「クイック設定」に移動します
-「画面ミラーリング」アイコンをタップして有効にします。
この後、AllShareCastで画面ミラーリングプロセスを有効にできます。
AllShareCastを使用してSamsungGalaxyからテレビにミラーをスクリーニングする方法
まず、AllShareCastをテレビに接続します。 こうやって:
テレビの電源を入れる:他のすべての前に、テレビの電源がオンになっていることを確認します。

充電器をAlllShareCastデバイスの電源ソケットに接続します。バッテリーが内蔵されているモデルや、他の外部電源なしでテレビから電力を得るモデルはほとんどありません。 ただし、問題を回避するには、充電器がAllShareCastデバイスに接続されていることを確認してください。

HDMIケーブルを使用してテレビをAllShareCastデバイスに接続します

入力が正しく設定されていない場合は、HDMIケーブルが使用するポートに合わせて調整してください。
AllShare Castデバイスのステータスインジケーターが赤く点滅したら、「リセット」ボタンを押します。
AllShareCastデバイスとHDTVが接続されました。
次に、SamsungGalaxyS5で画面ミラーリングを有効にします。
お使いの携帯電話のホーム画面で「ホーム」ボタンを選択します。
ホーム画面から、XNUMX本の指で「クイック設定パネル」を引きます。
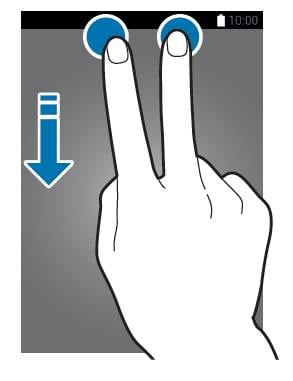
「画面ミラーリング」アイコンをタップして、SamsungGalaxyS5でプロセスを有効にします。
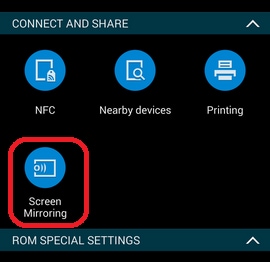
スマートフォンが近くのすべてのデバイスを検出したら、AllShare Castのドングル名を選択し、テレビ画面に表示されているようにPINを入力します。
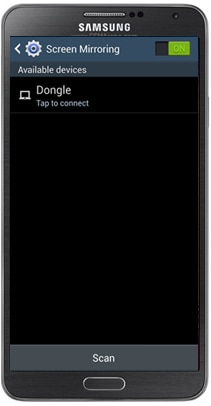
これで画面のミラーリングが完了しました。
パート3。SamsungGalaxyS5からSamsungSmartTVにミラーをスクリーニングする方法
次の手順に従います。
テレビの電源を入れます。
SamsungSmartTVリモートから「入力」または「ソース」ボタンを押します。

スマートテレビ画面から「画面ミラーリング」を選択します。
画面ミラーリングをタップして、「クイック設定」に移動します。
お使いの携帯電話は、画面ミラーリングに存在するすべての利用可能なデバイスのリストを作成します。

SamsungSmartTVを選択します。
これで、プロセスが完了し、続行できます。 ただし、問題が発生する可能性があり、他の人に何が起こっているかを追跡し、ネット上で情報を入手すれば、クエリを解決できます。
パート4.WondershareMirrorGoAndroidRecorderを読者に推奨する
Wondershare MirrorGo Androidレコーダー SumsangGalaxyをPCにミラーリングできるツールです。 MirrorGo Android Recorderを使用すると、PCで最も人気のあるゲーム(クラッシュ・ロワイヤル、クラッシュ・オブ・クラン、ハースストーンなど)を簡単かつスムーズにプレイすることもできます。 MirrorGoを使用すると、メッセージを見逃すことはありません。すばやく返信できます。

MirrorGo Androidレコーダー
あなたのAndroidデバイスをあなたのコンピュータにミラーリングしてください!
- 遊びます Androidモバイルゲーム より良い制御のためにキーボードとマウスを使ってコンピュータ上で。
- 送受信 メッセージ SMS、WhatsApp、Facebookなどを含むコンピューターのキーボードを使用する。
- 複数表示 通知 あなたの電話を拾うことなく同時に。
- 保湿ケアを行うことで、水分と油分のバランスを整えていきましょう。 Androidアプリ フルスクリーン体験のためにあなたのPC上で。
- USBレコーディング あなたの古典的なゲームプレイ。
- スクリーンキャプチャ 重要なポイントで。
- シェアする 秘密の動きと次のレベルの遊びを教えます。
最後の記事

