2つの方法:AirPlayを使用してMacからAppleTVにVLCビデオをストリーミングする
この記事では、ユーザーがAirPlayを使用してMacからAppleTVに表示したいVLCビデオをストリーミングする方法の2つのシンプルで有益な方法を理解します。
AirPlay は、ユーザーが任意の iOS デバイスの画面を使用して、Apple TV でビデオを表示またはストリーミングできる現象です。 デジタルコンテンツを周囲の人々と共有する必要がある場合、ユーザーにとって非常に役立ちます. 出席しているすべての人に、より大きな画面での視聴体験を提供します。
So how VLC Media Player and AirPlay can be combined as VLC AirPlay and be used together on a larger screen of Apple TV will be seen in two different and convenient ways
パート1:MacからAppleTVにMP3/MP4ビデオをストリーミングする
How can a user stream an mp3 or an mp4 video format from Mac to Apple TV using AirPlay?
ステップ1:
– まず、ユーザーは AirPlay でストリーミングしたいビデオを開く必要があります。
– It should be done using VLC Media Player present on the Mac.
ステップ2:
– VLC Media Playerを開いたら、ユーザーはMacデスクトップの右上に移動する必要があります。
– 次に、小さなテレビのようなアイコンをクリックまたは強調表示します。
– これを行うと、Mac デスクトップに接続されているすべての利用可能なデバイスを含むドロップダウン リストが開きます。
– Next select Apple TV. This is the means through which the selected video will be streamed on the bigger screen.
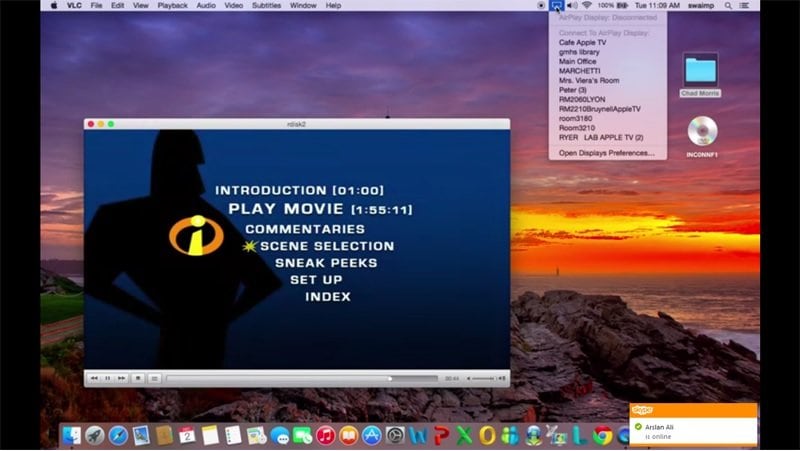
ステップ3:
–次に、ユーザーはVLCプレーヤーウィンドウの画面の左上にあるオーディオ設定に移動する必要があります。
–オーディオオプションをクリックまたはハイライトすると、ドロップダウンメニューが表示されます。
– ドロップダウン メニューの最後に、[オーディオ デバイス] オプションが表示されます。
–次に、[オーディオデバイス]オプションをクリックすると、オプションの追加リストが開きます。
– AirPlay のオプションが表示されたら、チェック マークが表示されていることを確認します。つまり、選択する必要があります。 これにより、ユーザーが後で使用する Apple TV を介してビデオがレンダリングされるようになります。
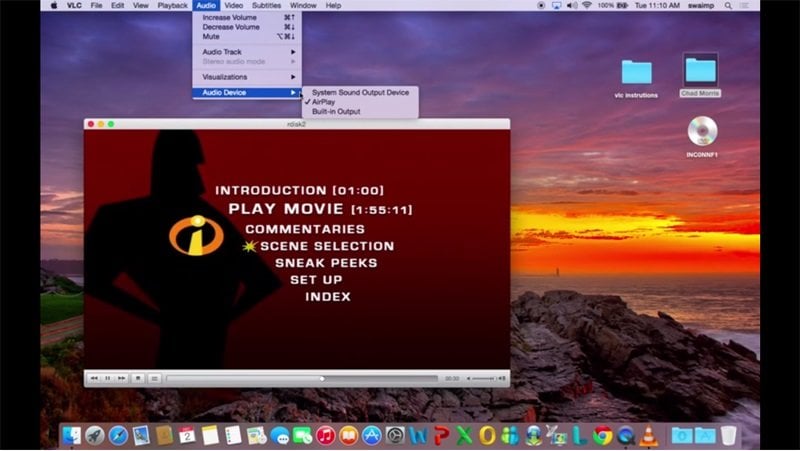
ステップ4:
–次に、「ビデオ」オプションである「オーディオ」オプションの直後にあるオプションに移動します。
– Highlight or click on the Video option with which a drop down menu will appear.
–それを実行すると、ユーザーは、選択したビデオを再生するためのさまざまなオプションのリストが表示されます。
–したがって、ユーザーは、ビデオを再生するための適切な設定を選択する必要があります。
–周りにいるすべての人の視聴体験を向上させるために推奨される最良の選択は、「フルスクリーン」です。
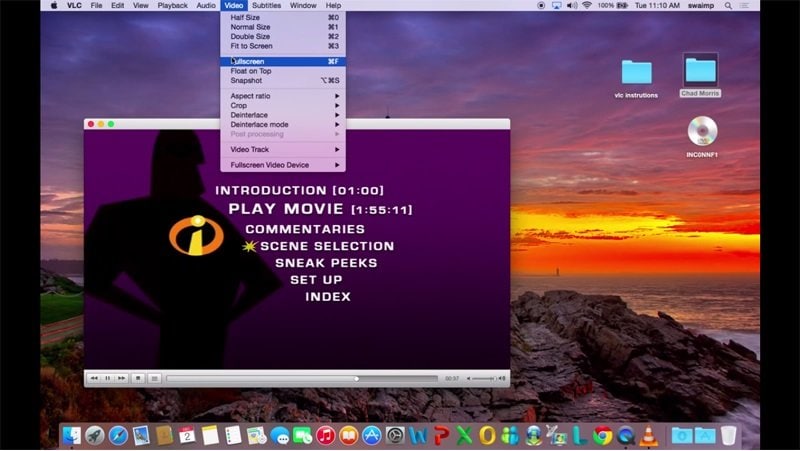
ビデオがAppleTVと互換性のあるバージョンに変換されると、Macからこれらのビデオを表示するためにVLCAirPlayミラーAppleTVを使用します。 MKVビデオを変換するさまざまな方法のいくつかを以下に説明しました。
パート 2: Mac から Apple TV に MKV ビデオをストリーミングする
AirPlay を使用して Mac から Apple TV に MKV 形式の VLC ビデオをストリーミングするにはどうすればよいですか?
An Apple TV or a Mac will not stream a video of an MKV or AVi format or any other which isn’t compatible for the system. So if such a problem arises then the user would require two such tools would be used.
1.サブラー:
Subler is software which the user can use to access and convert the format of their .mkv file to a compatible version for streaming on the AirPlay Apple TV.
2. AirPlayミラーリング:
ユーザーは、変換された VLC ビデオを Apple TV にストリーミングするために使用しますが、変換後にのみ使用します。
ここで両方を詳細に見て、ビデオの変換の段階的な方法を見てみましょう。
1.サブラー:
「Subler」と呼ばれるソフトウェアを使用して、VLCビデオファイルを互換性のあるバージョンに変換し、Macでアクセスできるようにし、AirPlayを介してAppleTVでストリーミングします。
Macユーザーが使用するのは完全に合法的なソフトウェアです。 変換中は、ビデオファイル、オーディオ、字幕がすべて別々に表示されます。
このようなファイルの段階的な変換方法については、以下で説明します。
ステップ1:
Sublerのインストール
– まず、ユーザーは自分の Mac 用のソフトウェア Subler をダウンロードしてインストールする必要があります。 このソフトウェアがないと、ファイルの変換は行われません。
–ダウンロードが完了したら、ユーザーはインストールされたファイルをクリックして、「Command&N」キーを同時に押す必要があります。 これにより、Sublerが開きます。
– 表示されているスクリーンショットの下部に表示されます。
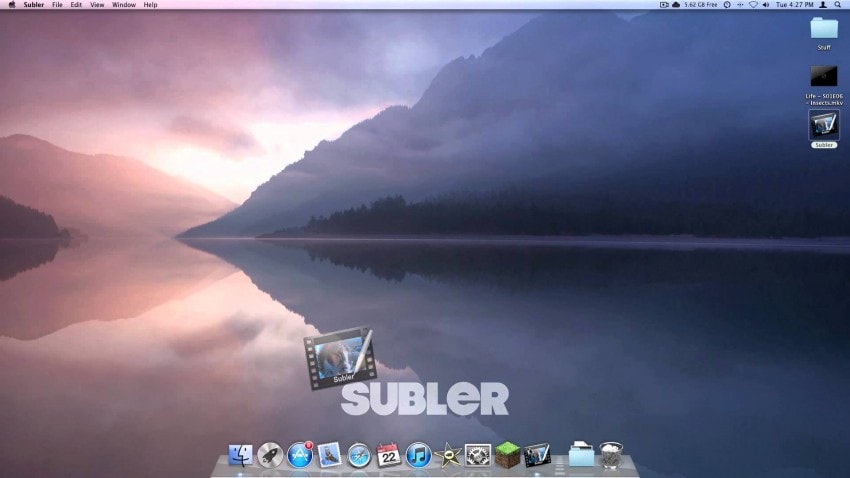
ステップ2:
新しいプロジェクトの作成
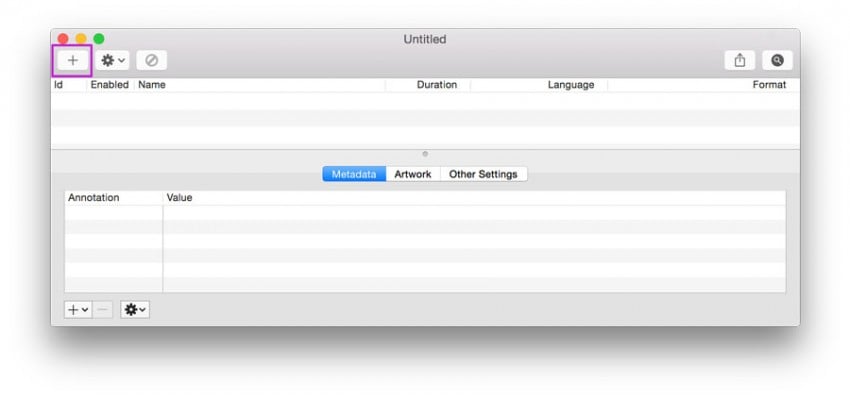
– Once Subler has been opened, the user has to create a new project and add their VLC files. This can be done either by clicking the plus “+” button on the top left hand side corner of the Mac or either by dragging and dropping the file into the opened Subler Window.
–または、ファイルを新しく開いたSublerウィンドウにドラッグアンドドロップできます。
ステップ3:

– これが完了すると、ファイルの説明を含むウィンドウが表示されます。 覚えて;
a。 「H.264」はビデオファイルです。
b. “AAC” is the audio file
ビデオファイルとオーディオファイルのチェックを外さないでください。 変換前にチェックしておく必要があります。
–この後、ユーザーは「追加」ボタンをクリックする必要があります。
ステップ4: 動画を保存する
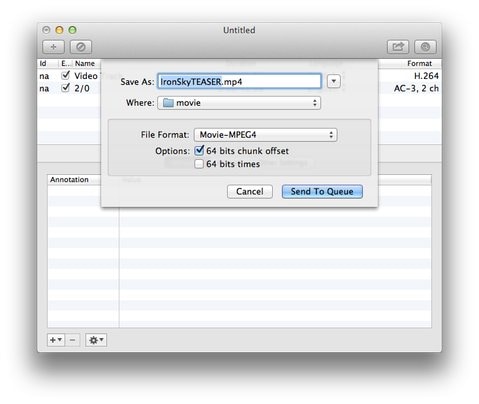
–ユーザーは画面の左上隅を確認する必要があります。 「ファイル」オプションが表示されます。 だから彼らはそれをクリックする必要があります。
–ドロップダウンメニューが表示されたら、[保存]オプションをクリックします。 これを行うと、Macの「保存」メニューが開きます。
– ユーザーは、適切なファイル形式と保存先を選択する必要があります。
–次に、開いたウィンドウで[保存]オプションをクリックします。 ファイルが保存されました。
This file is now ready to be streamed on the Apple TV. And for this, once again the user has to use VLC AirPlay Mirroring.
2. AirPlayミラーリング:
Apple TV にストリーミングできるように、ファイルが互換性のあるバージョンに変換されていることを確認します。 次に、ユーザーは AirPlay ミラーリングを開き、次のことを確認する必要があります。
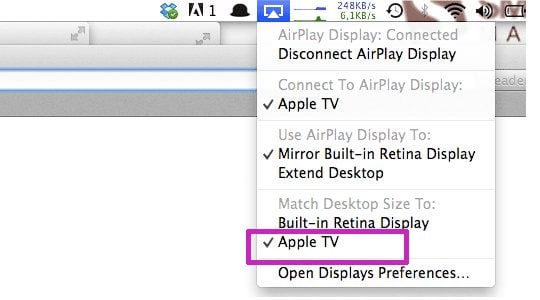
– AirPlay を開いたときに、[AirPlay ディスプレイ] オプションが接続済みとして表示されることを確認します。 窓の上部に見えます。
–また、AirPlayAppleTVのオプションがチェックマークとして接続されていることを確認します。 ドロップダウンメニューの最後に表示されます。
ユーザーは、最初の方法で上記のようにこの変換されたビデオをストリーミングするために、上記と同じ手順に従う必要があります。 これは、VLCファイルをMacからAirPlayAppleTVにストリーミングできる唯一の方法です。 ただし、この場合、ファイルが互換性のあるバージョンに変換されています。
覚えておいてください:
なぜAirPlayミラーが使われるのですか?
– Apple TVは拡張子が.mkvのファイルをサポートしていないため、AirPlayミラーはそのようなVLCビデオを変換してAppleTVと互換性を持たせるための媒体として機能することを知っておいてください。
なぜすべてのステップを順番に実行する必要があるのですか? そうでない場合はどうなりますか?
– Mac から VLC AirPlay を介して VLC ビデオを Apple TV にストリーミングしている間、すべての手順が順番に一貫して実行されていることを確認してください。 そうしないと、ストリーミング ビデオに適したオーディオまたはビデオが得られない可能性があります。 オーディオは Mac デスクトップでのみ再生され、Apple TV では再生されません。
Apple TV にストリーミングする利点は何ですか?
– VLC ビデオが Mac から Apple TV にストリーミングされる場合、Apple TV はほぼすべてのタイプのビデオ ファイルとフォーマットをサポートできます。
Hence, these were the few simple and useful steps in which we can Stream VLC Videos from Mac to Apple TV With AirPlay. Hope these 2 ways will be useful to you as well.
最後の記事