MacからPCおよびその逆の画面共有に関する5つの実証済みのヒント
ミラーリングは、多数の個人がタスクをより便利に実行するのに役立つ重要な機能です。 さらに、画面共有テクノロジーにより、同僚やリモートで必要な人と画面を簡単に共有できます。 同様に、Macの画面は手間をかけずにPCと共有できます。 はい、XNUMX台のMacコンピューター間で画面を共有することは非常に簡単で、MacとPCの画面を共有することはより複雑です。 しかし、ここでは、便利で簡単なMacからPCへの画面共有を行うためのXNUMXつの最良かつ簡単な方法を見つけました。
パート1。MacとPCの間で画面共有できますか?

はい、それはすべて可能です。 多くの人は、テクノロジーが時間の経過とともにどのように進歩したかを完全に認識しておらず、想像もできない多くのことを可能にしています。 同様に、画面共有機能はスマートフォンに限定されません。 さまざまなオペレーティングシステムのコンピューター間で画面を共有することもできます。 コンピュータのXNUMXつの最も人気のあるオペレーティングシステムはMacとWindowsです。 また、MacからPCに、またはその逆に画面をリモートで共有できるようになりました。 画面を共有するのに役立ついくつかの方法があります。 それらはすべて、サードパーティのアプリケーションをダウンロードする必要があります。 したがって、MacとWindowsがそれらをインストールできることを確認してください。
パート2。VNCビューアーを使用する
RealVNCビューアは、WindowsPCをMacに接続できる無料のツールです。 ただし、唯一の欠点は、デスクトップをリモートで使用できないことです。
ステップ1:Macで画面共有機能を有効にする
- Appleアイコンをタップすると、短いメニューが表示されます。 そこから、「システム環境設定」をタップします。
- 「インターネットとワイヤレス」の見出しの下で、「共有」のオプションをタップします。
- ここで、左側のリストから「画面共有」のチェックボックスをオンにします。
- Macデバイスに別の名前を付けるには、[編集]ボタンをタップし、選択に応じてデバイス名の名前を変更します。
ステップ2:パスワードを設定する:
- 同じ画面から、「コンピュータの設定…」のオプションをタップします。
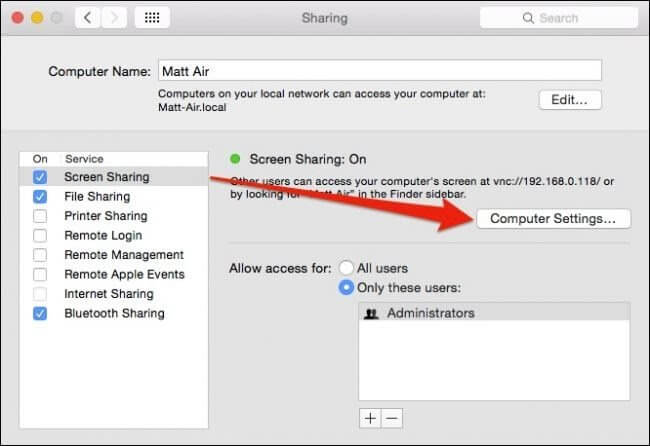
- これを行うと、新しいポップアップウィンドウが表示されます。 ここで、「VNCビューアはパスワードで画面を制御できます」の横にあるチェックボックスをオンにします。
- 次に、パスワードを入力します。長さが1〜8文字であることを確認してください。 安全な場所にパスワードを書き留め、非常に複雑なパスワードは入力しないでください。 このパスワードをAと呼びましょう。
- 「OK」をタップします
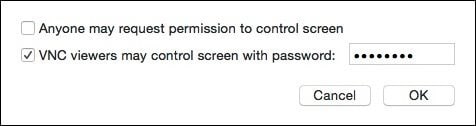
- その後、Macのパスワードを入力し、[OK]をタップします。 このパスワードをBと呼びましょう。
ステップ3:WindowsにVNCビューアをダウンロードします。
- WindowsPCにVNCビューアアプリケーションをインストールして起動します。
- VNCサーバーに入るように求められます。 ここに、MacデバイスのIPアドレスまたはコンピューター名を入力します。
- 暗号化オプションは変更しないでください。
- 「接続」をクリックします。
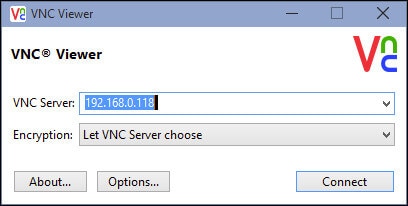
ステップ4:Mac画面をPCと共有します。
- さまざまな設定オプションを含むウィンドウが表示されます。何も変更しないでください。 あなたがする必要がある唯一のことは、「フルスクリーンモード」の隣のボックスにチェックを入れることです。 「OK」をクリックします。
- ここで、Macデバイスで以前に入力したパスワードAを入力するように求められます。 パスワードを入力したら、[OK]をタップします
- 次に、ユーザーアカウントのログインクレデンシャルを入力するように求められます。 ここにパスワードBを入力します。
- そして、これで完了です。 Windows PCは、Mac画面をVNCビューアに表示します。
パート3。TeamViewerを使用する
TeamViewerは、機能しているオペレーティングシステムに関係なく、すべてのコンピュータとMac画面を共有できるすばらしいアプリケーションです。 また、Macのファイルを表示して、リモートで作業することもできます。 Teamviewerは、個人的および非営利目的でのみ使用できる無料のアプリケーションです。 あなたがあなたのビジネスのためにそれを使うことを計画するならば、いくつかの有料の計画があります。
ステップ1:PCにTeamViewerをダウンロードします。
- TeamViewerソフトウェアをPCの公式Webサイトからダウンロードします。 画面の指示に従って、ソフトウェアを正常にインストールします。
- ソフトウェアを初めて使用する場合は、ソフトウェアを起動し、[サインアップ]をタップして新しいアカウントを作成します。 ただし、すでにアカウントをお持ちの場合は、[サインイン]をタップして、アカウントのログイン資格情報を入力してください。
- 初めてのユーザーで新しいアカウントを作成する場合は、確認のためにメールが届きます。 その電子メールでは、「信頼できるデバイスに追加」のリンクをクリックする必要があります。 そうすることで、新しいWebページに移動します。 ここで、「信頼」ボタンをクリックする必要があります。
ステップ2:MacにTeamViewerをダウンロードします。
- 次に、Macにソフトウェアをダウンロードします。 画面の指示に従ってソフトウェアをインストールします。
- セットアップ中にMacを他のデバイスに接続するためのパスワードを作成するように求められます。
- 次に、アクセシビリティと画面記録のためのソフトウェアを許可します。
ステップ3:無人アクセスを設定する
- ソフトウェアを起動し、「無人アクセスの設定」オプションをクリックします。
- 以前に入力していない場合は、コンピューター名を確認してパスワードを入力する必要があります。 「完了」をタップします。
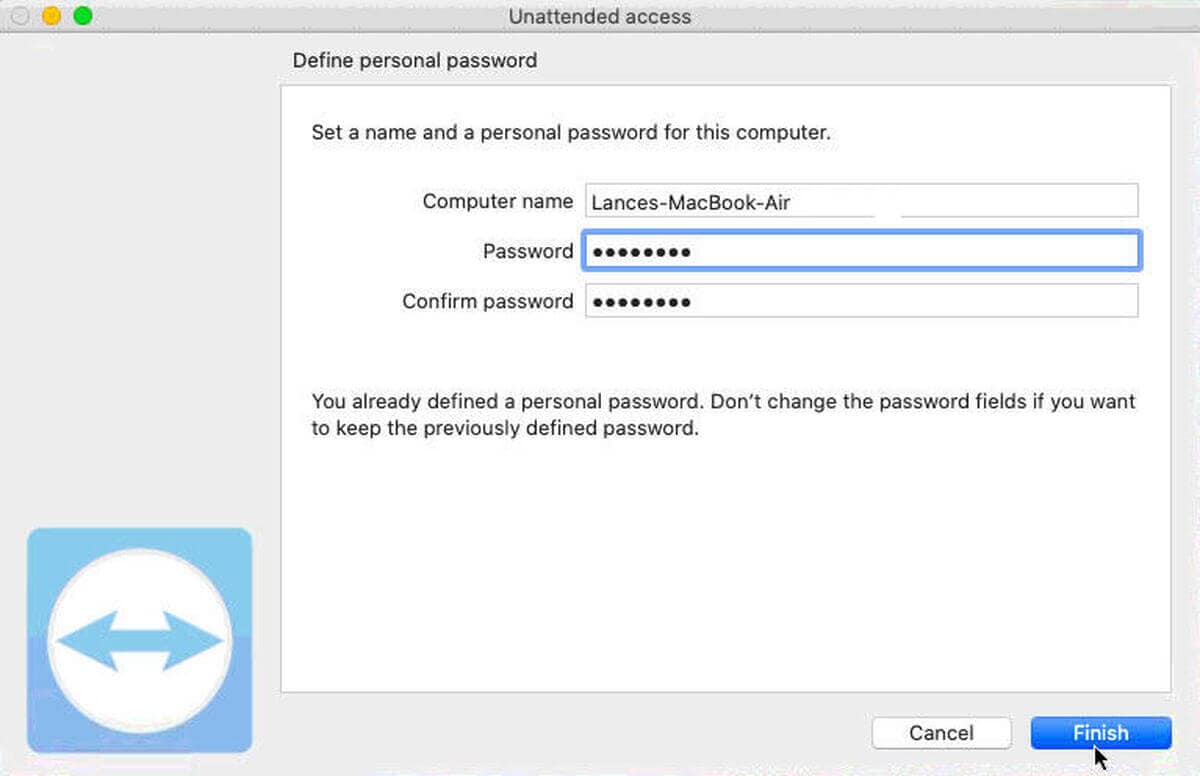
ステップ4:Mac画面をPCと共有する:
- ソフトウェアを再起動し、ログイン資格情報を使用してサインインします。
- 左側の列から、[リモートコントロール]のオプションを選択し、ID情報をメモします。 この情報は、「リモートコントロールを許可する」という見出しの下に表示されます。
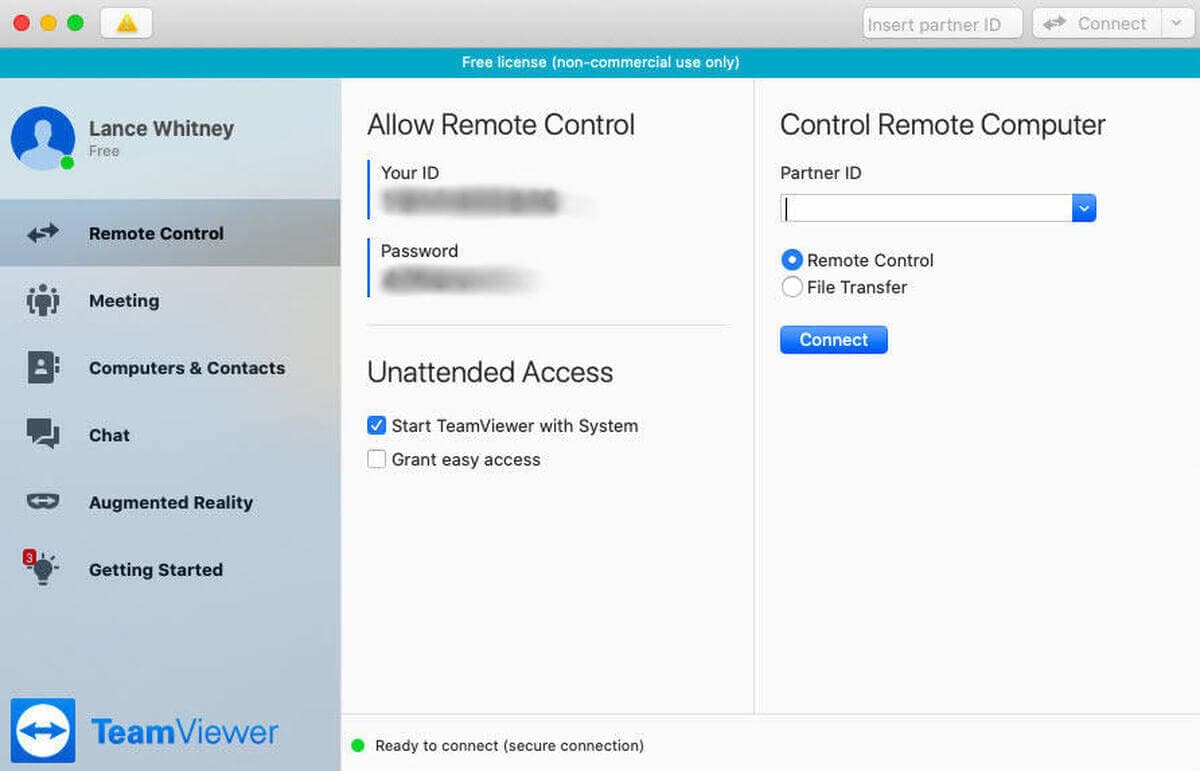
- 次に、PCでTeamViewerアプリケーションを開き、左側のパネルから[リモートコントロール]オプションをタップします。
- ここで、パートナーIDの見出しの下に記載されているIDを入力し、[接続]をタップします。
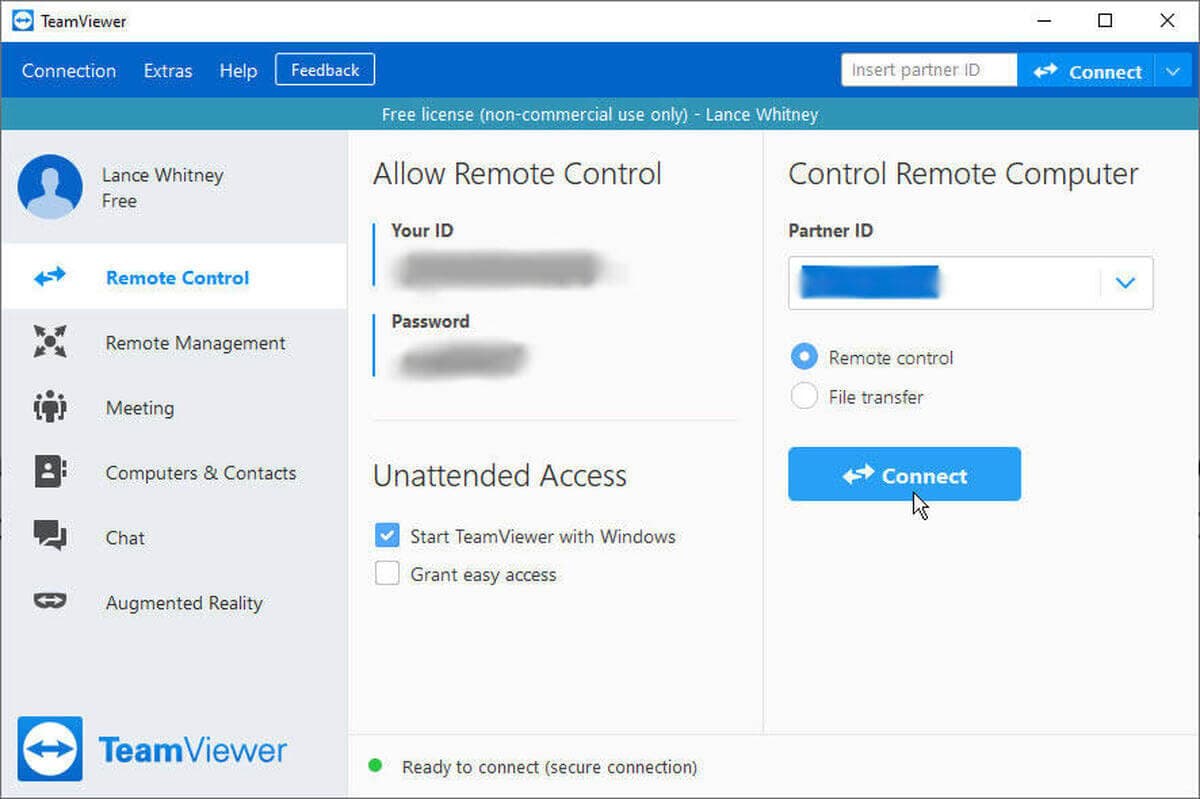
ステップ5:Macデバイスをリモートで制御する:
- そうすることで、Windows画面の上部にあるいくつかのオプションにアクセスできるようになります。 これで、WindowsPCを介してMacデバイスをリモート制御できます。
パート4。Microsoftリモートデスクトップを使用してMac上のWindowsにアクセスする
Microsoftリモートデスクトップは、Macの画面をPCと共有するための信頼性が高く信頼できる方法です。 ここにステップバイステップの詳細な手順があります。
ステップ1:MacにMicrosoftリモートデスクトップをインストールする
- MacデバイスでAppStoreを開き、Microsoftリモートデスクトップクライアントをダウンロードします。
- 次に、アプリケーションフォルダからソフトウェアを起動します。
ステップ2:アカウントを設定します。
- メインページから「編集」をタップします。
- これを行うと、接続とPC名を入力する必要があるページに移動します。 フィールドの[接続名]の横に単純な名前を入力し、[PC名]の代わりにターゲットデバイスのPC名またはIPアドレスを入力します。
- 「資格情報」の見出しの下にユーザーIDとパスワードを入力できます。 そうすることで、接続するたびにソフトウェアがアカウントの詳細を要求するのを防ぐことができます。
- 次に、[接続]をタップします。
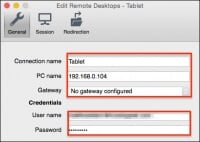
ステップ3:Mac画面をPCと共有する
- 証明書を確認するための新しいポップアップウィンドウが表示されます。 「続行」をタップします。
- この警告ウィンドウが表示されないようにするには、[証明書を表示する]オプションをタップし、[常にXYZデバイスを信頼する]オプションの横にあるボックスにチェックマークを付けてから、[続行]をタップします。
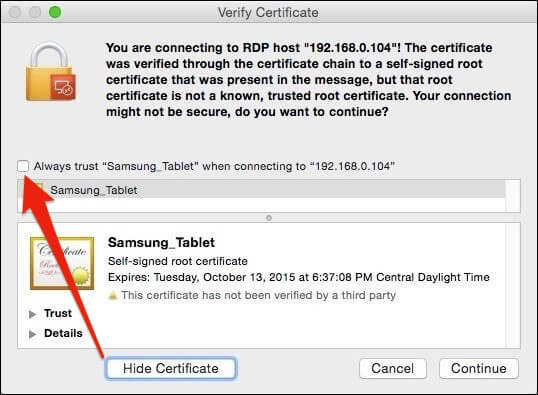
- システムのユーザー名とパスワードを入力し、[変更を更新]をタップしてアクションを確認するように求められます。
- そして、あなたは完了です! Macの画面がPCにミラーリングされます。
パート5。モバイルをPCにミラーリングする方法を疑問に思うかもしれません
間違いなく、異なるコンピュータ間で画面を共有することは非常に便利で便利です。 同様に、モバイルをPCにミラーリングできるとしたらどう思いますか? しかし、それは可能ですか? はい、多くのサードパーティアプリがそれを実現可能にしています。 評判の良いプロフェッショナルなソフトウェアのXNUMXつは、WondershareによってリリースされたMirrorGoです。 このソフトウェアは、iOSデバイスとAndroidデバイスを手間をかけずにコンピューターにミラーリングできます。 MirrorGoの使い方は次のとおりです。
ステップ1:PCにMirrorGoをインストールします。
- 以下のリンクを使用して、PCにMirrorGoアプリケーションをダウンロードします。 https://www.drfonetool.com/ja/iphone-screen-mirror.html.
- 次に、アプリケーションを起動します。
ステップ2:iPhoneデバイスをPCに接続します。
- PCとiPhoneの両方を同じwifiに接続します。
- 画面を下にスライドして、特定の機能へのショートカットを表示します。 そこから、「画面ミラーリング」のオプションをタップします。
- その後、デバイスは近くのデバイスの検索を開始します。 「MirrorGo」のオプションをタップします。
- これで、iPhoneの画面がPCで共有されます。
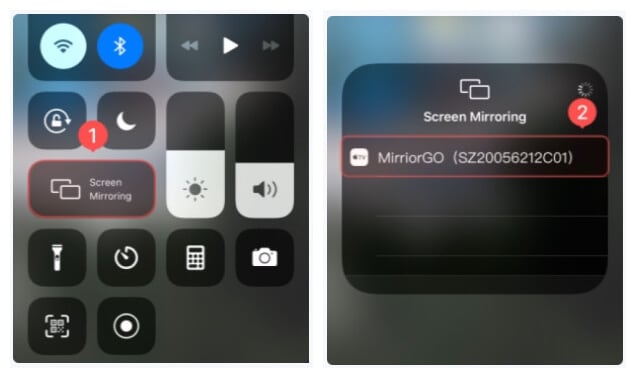
ステップ3:PCを介してiPhoneを制御する
- iPhoneの設定メニューに入り、[ユーザー補助]をタップします。
- そこから、「タッチ」をクリックします。
- ここで、「アシストタッチ」機能のオプションを有効にします。
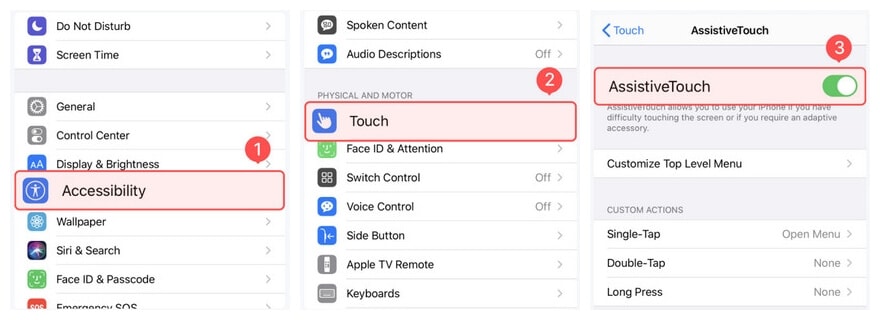
- その後、PCとiPhoneでBluetoothを有効にして、両方のデバイスを接続します。
- これで、PCのキーボードとマウスを使用してiPhoneを制御できます。
結論:
この記事のXNUMXつのヒントは、特に初心者にとって便利です。 画面ミラーリングは複雑な機能のように思われるかもしれませんが、信頼できるアプローチを見つけた場合、ユーザーが他のデバイスを制御したり、画面やファイルをリモートで共有したりできる魅力的な機能のXNUMXつです。 上記のいずれかの方法を選択し、すべての手順を慎重に行うだけで、MACの画面をPCに共有するのがいかに簡単であるかがわかります。
最後の記事