電話をワイヤレスまたはUSB経由でPCにキャストする
画面ミラーリングは非常に一般的な機能であり、大画面の安価な代替手段として多くのユーザーに採用されています。 人々は、スマートフォンをPCの画面にミラーリングして、スマートフォンに表示されているコンテンツをより詳細かつ正確に表示することに成功しています。 時々、人々は家族と一緒に彼らの電話に存在するコンテンツを楽しむ必要性を見いだし、より大きな画面の必要性につながります。 この記事では、AndroidまたはiPhoneをPCにキャストするサービスを提供するさまざまなスクリーンキャストソフトウェアについて説明します。これは、特定のソフトウェアを何をどのように使用するかを簡単に決定するのに役立ちます。
電話をコンピューターにミラーリングできない場合は、方法のガイドを参照してください AndroidをPCにミラーリング 方法 iPhoneとPCをミラーリングする.
MirrorGoを使用してiPhoneとAndroidのコンテンツをコンピューターにキャストする
AndroidやiPhoneの画面が小さいだけでは、デバイスで利用できるアプリやファイルを正確に管理できない場合があります。 このような状況では、最善の解決策は、ミラーリングアプリケーションを使用して電話をPCにキャストすることです。
Wondershare MirrorGo 携帯電話のプラットフォームがAndroidまたはiOSであるかどうかに関係なく、このようなアクティビティを実行するための最も安全なオプションです。 このアプリでは、携帯電話のゲーム、ビデオ、および同様のファイルをはるかに大きなコンピューター画面に表示できます。この画面では、手元のタスクを簡単に完了できます。
ステップ1:MirrorGoをダウンロードし、電話をPCに接続します
MirrorGoはWindowsPCで利用できます。 アプリケーションをダウンロードして、デバイスで起動します。 AndroidフォンをUSBケーブルで接続する必要があります。 一方、iOSデバイスはPCと同じWi-Fiネットワークに接続する必要があります。
ステップ2:同じ資格情報でログインする
Androidデバイスでキャストを有効にするには、[端末情報]ボタンの下にある開発者向けオプションを7回タップする必要があります。 その後、[追加設定]に移動します。ここで、USBデバッグをオンに切り替える必要があります。

iPhoneを使用している場合は、[画面のミラーリング]オプションを見つけるだけです。 スキャン後、手順3に進む前にMirrorGoをタップします。

ステップ3:電話をコンピューターにキャストする
最後に、コンピューターからMirrorGoに再度アクセスすると、接続されているAndroidまたはiOSデバイスの画面が表示されます。

パート2:AirDroidを使用して電話をPCにキャストする方法は?
ユーザーに明示的なサービスを提供するミラーリングソフトウェアのリストから始めれば、AirDroidは、PC上で画面をワイヤレスでミラーリングするためのAndroidユーザー向けの最前線のソフトウェアと見なすことができます。 AirDroidは、ファイル転送オプションの形で詳細な機能セットを提供し、コンピューターを介して電話を制御し、電話をPCに画面ミラーリングするのに便利です。 AirDroidは、デスクトップアプリとWebサイトの形でユーザーが利用できます。 デスクトップアプリケーションの形でプラットフォームを効率的に使用することを楽しみにしている場合は、PCからAndroidスマートフォンを正常に制御するために、以下に示すステップバイステップガイドに従う必要があります。
ステップ1:両方のデバイスにアプリケーションをダウンロードする
アプリケーションのサービスを使用する前に、公式Webサイトからデスクトップアプリケーションをインストールし、GooglePlayストアからモバイルアプリケーションをAndroid携帯にダウンロードすることが重要です。
ステップ2:同じ資格情報でログインする
電話機をPC画面に効果的にミラーリングするには、同じユーザー名で両方のプラットフォームにログインする必要があります。
ステップ3:適切なオプションにアクセスする
プラットフォームのサイドバーにある[リモートコントロール]タブにアクセスした後、ウィンドウにある[画面ミラーリング]ボタンを選択します。 画面がPCにミラーリングされ、簡単に表示できるようになりました。
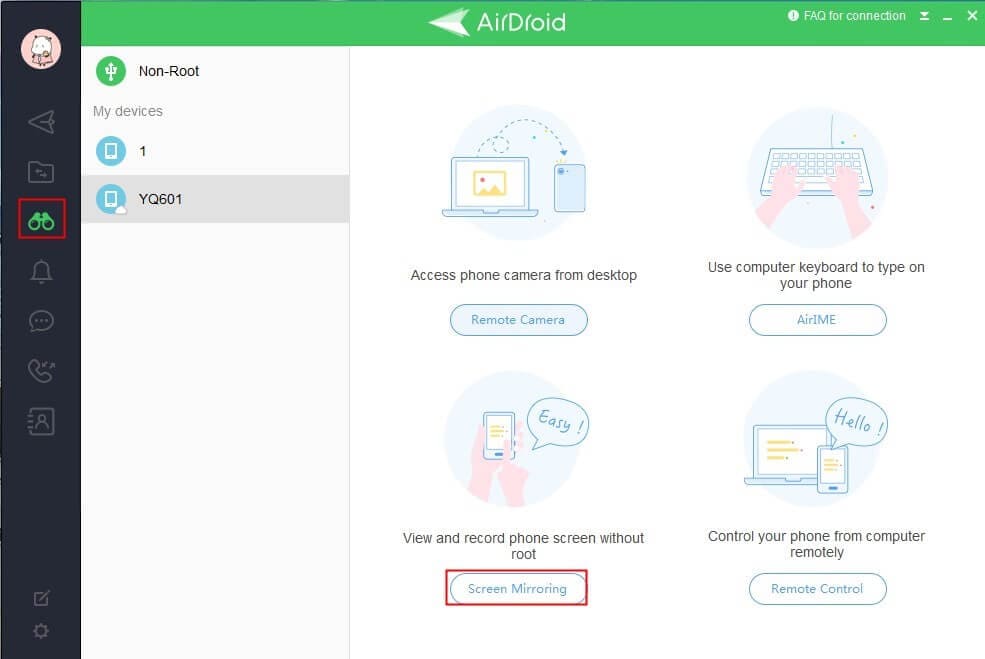
パート3:リフレクター3で電話をPCにキャストする方法は?
Reflector 3は、AndroidユーザーとiPhoneユーザーの両方にスクリーニングサービスを提供するもう3つの優れたプラットフォームです。 この記事では、携帯電話をPCにキャストするための適切なオプションに取り組む際の基本的な違いを理解しながら、AndroidとiPhoneの両方でReflectorXNUMXのサービスを個別に利用するためのガイドラインについて説明します。
Androidユーザー向け
ステップ1:ダウンロードとインストール
アプリケーションをダウンロードしてデバイスにインストールし、同じインターネットサービスプロバイダーに接続する必要があります。 アプリケーションを起動してプロセスを開始します。

ステップ2:電話で設定を開く
これに続いて、電話の電源を入れ、指を下にスライドさせて[クイック設定]セクションを開きます。
ステップ3:キャストオプションを選択する
電話機のキャストオプションをオンにする必要があります。これは、「キャスト」または「スマートビュー」の名前で利用できます。
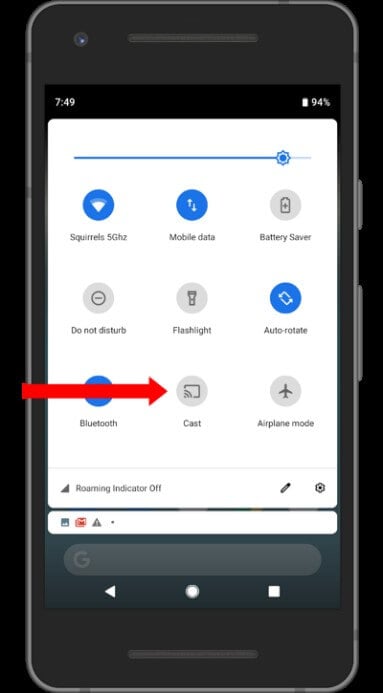
ステップ4:コンピューターを選択する
画面が目の前に開き、画面のワイヤレス受信者になることができるデバイスのリストで構成されます。 適切なオプションをタップして、スマートフォンを画面にキャストします。
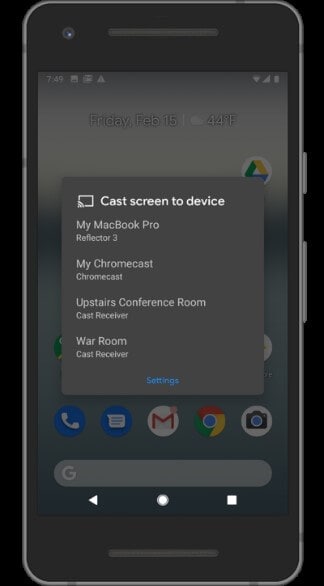
iOSユーザーの場合
逆に、同様の結果で、PCでiPhoneをスクリーニングするために従うべきステップの異なるパターンがあることを理解することが重要です。 そのためには、以下のガイドをご覧ください。
ステップ1:ダウンロードして起動する
両方のデバイスにソフトウェアをダウンロードします。 次に、それらが同じインターネット接続を介して接続されているかどうかを確認する必要があります。 次に、プログラムを起動できます。

ステップ2:アクセスコントロールセンター
iPhoneを使用して、上にスワイプしてコントロールセンターを開きます。 「画面ミラーリング」のオプションを選択します。
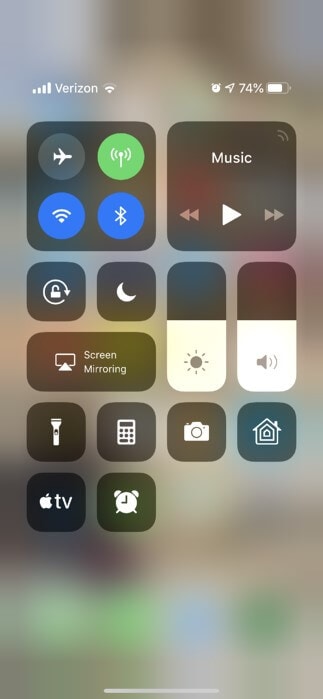
ステップ3:適切な画面を選択する
Airplay対応の受信機のリストが前面に表示されているので、適切なオプションをタップして、電話からコンピューターへのビデオのストリーミングまたはスクリーニングの手順を完了する必要があります。
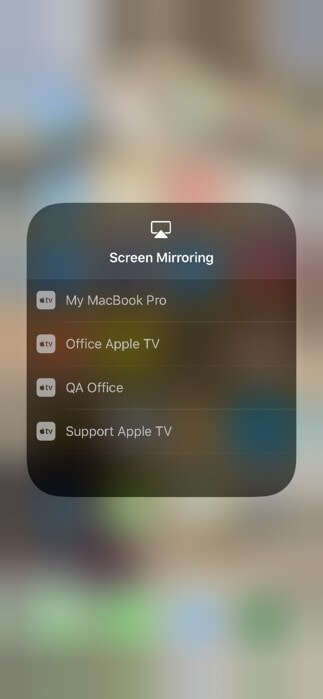
パート4:LetsViewで電話をコンピューターにキャストする方法は?
LetsViewは、携帯電話をコンピューターに画面ミラーリングするための最先端の環境を提供する、もうXNUMXつの魅力的で魅力的なプラットフォームです。 このプラットフォームは、GooglePlayストアとAppStoreの両方で利用できるため、あらゆる種類のスマートフォンユーザーにとって簡単なオプションです。
Androidの場合
AndroidフォンをPC画面にスクリーニングする方法を理解するには、以下のステップバイステップガイドに従う必要があります。
ステップ1:ダウンロードして起動する
アプリケーションが両方のアプリケーションにダウンロードされ、両方のデバイスが同じWi-Fiに接続されていることを確認します。
ステップ2:PCを検出する
携帯電話でLetsViewを使用しているときは、画面をミラーリングするPCを検出して選択する必要があります。
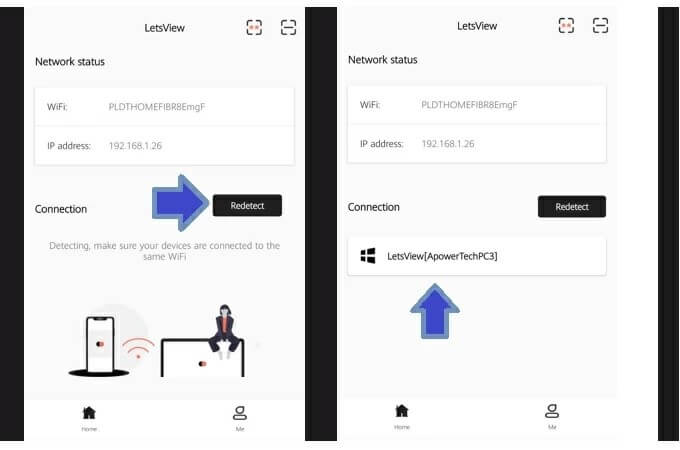
ステップ3:適切なオプションを選択する
選択できるXNUMXつのオプションを含む別の画面が表示されます。 私たちの目的はAndroidスマートフォンの画面をコンピューターにミラーリングすることなので、「電話スクリーンのミラーリング」というオプションを選択する必要があります。

iOSの場合
ステップ1:ダウンロードして接続する
両方のデバイスにアプリケーションをダウンロードする必要があります。 それに加えて、両方のデバイスが同じインターネット接続を持っていることを確認する必要があります。
ステップ2:アプリケーションを開いてPCを検出する
これに続いて、iPhoneでLetsViewアプリケーションを開き、「再検出」ボタンをタップしてPCを検出します。 適切なコンピュータ名をタップします。
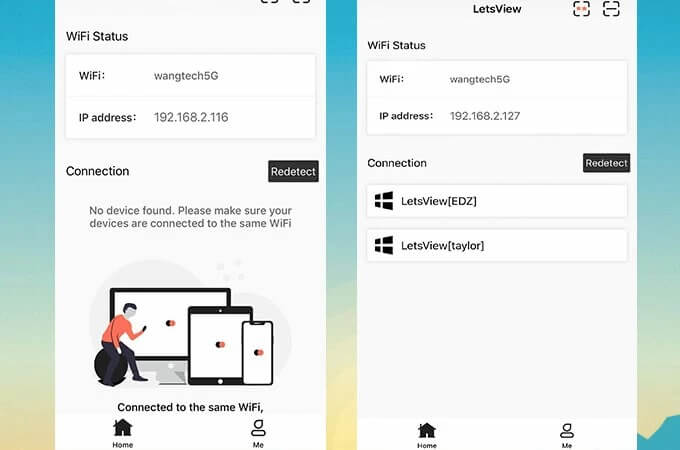
ステップ3:電話をミラーリングする
これにより、電話をコンピュータ画面に接続するために「電話画面ミラーリング」を引用するオプションを選択する必要がある別の画面が開きます。

結論
この記事では、非常に使いやすいインターフェイスと魅力的なサービスを提供するさまざまな画面ミラーリングソフトウェアの使用に関する詳細なガイドラインを提供しました。
最後の記事