PCでiPhone画面を表示する3つの方法
画面ミラーリングは、多くのビジネスベンチャーや個人用ユーティリティで一般的な概念であり、ユーザーは、より大きな画面で有益なコンテンツを視聴する必要があるすべての高価な方法や手法の代わりに、この機能を使用することを検討しています。 画面ミラーリング機能を使用して、自分の場所に重点的に座ってコンテンツを視聴できるようにすることを検討している場所はたくさんあります。 今後は、画面のミラーリングを使いやすさと快適さを提供する機能として数えることができます。 この記事では、iPhoneの画面をPCに表示するために適用できるさまざまな方法について説明します。
あなたが方法を学びたいなら iPadの画面を共有する PCの場合、他の記事で解決策を見つけることができます。
パート1:USB経由でPCにiPhone画面を表示する–孤独な画面
iPhoneをPCに接続することにより、PCの画面を管理および制御する手法を提示するために、時間の経過とともに導入されてきた多くのソフトウェアがあります。 Lonely Screenは、非常に魅力的な構造を提供してくれたもうXNUMXつの説明可能なプラットフォームであり、iPhoneユーザーなら誰でもPCに接続して、より大きなシステムに画面を表示できます。 他の多くのプラットフォームとは異なり、iPhoneに何もインストールする必要がないため、LonelyScreenはiOSデバイスとの通信にAirplayを利用します。 これにより、ユーザーはLonelyScreenを介してUSB経由でPCにiPhoneを表示できます。 このサービスを有効にするプロセスは非常に簡単です。これにより、制限や制限のないコンテンツを表示できます。 このプラットフォームを使用すると、あらゆるニッチなコンテンツと品質を表示できるため、しばらくの間、オプションとして価値があります。 Lonely Screenを使用してUSB経由でiPhoneをPCにミラーリングする手順を正しく理解するには、次のステップバイステップガイドに従う必要があります。 手順は、他のプラットフォームと比較して少し詳細な場合があります。 ただし、この手順は、既存の手法と比較して、より信頼性が高く、快適であることは明らかです。
ステップ1:USB経由で電話をコンピューターに接続する
USB経由でPCにiPhone画面を表示するには、USBケーブルを使用してiPhoneを接続する必要があります。
手順2:iPhoneのパーソナルホットスポットを有効にします。
この手順は、電話のパーソナルホットスポットの助けを借りて終了します。 オンにするには、iPhoneから「設定」にアクセスし、「パーソナルホットスポット」のオプションにアクセスする必要があります。 これにより、別の画面が表示され、パーソナルホットスポットのオプションを切り替えて有効にします。
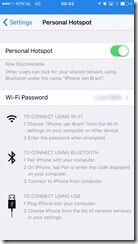
ステップ3:LonelyScreenを起動する
これに続いて、コンピューターでLonelyScreenアプリケーションをオンにする必要があります。
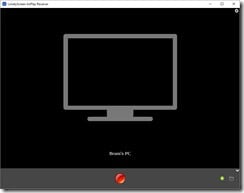
ステップ4:iPhoneをミラーリングする
あなたはAirplayの助けを借りてあなたの電話をアプリケーションに接続することができます。 iPhoneからAirplayのオプションを有効にして、関連するコンピューターに接続します。 その後、iPhoneがプラットフォームに接続され、PC画面で簡単に表示できます。
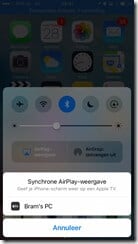
パート2:ズーム付きPC上のワイヤレスディスプレイiPhone
ズームは、世界中の人々をつなぐプラットフォームとして、その間に非常に鋭い姿を生み出してきました。 それはあなたがその画面共有機能でiPhoneからあなたの画面を共有することができる非常に詳細な機能セットを提供します。 ただし、これを実現するには、デスクトップクライアントアカウントが必要です。 Windows10PC上のZoomで画面をミラーリングするときにXNUMXつの方法を採用できます。
画面ミラーリングで画面を共有する
ステップ1:画面を選択します
下にあるツールバーから「画面の共有」のオプションをタップします。 続いて、リストからiPhone / iPadの画面を選択し、ボタンをタップして画面を共有します。 これを共有するには、PCにプラグインをインストールする必要がある場合があります。
ステップ2:iPhoneを接続します。
電話機をPCに接続するには、電話機を開き、指を上にスワイプしてコントロールセンターを開く必要があります。 「画面監視」のオプションをタップし、表示されたリストでズームを構成するオプションを選択します。 その後、電話はズームを介してPC画面に正常にミラーリングされます。
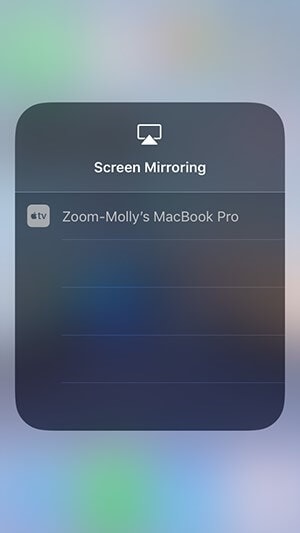
有線接続で画面を共有する
ステップ1:適切なズーム共有オプションにアクセスする
ズームミーティングを開始すると、下のツールバーに「画面の共有」という緑色のボタンが表示されます。 オプションをタップして、別の画面を開きます。 画面を正常に共有するには、「iPhone / iPad via Cable」を表示するオプションを選択してから、右下のボタンを選択する必要があります。
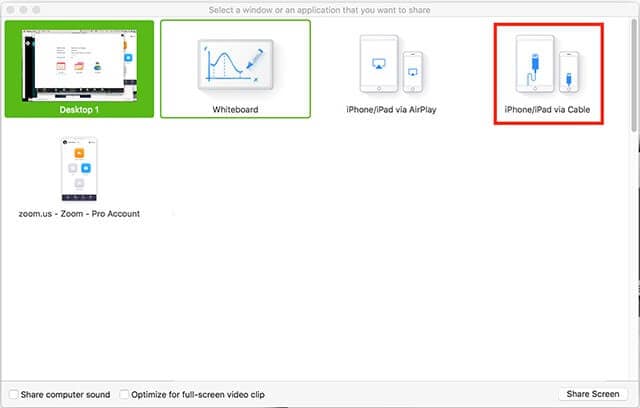
ステップ2:電話をズームにミラーリングする
最初にUSBケーブルを使用して電話を接続する必要があります。 USB経由でiPhoneをPCに正常にミラーリングするには、プロンプトが表示されたすべてのウィンドウを受け入れて、画面をZoomに共有する必要があります。 これにより、iPhoneの画面がZoom Meetingsに正常に接続され、すべての参加者に画面を簡単に表示できるようになります。
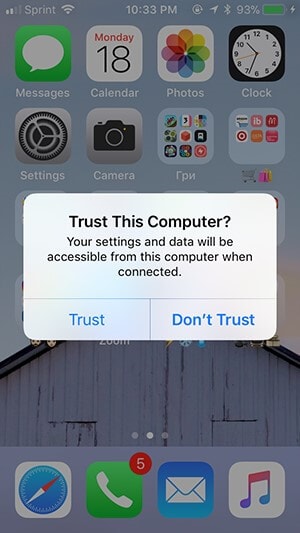
以下の記事に興味があるかもしれません:
パート3:MirrorGoでiPhone画面を表示する
市場は、iPhoneをPCに表示できるようにするさまざまな救済策で飽和状態になっています。 これらのソリューションの可用性を安心させる一方で、PC上でiPhoneを楽しむための制御された環境をユーザーに提供する別のソリューションがあります。
Wondershare MirrorGo iPhoneの小さな画面でアプリケーションを操作する機能を強化し、大きな画面で高解像度のエクスペリエンスを提供します。 画面のビデオを簡単に録画した後、画面キャプチャツールを使用して特定の瞬間をキャプチャできる、非常に高度なツールセットを提供します。 MirrorGoは、他のプラットフォームでエクスペリエンスを共有するオプションを備えているため、市場にある従来のツールと比較して、画面ミラーリングの非常に高度なエクスペリエンスを軽減します。 アプリケーションを適切に使用するためのアプローチを開発するには、PCにiPhone画面を表示するための次の手順を検討する必要があります。

Wondershare MirrorGo
iPhoneをコンピューターにミラーリングしてください!
- 全画面表示を実現するには、iOS電話の画面をコンピューターにミラーリングします。
- リバースコントロール コンピューターにマウスを置いたiPhone。
- ハンドル 通知 あなたの電話を拾うことなく同時に。
- スクリーンキャプチャ 重要なポイントで。
ステップ1:iPhoneとPCを接続する
MirrorGoを使用してiPhoneの画面をPC画面にキャストする前に、iPhoneとコンピューターが同じWi-Fiネットワーク経由で接続されていることを確認することが重要です。
ステップ2:画面ミラーリングにアクセスする
Wi-Fi接続を確認したら、ホーム画面を下にスライドしてiPhoneの設定を開く必要があります。 これにより、「画面ミラーリング」のオプションにつながる一連のオプションが表示されます。

ステップ3:iPhoneをミラーリングする
前面に新しいウィンドウが表示されたら、画面で「MirrorGo」のオプションを選択して、iPhoneとPC間の接続を確立する必要があります。

結論
この記事では、適切な手順を説明する適切な詳細ガイドを紹介しました。 iPhoneの画面をPCの画面にミラーリングします。 記事で述べたように、iPhoneの画面をPCに表示するために採用できるさまざまな方法があります。 これらのメソッドの重要性を理解し、タスクを正常に実行するために従う必要のある手順を理解するには、この記事を詳しく読む必要があります。
最後の記事
