[2022] WiFiを使用してAndroid画面をPCにキャストする方法–ほとんどのモデル
今日、ほとんどの人がAndroidオペレーティングシステムを搭載したスマートフォンを使用しています。これは実際、多くの人にとって最初の選択肢となっています。 Androidプラットフォームでは、非常に多くの優れた高度な機能を楽しむことができますが、同時に人々を苛立たせたり不安にさせたりするのは、小さな画面での視覚的なエクスペリエンスの低下です。 好きな人にビデオ通話をしているときでも、好きな動画や映画を見ると、大画面での良い体験を見逃してしまうことがよくあります。 しかし今、時代は変わり、文字通り、同じ小さなAndroidデバイスで大画面のメリットを享受できるテクノロジーも変わりました。 これはスクリーンミラーリングと呼ばれます。 それでは、実際の画面のミラーリングとキャストとは何か、WiFiを使用してAndroid画面をPCにキャストする方法について説明しましょう。
パート1:Androidのスクリーンミラーリングとキャストとは
今日、ほとんどのAndroidデバイスには、表示エクスペリエンスをアップグレードおよび強化するだけの画面ミラーリング機能が組み込まれています。 これにより、WiFi経由でPCのAndroid画面を簡単にミラーリングできます。 このために必要なのは、両方のデバイスに適したプラットフォームだけです。つまり、PCとスマートフォンには、キャスト画面または画面ミラー機能またはソフトウェアが組み込まれている必要があります。
つまり、ここでは、画面ミラーリングは基本的に、Androidデバイスの画面をコンピューターやラップトップなどの大画面に実際に複製できるプロセスであると言えます。 これだけでなく、Androidモバイル画面をスマートテレビやその他のワイヤレスディスプレイ対応デバイスに表示することもできます。
Android用のワイヤレススクリーンミラーリングテクノロジーは基本的にXNUMXつあります。 XNUMXつはChromecast、XNUMXつ目はMiracast、次はサードパーティソフトウェアです。 Miracastを使用すると、コンピューターまたはスマートTVでAndroidデバイスの画面ミラーリングのメリットを簡単に享受できます。
ただし、スクリーンキャストは、Androidデバイス上の関連アプリのキャストアイコンをクリックするだけで、最終的にはAndroidTVやChromecastなどのキャストデバイスで直接再生されているコンテンツを表示できるスクリーンミラーリングとは異なります。
その後、Androidデバイスを操作して、Amazon Prime、Netflix、YoutubeなどのAndroidモバイルデバイスに保存されているさまざまなアプリから表示コンテンツを変更するだけです。選択したコンテンツは、あなたのAndroidと同じWi-Fiに接続する必要があるストリーミングデバイス。
この特定の投稿では、WiFi経由でPC上の電話画面を簡単に表示できるさまざまな選択肢を提供します。 それでは、すべてのオプションを試して、最適なものをXNUMXつ選択しましょう。
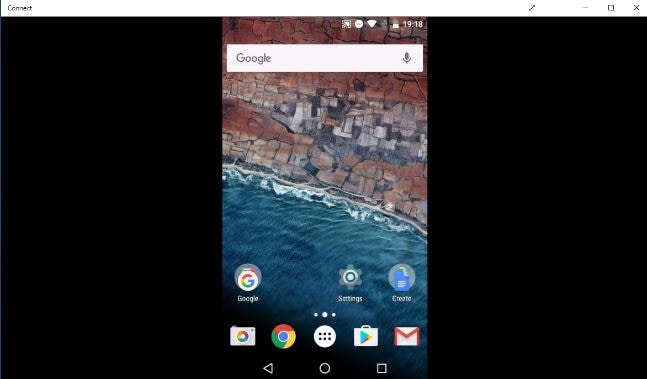
パート2:ChromeCastを使用してAndroid画面をPCにキャストする:
この方法を使用するには、個人用Wi-Fiホットスポットを作成する必要があります。 ここでは、次の方法でこの方法に従うことができます。
コンピュータ用:
- 「検索」バーに移動します。
- 「接続」と入力します。
- ‘Connectアプリを開きます。
ここでは、ホットスポット接続に適したオプションを見つけることができます。
Androidの場合(バージョン5,6、7、XNUMX):
- 設定に移動’。
- 「表示」を選択します。
- 「キャスト」を選択します。
- 次に、XNUMXつのドットをクリックして、「メニュー」を表示します。
- 次に、[ワイヤレスディスプレイを有効にする]オプションを選択します。
Android(バージョン8)の場合:
- 設定に移動’。
- 「接続されたデバイス」を選択します。
- 「キャスト」を選択します。
- 次に、XNUMXつのドットをクリックして、「メニュー」を表示します。
- 次に、[ワイヤレスディスプレイを有効にする]オプションを選択します。
ここで、デバイスが見つかるまで待つ必要があります。 「接続」アプリでシステムの名前を確認できます。
- 次に、デバイス名をクリックします。
これにより、あるデバイスの画面を別のデバイスにキャストできるようになります。
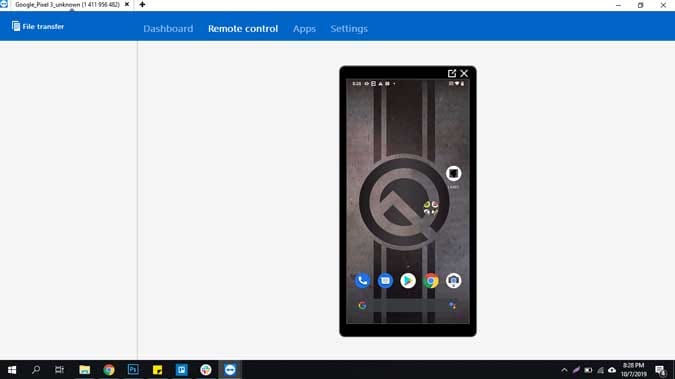
パート3:MiraCastを使用してAndroid画面をPCにキャストする
使用を検討できる次の方法は、インターネット経由で画面をミラーリングするためのMiraCastです。
ここで、PCをMiracastレシーバーに変えるには、次の手順を実行するだけです。
- PCの電源を入れます。
- ‘スタートメニューに移動します。
- 次に、「接続」アプリをクリックします。
このアプリが見つからない場合は、システムをアニバーサリーアップデートにアップグレードすることをお勧めします。
これで、「接続」アプリを開くと、システムがワイヤレスで接続する準備ができていることに関するメッセージが画面に表示されます。 それでおしまい。
ここでは、ネットワークサーバーの設定やファイアウォールとやり取りする必要はまったくありません。 したがって、これが必要になるたびに、タップしてアプリを開くだけです。

パート4:画面ミラーリングツールを使用してAndroid画面をPCにキャストする– Mirror Go
あなたのAndroidデバイスをあなたのPCと可能な限り最良の方法でミラーリングするというあなたの要件を満たすために、あなたは確かに選ぶことができます Wondershare MirrorGo これは、高度な経験を備えたインテリジェントなソリューションを提供するのに十分強力です。
友達と大画面でビデオゲームをプレイしたい場合でも、ビジネスアイデアを提示するために使用したい場合でも、このWondershare MirrorGoソフトウェアは、デバイスを大画面ですばやく簡単にミラーリングするのに絶対に役立ちます。 。
Wondershare MirrorGoソフトウェアを使用してAndroidモバイル画面をPCにキャストするために、ここで指定された手順を実行できます。
ステップXNUMX:MirrorGoをダウンロードしてインストールする:
まず、公式ウェブサイトからワンクリックで簡単にダウンロードできる、このMirrorGoソフトウェアの最新バージョンをダウンロードする必要があります。
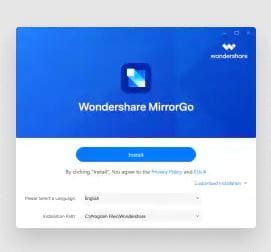
ステップXNUMX:コンピューターでMirrorGoを起動する:
Wondershare MirrorGoソフトウェアのインストールが完了した場合は、画面に表示される指示に従って、デバイスでこのソフトウェアを起動することをお勧めします。
ステップXNUMX:同じWiFi接続を確認する:
ここで次のステップは、Androidフォンとコンピューターの両方が同じインターネット接続に接続されているかどうかを確認することです。 あなたがこれが良いと思うなら、あなたは確かにさらに進むことができます。
ステップXNUMX:コンピューターでAndroidをミラーリングする:
両方のデバイスで同じインターネット接続を正常に確立したので、ここでPCでAndroid画面をキャストする準備が整いました。 このためには、「WiFi経由でAndroidをPCにミラーリングする」オプションを選択する必要があります。
ステップXNUMX:ミラーリングと制御:この後、PCにキャストしたいAndroidデバイスを選択するだけです。 これにより、Android画面がPCにミラーリングされることがわかります。 さらに、ここでは、パーソナルコンピュータ全体でAndroidデバイスを管理および制御することもできます。

最後の言葉:
ここでは、Android画面を個人のラップトップ、コンピューター、またはTVにキャストするためのさまざまな方法を提供しました。 すべてのソリューションには、詳細なガイドラインが提供されています。 一部のソリューションは有料バージョンで利用できますが、他のソリューションは無料です。 ここで見ることができるように、いくつかの方法は、音声がまったく利用できないビデオコンテンツのみを提供しています。 ただし、ここでは、必要なすべての機能がパワーパックされた最適なソリューションについても説明しているため、心配する必要はありません。 そして、その完璧なソリューションは、WondershareMirrorGoソフトウェアとして知られています。
さらに、コンピューターシステムでは、Windows 10に組み込まれたワイヤレス表示方法が、取り扱いが非常に簡単で、キーボードやマウスなどの機器でサポートするのに十分な、完璧なコンパニオンになります。 これとは別に、Androidは、テレビだけでなくPCでも画面をキャストすることを許可するだけの最高のプラットフォームのXNUMXつと見なすことができます。 ここで、Wondershare MirrorGoは、Androidモバイルを使用してラップトップまたはPCにメディアファイルをキャストするAndroidプラットフォームで問題なく動作します。
最後の記事