iPhoneで画像をミラーリングする素晴らしい方法
魅力的な取締役会を開くためにiPhoneを画面にキャストするのにケーブルの束は必要ありません。 さて、あなたはそれを達成することを可能にする簡単なワイヤレス手順に従う必要があります。 オフィスの設定とは別に、iPhoneからコンピューターの画面にいくつかの画像を投影して、視聴率を向上させることができます。 あなたはおそらくそれを数回試しましたが、あなたはそれを正しく理解しませんでした。

私たちがあなたに保証できることの一つは、あなたが最後の読みを熟読しているということです。 言い換えれば、このチュートリアルでは、写真のiPhoneをミラーリングする方法のステップバイステップのプロセスを示します。 さらに、いくつかの方法でそれを達成する方法を学びます。 間違いなく、これらはあなたがこの部分を最後まで読んだ後にあなたが確かに証言するであろう保証です。 あまり苦労せずに、核心に取り掛かろう。
iPhoneの画像をコンピューターにミラーリングする必要があるのはなぜですか?
カートを馬の前に置きたくないので、iDeviceからPCに画像をキャストする必要がある理由を理解する必要があります。 後でそれを行う方法を学びます。
- 技術的能力を探る: スマートフォンをPCにキャストする理由のXNUMXつは、テクノロジーが提供する他の機能を探求することです。 シームレスな接続は、経験を価値のあるものにします。
- 著作権の懸念: また、写真を完全に渡さずに表示してもらいたい場合もあります。 写真を共有する代わりに、スマートフォンからキャストして、コピーがなくても写真を見ることができるようにします。 その理由は、プライバシーや著作権の懸念、さらには信頼の問題の結果である可能性があります。
Mirroring360を使用してiPhoneで画像をミラーリングするにはどうすればよいですか?
主な理由を見てきたので、iPhoneで画像をミラーリングする方法を学びます。
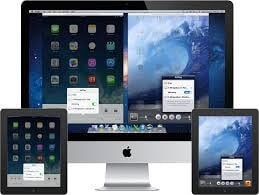
現在、その方法の360つは、MirroringXNUMXアプリを使用することです。 さて、それを行うには、以下の手順に従ってください。
ステップ1:ソフトウェアをインストールします。 アプリストアにアクセスして、Mirroring360ソフトウェアを検索します。 見つけたら、先に進んでWindowsまたはMacコンピューターにダウンロードします。 確かに、良いことは、XNUMXつの主要なオペレーティングシステムと互換性があることです。
ステップ2:AirPlayをダウンロードする: Appleストアにアクセスして、AirPlayを検索します。 実際、iDeviceからコンピューターに画像をキャストするにはアプリが必要です。 完了したら、次のステップに進みます。
手順3:コントロールセンターを開きます。 スマートフォンの下部から上にスワイプして、コントロールセンターに移動します。 使用しているiOSのバージョンによっては、電話画面の右上隅から下にスワイプするときにもこれを行うことができます。
ステップ4:アプリを起動します。 PCに画像を表示するには、画面ミラーリングまたはAirplayアイコンをタップする必要があります。 キャストしたいデバイスのリストがポップアップ表示されます。 次に、コンピュータを選択する必要があります。 この時点で、コンピュータにiPhoneが表示されます。
手順5:画像を選択します。 携帯電話で画像を開きます。 これを行うと、コンピューターに画像が表示されます。 これは、それがいかに速くて簡単かです。
Reflector 3を使用してiPhoneで画像をミラーリングするにはどうすればよいですか?
上記の方法を適用する以外に、Reflector3を試してみることができます。 何を推測するか、プロセスは前のものと同じくらいシームレスです。
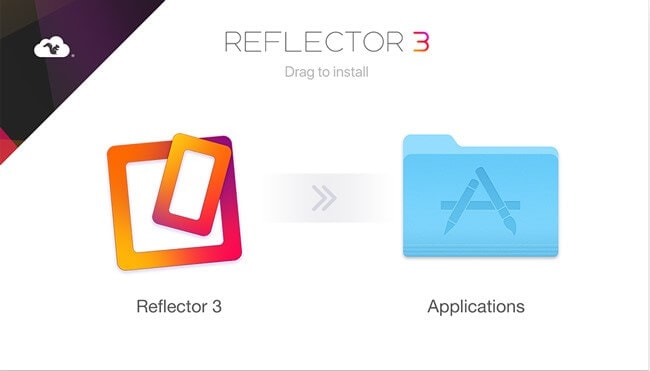
手順は次のとおりです。
ステップ1:リフレクター3をダウンロードします。 コンピュータにReflector3ソフトウェアをダウンロードしてインストールする必要があります。 誰でも一瞬でそれを行うことができます。 インストールが完了したら、起動します。
ステップ2:コントロールセンターを開きます。 お使いの携帯電話のコントロールセンターにあなたの方法を作ります。 そこに着いたら、[画面のミラーリング]をタップします。 これを行うとすぐに、Reflector 3プログラムは必要な信号を受信し、接続できるすべての使用可能なデバイスを表示します。 次に、iPhoneを選択します。
ステップ3:画像を投影します。 すでに電話/コンピューター接続が確立されており、スマートフォンの画面をコンピューターに表示できます。 次に、キャストする画像を開きます。 この時点で、コンピューターで表示できます。
画像の表示に加えて、携帯電話が画面に表示する他のすべてを表示できます。 確かに、それはプロセスがどれほど速くて便利かです。
LonelyScreenを介してiPhoneに画像をミラーリングする方法は?
バラエティは人生のスパイスなので、LonelyScreenを使用しても同じ結果を得ることができます。
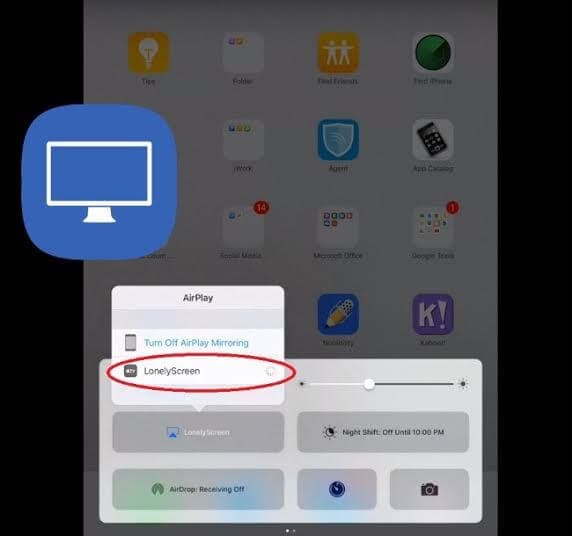
それがどれほど可能か疑問に思っていますか? もしそうなら、疑問に思うのをやめて、以下の手順に従ってください。
ステップ1:LonelyScreenインストーラーを実行します。 PCでLonelyScreenインストーラーを実行し、すぐにセットアップできます。 PCとスマートフォンが同じWiFiネットワーク上にあることを確認してください。
手順2:コントロールセンターを開きます。 コントロールセンターを開き、[画面のミラーリング]をタップします。 iDeviceを接続するデバイスのリストが表示されます。 あなたはあなたのコンピュータを選ぶべきです。
ステップ3:画像を表示する: この時点で、コンピューターとスマートフォンの間の接続が確立されています。 あなたの電話スクリーンがあなたのPCに表示されることに気付くでしょう。 次に、表示する画像を選択して、探索を開始します。
結論
結論として、他の人が見ることができるように画像をキャストするなど、iPhoneで多くの驚くべきことができることは明らかです。 技術の魔法を自由に探索してください。 さらに、iPadでもそれを実行でき、同じ素晴らしい視聴体験を得ることができます。 スマートフォンからコンピューターに画像をキャストすることをお勧めします。これは、他の人が見たとしても、画像を他の人と共有したくないためです。 あなたがそのジレンマにあるならば、これはあなたがそれを克服することができる方法です。 そうは言っても、上記のソフトウェアの部分に給付金を支払うか、試用版を試してみる必要があるかもしれません。 いずれにせよ、この有益なガイドがあなたのためにそのタスクを単純化したので、あなたはもうオンライン検索に行く必要はありません、「画像iPhoneをミラーリングする」。 さあ、試してみてください。 それでも、後で私たちとあなたの経験を共有することを忘れないでください。
最後の記事