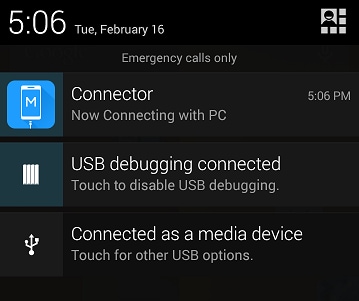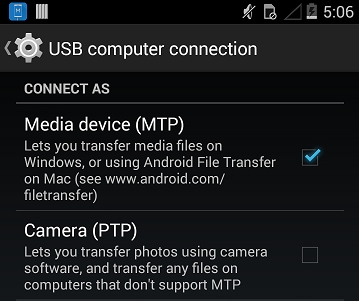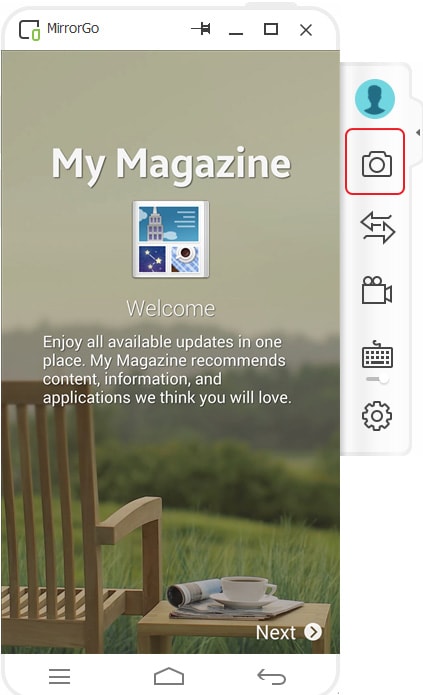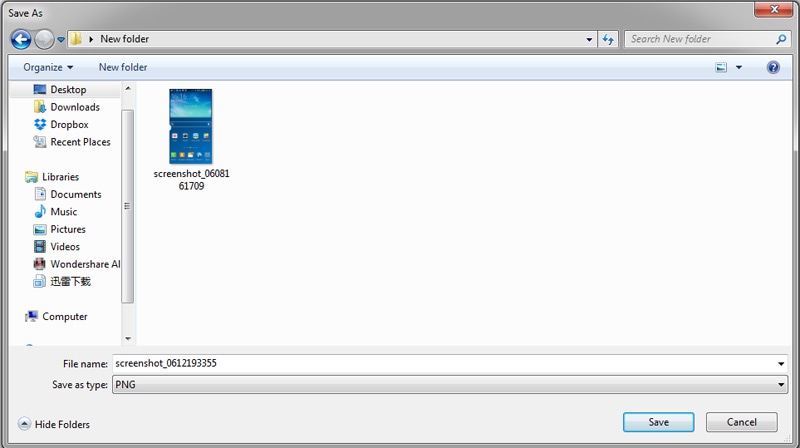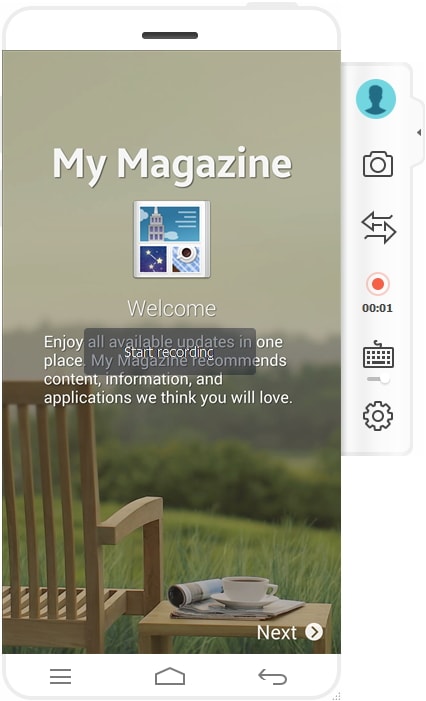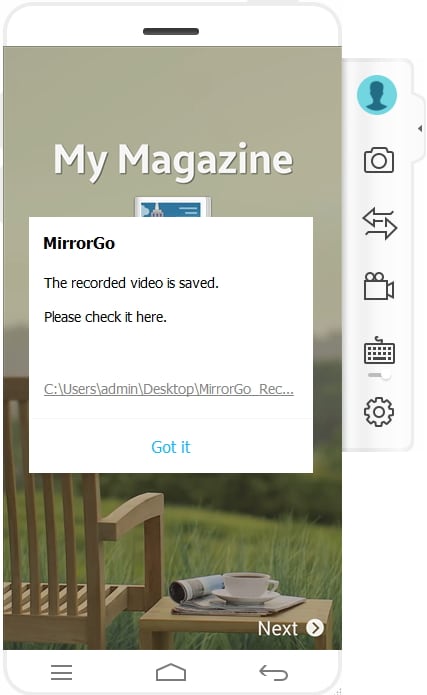PCへのHuaweiミラーシェアのトップアプリ
これは通常、オフィスのプレゼンテーションや、同僚の間で話し合ったり見せたりするのに効果的であると思われる重要なビデオや詳細に遭遇するタスク中に発生します。 このような段階では、携帯電話から大きな画面に画面をキャストして、人々が画面をよく見て分析を発展させるのに役立つ、適切に設計された安価なツールはありません。 スクリーンミラーリングは、そのようなニーズに究極のソリューションを提供し、デバイスをより大きな画面にミラーリングできる印象的でシンプルなプラットフォームを提供しました。 Huaweiの携帯電話は、画面共有機能の利用可能性について人々が不満を持っている最も一般的に使用されているAndroidデバイスのXNUMXつに数えられています。 画面を表示する 人々が提示された目的のより広い視野を持つための大規模なものに。 この記事では、電話のさまざまな機能を含むさまざまな方法でHuaweiをPCにミラーリングできるさまざまなメカニズムについて説明します。

パート1:Huaweiのマルチスクリーンを使用したPCへのHuaweiミラー共有
Huaweiはこの機能の重要性を認識しており、電話に画面ミラーリング機能を提供することでそのメカニズムを考案しました。 この組み込み機能により、Huaweiの画面をPCと共有することが非常に簡単になります。 Huaweiが提供するミラーリング機能は、理解するのにそれほど苦労しないいくつかの簡単な手順で対処できます。 PCへのHuaweiのミラー共有機能を利用するには、以下の手順に従ってください。
ステップ1:コンピューターから接続を開く
単一のWi-Fi接続を介して画面ミラーリングを行うには、デバイスを接続する必要があります。 同じWi-Fiソースを使用してPCとHuaweiを接続した後、右下のボタンをタップしてPCの通知センターにアクセスし、新しい画面を表示します。 [折りたたみ]セクションの下にあるオプションのリストから[接続]をタップします。
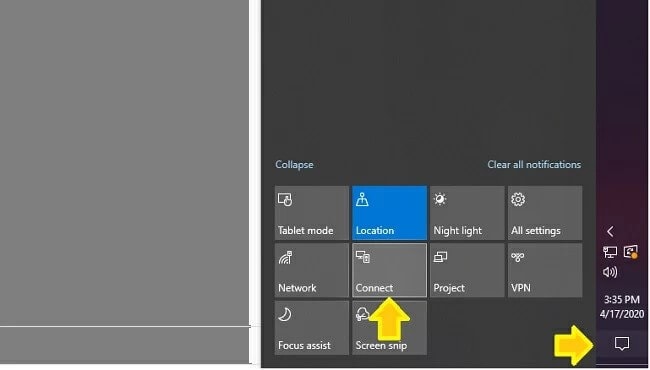
ステップ2:電話にアクセスする
これに続いて、電話の上部から通知バーにアクセスして、Huawei画面をPCにミラーリングするオプションを選択する必要があります。 一連の異なるプロンプトボタンから、「ワイヤレスプロジェクション」を選択してHuaweiをPCにミラーリングする必要があります。
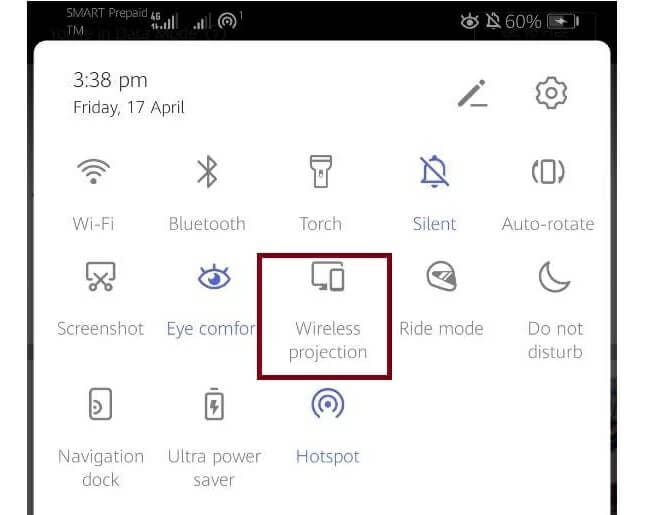
ステップ3:コンピューターの選択
画面の前面に新しいウィンドウが開きます。 これは、同じWi-Fi接続で共有できるデバイスで構成されます。 適切なコンピュータを選択した後、画面で開いたものはすべてPCでも確認できるようになったため、手順を完了することができます。
パート2:MirrorGo:最高のミラーリングアプリケーション
HuaweiをPCにミラーリングする他のオプションを探している場合は、効果的なミラーリングサービスを提供する可能性のある他の多くのプラットフォームがあります。 ただし、この記事では、市場に存在する飽和状態を理解しながら、HuaweiをPCに簡単にミラー共有するための完璧なプラットフォームを提供することを目的としています。
Wondershare MirrorGo 大画面でのエクスペリエンスを向上させるために、HD解像度で最高の結果を提供します。 このアプリケーションは、画面ミラーリングの制御された基盤を提供することに必死に失敗する他のプラットフォームと比較して、ユーザーのためにコンピューター上で制御された環境を開発することを目的としています。 MirrorGoは、画面のミラーリングとは別の用途を持つツールで構成されている、実用的なアプリケーションの広大なウィンドウを見渡しています。 MirrorGoを使用すると、ミラーリングされたデバイスの画面を記録したり、重要なフレームのスクリーンショットを撮ったり、さまざまな表示プラットフォーム間で共有したりすることができます。 このプラットフォームは、市場に存在する他のソフトウェアと比較して、HuaweiをPCにミラーリングするためのより良いアプローチを誘発しようとしています。 プラットフォームを効率的に利用する方法に関する簡単なガイドを理解するには、以下に記載されている手順を確認する必要があります。

Wondershare MirrorGo
あなたのAndroidデバイスをあなたのコンピュータにミラーリングしてください!
- シェアする Huawei画面 コンピュータに。
- ドラッグアンドドロップ コンピュータと電話の間で直接ファイル。
- 送受信 メッセージ SMS、WhatsApp、Facebookなどを含むコンピューターのキーボードを使用する。
- 保湿ケアを行うことで、水分と油分のバランスを整えていきましょう。 Androidアプリ フルスクリーン体験のためにあなたのPC上で。
- USBレコーディング あなたの古典的なゲームプレイ。
- スクリーンキャプチャ 重要なポイントで。
- シェアする 秘密の動きと次のレベルの遊びを教えます。
ステップ1:PCを接続する
ミラーリングする特定のHuaweiデバイスにPCを接続することが重要です。 このために、USBケーブルを使用して接続を正常に確立できます。

ステップ2:設定へのアクセス
これに続いて、「システムとアップデート」セクションを開くために、Huaweiの設定にアクセスする必要があります。 「開発者向けオプション」をクリックします。 次に、ウィンドウで使用可能なトグルを使用してUSBデバッグを有効にします。

ステップ3:デバイスをミラーリングする
USBデバッグを正常に有効にすると、Huaweiデバイスにポップアップが表示され、ミラーリング環境の確立を求められます。 [OK]をタップして、PC全体でデバイスを正常にミラーリングします。

パート3:AllCastを介してワイヤレスでPCにHuaweiミラー共有
以下に説明するように、いくつかの手順に従ってHuawei画面をPCと共有できる、AllCastの非常に明確で拡張性のあるデバイスにより、Androidデバイスのミラーリングが容易になりました。
ステップ1:両方のデバイスにアプリケーションをダウンロードする
それらを接続するには、PCとHuawei電話の両方にAllCastアプリケーションが必要であり、ミラーが画面をPCと共有します。
ステップ2:コンピューターレシーバーを開く
PCと携帯電話が同じWi-Fiデバイスを介して接続されていることを確認したら、ChromeアプリケーションランチャーからAllCastレシーバーを開いてプロセスを開始する必要があります。
ステップ3:ミラー共有を開始する
コンピュータで適切な設定を取得した後、電話に向かって伝播する必要があります。 Huaweiで「画面の記録とミラーリング」を開始します。
ステップ4:デバイスを同期する
「画面の記録とミラーリング」によって表示されるオプションで、「ネットワークデバイス」にアクセスし、適切なデスクトップモデルを選択する必要があります。 モデルを選択すると、「Chrome @」に続いてコンピューターのIPアドレスを使用して、画面共有が開始されます。 これにより、Huaweiの画面をAllCastを介してワイヤレスでPCに問題なくミラーリングできます。
結論
この記事では、HuaweiをPCにミラーリングするために使用できるいくつかの画面ミラーリングプラットフォームを紹介しました。 このような問題を完全に採用することで、システムをより適切に理解し、この機能を通じて効果的な変化を提示できる基盤を築くことができます。
最後の記事