遅れることなくiPadからMacへのミラーリングのための最良の方法
画面ミラーリングは、シンプルなモバイル画面からより広い視野を持つより大きなベルヴェデーレにディスプレイを友人や同僚と共有する非常に落ち着いたプラットフォームを開発するために使用されてきた非常に認知的な機能と見なされています。 画面ミラーリングによってシステムに単純なソリューションが導入されたことは理解していますが、iPadからMacへのミラーリングなどの単純な機能を実行するために開発されたさまざまなアプリケーションやソフトウェアを認識することは重要です。 この機能は、いくつかのデバイスにその境界を限定していませんが、有能なWi-Fi機能を備えた任意のデバイスに画面共有のオプションを提供することに感じています。 この記事では、iPadをMacにミラーリングするためのガイドとして役立つさまざまなプラットフォームを紹介することを楽しみにしています。 この記事の目的は、このドメインで一流と見なすことができる利用可能な主要なアプリケーションとフリーウェアを中置することです。
パート1:iPadをMacにAirPlayミラーリングする方法は?
AirPlayミラーリングは、AppleがiOSデバイスに導入した魅力的な機能であり、次の機能を提供します。 デバイスの画面を共有する 簡単に。 AirPlayは、プレゼンテーションの提示、スクリーンキャストの作成、またはデバイス上のビデオの表示中に、より多くの人々にアプリケーションを提示しました。 これは、iPhoneやiPadを大画面で楽しむのと似ています。 iPadでAirPlayミラーリングを使用してMacにミラーリングするには、以下で説明するように、次のガイドに従う必要があります。
ステップ1:コントロールセンターを開く
iPadにあるコントロールセンターバーは、ホームボタンをXNUMX回タップするか、ホーム画面を下から上にスワイプしてコントロールセンターの基本設定を開くことで表示できます。
ステップ2:AirPlay機能を使用する
画面上でコントロールバーを開いた後、リストにある「AirPlay」ボタンを見つけ、それをタップしてアクティブにします。 ミラーリングに使用できるさまざまなデバイスのリストがポップアップウィンドウに表示されます。 これらのデバイスにはWi-Fi接続が必要ですが、特にこの場合のMacを考慮すると、iPadをMacにミラーリングするためのAirServerアプリケーションまたはその他のApple認定アプリケーションが必要です。
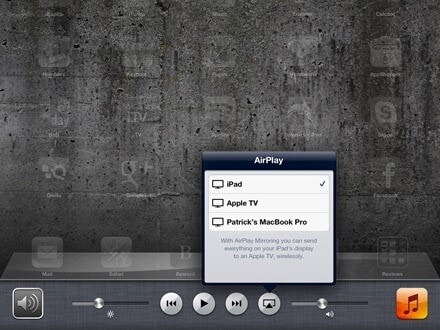
ステップ3:デバイスを選択する
iPadの画面でミラーリングされるデバイスについて検討した後、それを確認し、「ミラーリング」のボタンをオンに切り替える必要があります。 これで、シンプルなAirPlayボタンを使用してiPadをMacにミラーリングする手順が完了します。
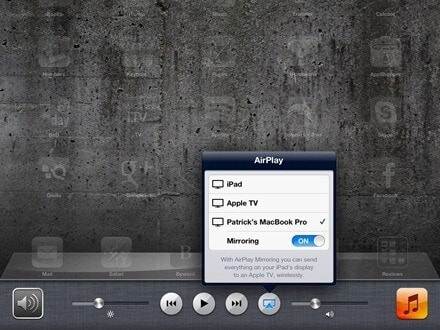
パート2:QuickTimeを介したiPadからMacへのミラーリング
さまざまなデバイス全体で画面ミラーリング機能を提供する、利用可能な多くのサードパーティアプリケーションがあります。 QuickTimeは、AppleデバイスをMacまたはその他のより大きなプラットフォームにミラーリングするためのシンプルなインターフェイスと手順を提供する印象的なツールのXNUMXつです。 QuickTimeが提供する印象的な点は、有線接続です。これにより、プロセス中のネットワーク接続によって引き起こされる脅威が免除されます。 QuickTimeを使用してiPadをMacにミラーリングするための簡単なステップバイステップガイドを理解するには、次の手順を詳しく調べる必要があります。
ステップ1:iPadを接続する
iPadをUSBケーブルでMacに接続し、MacでQuickTimeを開く必要があります。
ステップ2:オプションにアクセスする
プラットフォームを開いた後、ソフトウェアの基本設定をナビゲートし、画面上部にある[ファイル]をタップする必要があります。 「新しいムービー録画」をタップして、新しいウィンドウを開きます。
ステップ3:iPadを接続します。
画面を前面に開いた状態で、「赤」の録音ボタンのすぐ横にある矢印をタップして、リストに接続したiPadにアクセスする必要があります。 iPadがリストに表示されない場合は、デバイスを再接続してiPadを更新する必要があります。 名前をタップすると、画面全体がMacにミラーリングされ、将来のために保存するために画面ミラーリングを記録するオプションがあります。
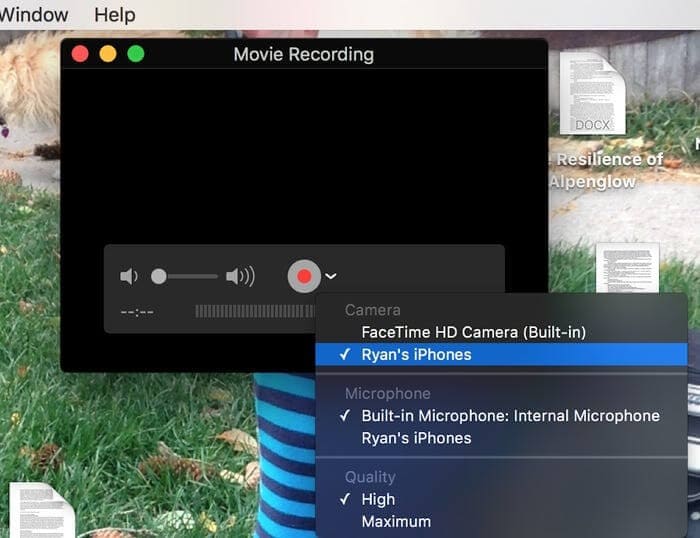
パート3:リフレクターを使用したiPadからMacへのミラーリング
MacでReflector3を使用してiPadをMacにミラーリングするには、以下の手順を確認して、Reflectorが提供する印象的でユーザーフレンドリーなプラットフォームについて理解する必要があります。
ステップ1:ダウンロードして起動する
元のWebサイトからMacにソフトウェアをダウンロードする必要があります。 これに続いて、ミラーリングされるデバイスが同じWi-Fi接続に接続されていることを確認する必要があります。 これに続いて、MacのアプリケーションフォルダからReflectorアプリを開きます。
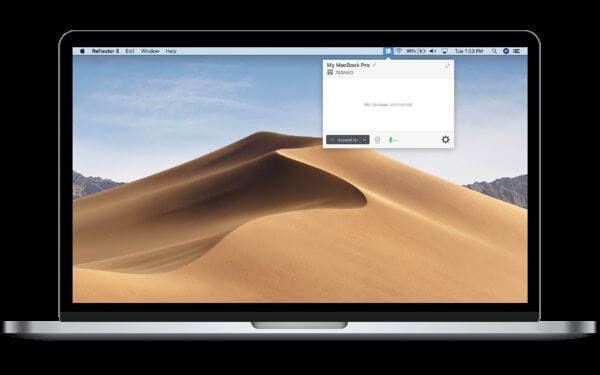
ステップ2:コントロールセンターを開く
iPadを持ってホームボタンをXNUMX回タップするか、下から上にスワイプしてコントロールセンターを開く必要があります。 AirPlayミラーリング機能をアクティブにします。
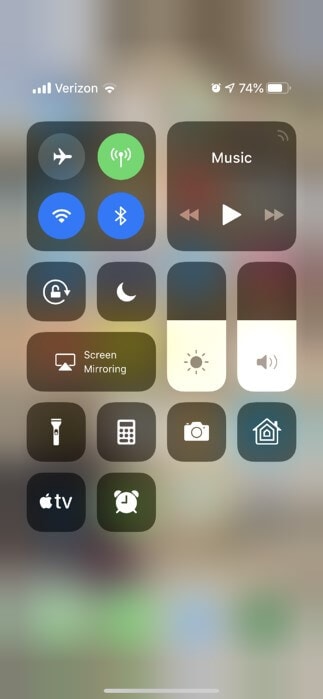
ステップ3:デバイスを選択する
この機能を有効にすると、適切なデバイスを含む別の画面が表示されます。 iPadをMacにミラーリングするデバイスを選択する必要があります。 これにより、画面をMacにミラーリングして、オフィスやプレゼンテーション中に、より多くのメンバーや同僚とディスプレイを楽しむことができます。
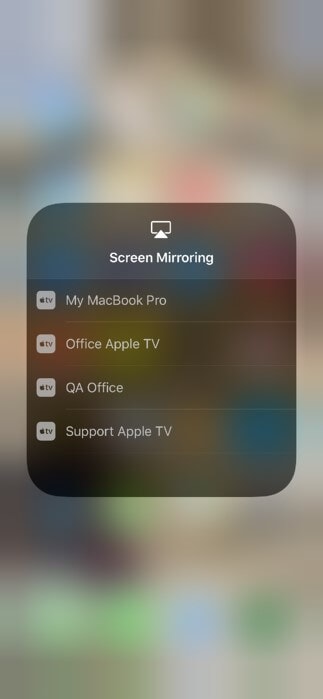
結論
この記事では、画面ミラーリングでシンプルで印象的な結果を提供するさまざまな画面ミラーリングプラットフォームをユーザーに紹介しました。 このソフトウェアを調べて、市場で最高の知識を得ることができます。
最後の記事