PCでAndroid画面をワイヤレスでミラーリングするための最良の方法
簡単に言うと、画面ミラーリングは、XNUMXつのデバイスの画面を相互にミラーリングするためのアプローチです。 たとえば、Androidフォンの画面をコンピューターにミラーリングしたり、その逆を行ったりすることができます。 この記事では、視聴者はPCでAndroid画面をワイヤレスまたはUSBケーブルでミラーリングする方法を学びます。
画面ミラーリングは多くの点で非常に便利です。 これにより、Androidスマートフォン、タブレット、またはPCの画面を、両方のデバイス間の有線または無線接続を介して別のデバイスに表示できます。 今日の生活では、誰もが画面ミラーリング技術に精通しているわけではありません。
パート1:スクリーンミラーリングとは何ですか?
画面ミラーリングは、デバイスから別のデバイスにコンテンツを表示できるようにするテクノロジーです。 AndroidからPCへの画面ミラーリングの場合、これはワイヤレス接続と有線接続の両方を介して実行できます。 同時に、画面のミラーリングは、あるデバイスがその画面のコピーを別のターゲットデバイスに同時に継続的に送信するときに実行できます。
会議やプレゼンテーションでは、画面のミラーリングは、チームメンバーが複雑な設定を回避し、画面をすぐに共有できるようにすることで重要な役割を果たします。 さらに、画面ミラーリングはBYODモデル、つまり「BringYourOwnDevice」をサポートしています。 このモデルをサポートする理由は、コストを下げて効率を上げるためです。
パート2:Android画面ミラーリングの前提条件
Android画面をPCに正常にキャストするには、画面ミラーリングアプリが正しく機能する必要があります。 この目的のために、Androidデバイスでいくつかの設定を行うことをお勧めします。 開発者向けオプションとUSBデバッグの両方を有効にするための設定手順を以下に説明します。
開発者オプションを有効にする
ステップ1: Androidフォンで「設定」アプリを開き、リストから「システム」設定を選択します。 次に、画面上部の[電話について]オプションをクリックします。
ステップ2: 次に、下にスクロールして、[ビルド番号]オプションをXNUMX回クリックする必要があります。
ステップ3: 「システム」設定に戻り、「開発者」オプションが表示されます。
USBデバッグを有効にする
ステップ1: まず、Android携帯の「設定」を開き、「システム」設定に移動します。 次の画面で「開発者」オプションをクリックします。
ステップ2: 次に、下に移動して「USBデバッグ」オプションをオンにします。
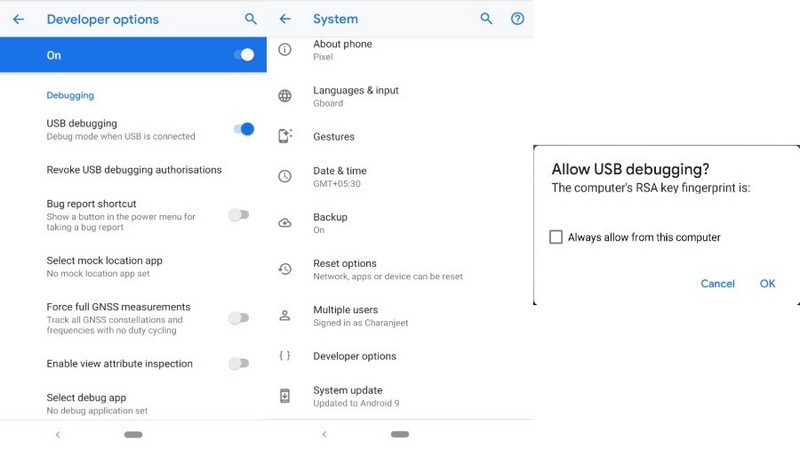
パート4:効率的で高速なワイヤレスAndroid画面ミラーリングツール– MirrorGo
AndroidデバイスをPCにミラーリングする高度なエクスペリエンスをお探しの場合は、 Wondershare MirrorGo 効率的なインテリジェントソリューションを備えています。 大画面でビジネスアイデアを提示する場合でも、友達とゲームを楽しむ場合でも、MirrorGoは、デバイスを簡単にミラーリングするための迅速でシンプルなソリューションを提供します。

Wondershare MirrorGo
あなたのAndroidデバイスをあなたのコンピュータにミラーリングしてください!
- 該当する場合、自動ビザ再検証(リバリデーション)を利用する ゲームキーボード キーボード全体のキーをAndroidデバイスにマッピングするため。
- 周辺機器の助けを借りて、PC全体でAndroidフォンを簡単に管理および制御します。
- MirrorGoを使用すると、PCとAndroidデバイス間でファイルを簡単に転送できます。
- ユーザーは、MirrorGoで利用可能なツールを使用して画面を記録できます。
PC全体でAndroid画面をミラーリングする簡単なプロセスを理解するには、次の手順に従う必要があります。
ステップ1:ダウンロード、インストール、起動
ユーザーは、公式Webサイトから最新バージョンのMirrorGoをダウンロードする必要があります。 インストールしたら、コンピューターでアプリケーションを起動します。
ステップ2:同じインターネット接続
ユーザーは、PCとAndroidデバイスが同じWi-Fi接続を介して接続されていることを確認する必要があります。 完了したら、アプリケーションのインターフェースの下部にある「Wi-Fi経由でAndroidをPCにミラーリングする」オプションをタップします。
ステップ3:失敗した接続を介してUSB経由で接続する
ユーザーがWi-Fi経由でデバイスを直接ミラーリングできない場合は、AndroidデバイスをUSB経由でPCに接続できます。 その前に、接続を成功させるために、Androidデバイス全体でUSBデバッグをオンにすることが重要です。 [接続するデバイスを選択してください]の下に電話が表示されたら、USB接続からAndroid電話を削除できます。
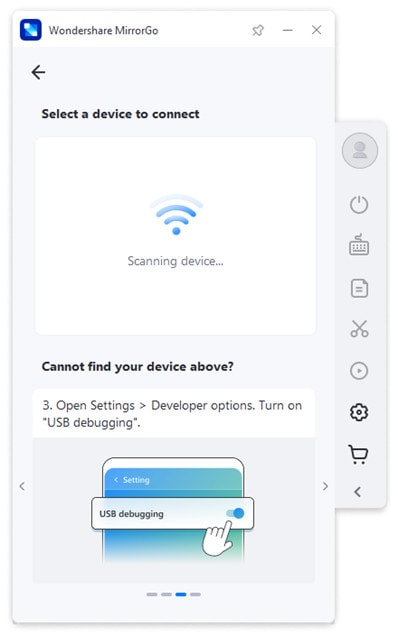
ステップ4:ミラーリングと制御
接続するデバイスを選択することで、PC上にミラーリングプラットフォームが確立され、ユーザーはPC全体でAndroid画面を簡単に管理および制御できるようになります。

パート3:USBケーブルでAndroidをスクリーンミラーリングする方法
記事のこの部分では、USBケーブルを介してPCでAndroid画面をミラーリングする最も効率的な方法について説明します。 これらの方法には、VysorやApowerMirrorなどの効率的なアプリケーションが含まれます。 これらのアプリケーションは両方とも、画面ミラーリングの目的でXNUMXつのデバイス間の有線USBケーブル接続を可能にします。
3.1Vysorを使用したスクリーンミラーAndroid
Vysorは、ラップトップまたはPCを介してAndroidデバイスを制御するのに役立つ代替のスクリーンミラーアプリケーションです。 Vysorを使用すると、画面のミラーリングを通じて、ゲームをプレイしたり、会議やプレゼンテーションでコンテンツを投影したり、データを共有したりできます。
この画面ミラーリングアプリケーションの利点には、より大きな画面サイズ、高解像度ミラー、およびルートアクセスの必須要件がないことが含まれます。 また、Windows、GNU / LINUX、およびmacOSもサポートしています。 以下の手順のいくつかは、Vysorを使用してAndroidをPCまたはラップトップに画面ミラーリングする方法を示しています。
ステップ1: Androidデバイスの「GooglePlayストア」アプリケーションからVysorアプリケーションをダウンロードするだけです。
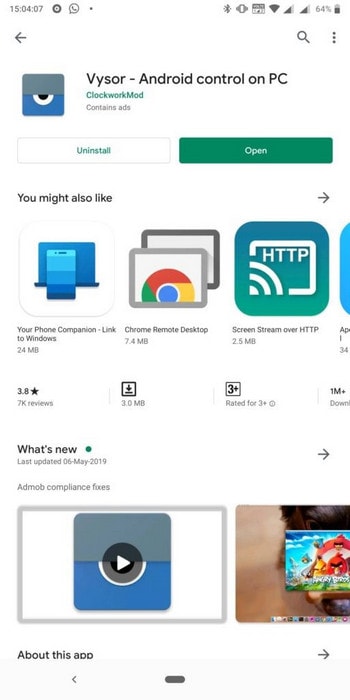
ステップ2: 次に、画面ミラーリングにアクセスするために、PCまたはラップトップ用のVysorアプリケーションをダウンロードする必要があります。 Vysorは、すべてのMac、Chrome、Windows、およびLinuxで使用できます。
ステップ3: ダウンロードが完了すると、USBケーブルまたはMicro-USBを使用してAndroidデバイスをPCに接続できるようになります。
ステップ4: 接続に成功したら、Androidデバイスで「Vysor」アプリを開いて基本設定を確認できます。 基本的なセットアップ手順では、「USBデバッグ」オプションをオンにする必要があります。 Vysorアプリが正しく機能するための「開発者向けオプション」にあります。
ステップ5: Vysorを開いた後、PCのUSBデバッグを許可する必要があります。 Androidデバイスの画面に表示されるボックスから「OK」を選択するだけです。
![[OK]ボタンをタップします](https://www.drfonetool.com/wp-content/uploads/guide-to-android-wireless-and-wired-screen-mirroring-6.jpg)
ステップ6: これで、VysorアプリのPCにAndroidデバイス名が表示されます。 「表示」オプションをクリックするだけで、Androidデバイスを表示できます。
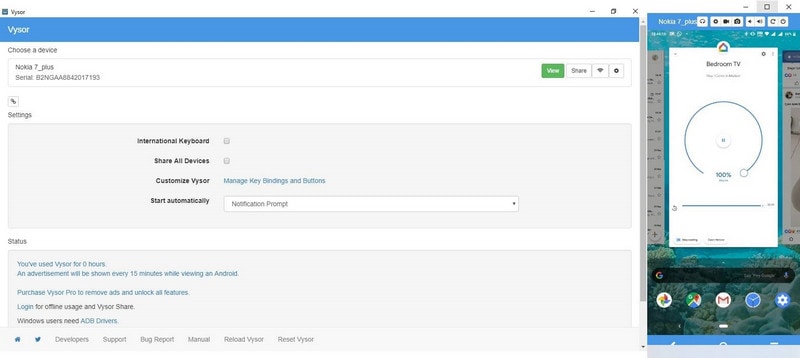
3.2ApowerMirrorを使用してAndroid画面を制御する
ApowerMirrorは、他のすべての中で最高の画面ミラーリングアプリケーションのXNUMXつとして数えられます。 このアプリは主に、その究極のミラーリング体験の理由である主流のミラーリング技術を適用します。 ApowerMirrorを介してAndroid画面をPCにキャストするには、以下にリストされているいくつかの手順に従う必要があります。
ステップ1: Androidデバイスの「設定」アプリを開き、ページの下部を下にスクロールして、「開発者向けオプション」の設定を確認します。 次に、「USBデバッグ」のオプションをさらにチェックしてオンにします。
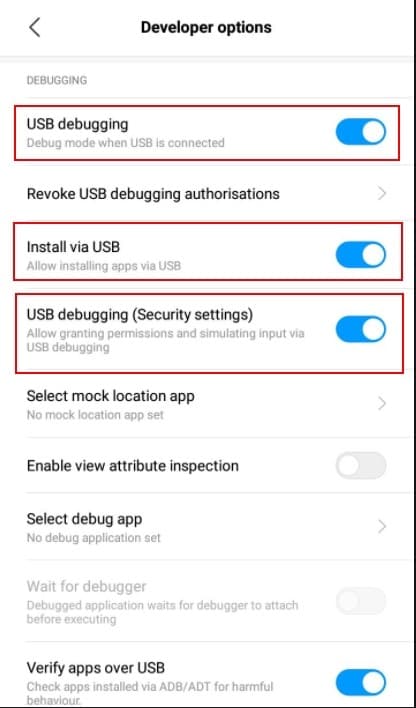
ステップ2: このステップでは、PCにApowerMirrorをダウンロードし、そのセットアップをインストールする必要があります。 次に、デスクトップからアプリを開きます。
ステップ3: 次に、USBケーブルを使用してAndroidデバイスをPCに接続します。 その後、Androidデバイスに表示される通知を確認してください。 その通知の[今すぐ開始]オプションをクリックして、ミラーリングプロセスを開始します。
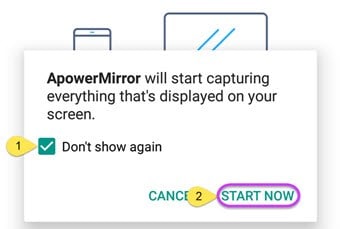
ステップ4: ついに、Androidデバイスを制御することで、はるかに大きな画面で楽しむことができるようになりました。
最後の言葉:
この記事では、画面のミラーリングと、Android画面をPCにキャストする必要性との連携についてすべて説明します。 有線接続または無線接続の両方による画面ミラーリングの概念について説明しました。 この記事の助けを借りて、ラップトップまたはPCでAndroid画面を共有したり、ドキュメント、画像、ゲームなどのデータを共有したりできるようになりました。
さらに、WondershareはMirrorGoのようなソフトウェアを紹介します。 これは、画面ミラーリングの目的で接続するデバイス間のワイヤレス接続を構築するのに役立ちます。
最後の記事
