AndroidをMacにミラーリングするための実行可能な方法
デバイスをMacにミラーリングしなければならない状況に遭遇する可能性があります。 ただし、観察すると、さまざまなAppleデバイスを接続するために使用できるさまざまなAppleツールを介してAndroidをMacに直接接続できない場合があります。 このような場合、通常、AndroidデバイスをMacOSまたは Windows PC。 この記事では、これらの方法を最小限に抑え、AndroidをMacにミラーリングする完璧なシステムを提供できる最適なプラットフォームを認識しています。 AndroidをMacに簡単にミラーリングするために、これらの利用可能な方法を理解するには、詳細な外観が必要です。
パート1。USB経由でAndroidをMacにミラーリング
いくつかの方法とテクニックは、AndroidをMacに簡単にミラーリングするのに非常に便利です。 これらの手法は、次のように記事で説明するさまざまなアプローチを考え出します。 ユーザーがデバイスを正常にミラーリングするために実行できる最初のアプローチは、USB接続を使用してミラーリング環境を正常に確立することです。 この場合、この記事では、AndroidをMacに簡単にミラーリングできるXNUMXつの最高のソフトウェアとツールを分離しています。
1.1バイザー
ユーザーは常に、消費市場ですぐに利用できるツールを好みます。 Vysorは、すべての主要なオペレーティングシステムで利用できることを考えると、このような場合に効率的なオプションのXNUMXつです。 デスクトップChromeアプリケーションは、Macを介してAndroidスマートフォンを表示、制御、さらにはナビゲートするための基本機能を提供します。 このプラットフォームの実現可能性を理解している一方で、Vysorを使用すると、AndroidにインストールされているMac全体であらゆる種類のアプリケーションを使用できることを理解する必要があります。 これには、例外なく、あらゆる種類のアプリケーションとソーシャルメディアアプリケーションが含まれます。 VysorをMacに接続する基本的な手順を理解するには、以下に指定されているこれらの簡単な手順を実行する必要があります。
ステップ1: PlayストアからAndroidにVysorアプリケーションをダウンロードしてインストールします。
ステップ2: Macにアクセスし、GoogleChromeを開きます。 Chromeウェブストアに進み、アプリケーション検索でVysorを検索します。 アプリケーションをインストールして、Macで正常に起動します。
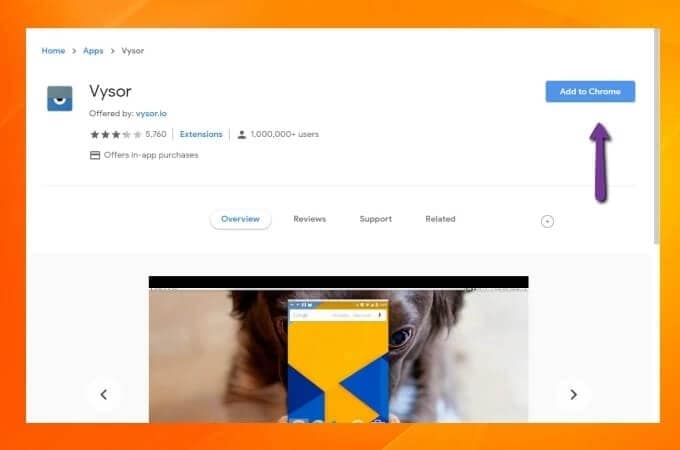
ステップ3: USBケーブルを介してMacをAndroidに接続し、MacのVysorアプリケーションで[デバイスの検索]をタップする必要があります。 検索結果でデバイスを見つけ、[選択]をタップして、AndroidデバイスのMacへのスクリーンキャストを開始します。
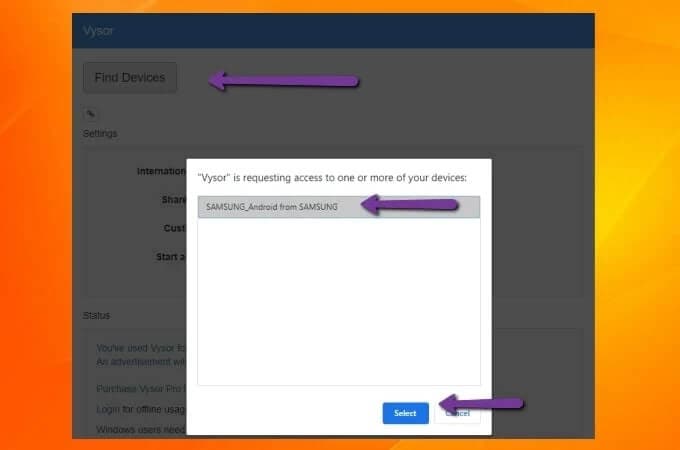
1.2 Scrcpy
AndroidをMacにミラーリングする方法を探すときに頭に浮かぶかもしれないもう35つの印象的なプラットフォームは、非常に異なる直感的なアプローチでデバイスを接続するための完璧な環境を提供するオープンソースのAndroid画面ミラーリングツールであるScrcpyです。 このUSB接続方法は、アプリケーションをインストールしなくても画面ミラーリングをカバーできます。 Scrcpyは、すべての主要なオペレーティングシステムをサポートしているため、わずか70〜XNUMXミリ秒という非常に優れた遅延率を実現します。 このようなパフォーマンスにより、このプラットフォームは画面ミラーリングのかなりのオプションと呼ばれます。 これに加えて、ファイル共有、解像度調整、画面記録などの他の機能とともに完全に無料で利用できます。 インストールなしで、Scrcpyは画面ミラーリングのための非常に安全なプラットフォームも提供します。 Scrcpyの使用に存在する可能性のある主で唯一の欠点は、コマンドプロンプトの技術的知識であり、複数のユーザーがプラットフォームをセットアップするのが困難になります。 ただし、簡単かつ効率的にカバーできるように、この記事では、Scrcpyをセットアップし、AndroidをMacに正常にミラーリングするための基本的な手順について説明します。
ステップ1: Androidデバイスにある「開発者向けオプション」から「USBデバッグ」設定を有効にする必要があります。
ステップ2: これに続いて、Macを取り上げ、デバイスのスポットライトから「ターミナル」にアクセスします。
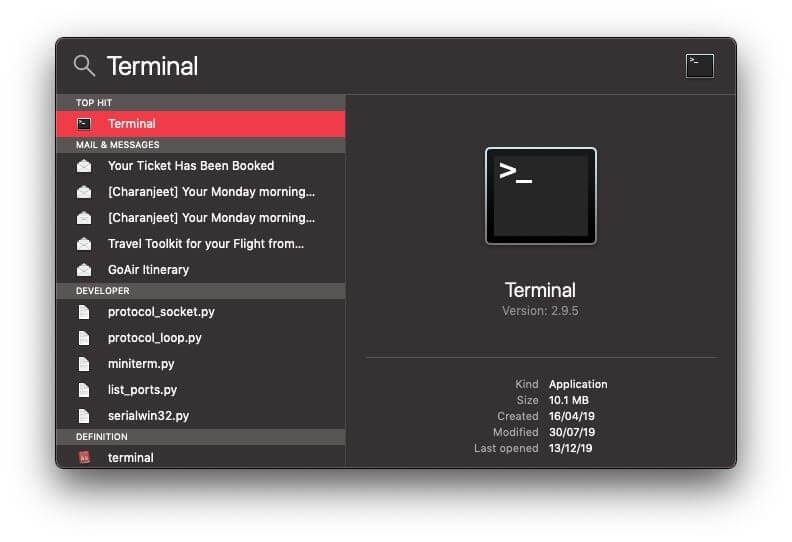
ステップ3: 次の画像を見て、Mac全体に「Homebrew」をインストールするためのコマンドを入力します。
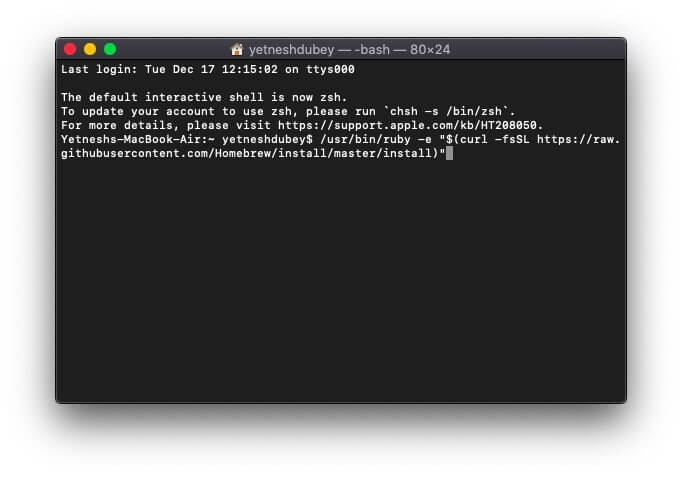
ステップ4: かなりの時間が経過した後、Mac全体にAndroidADBツールをインストールするためのコマンド「brewcaskinstallandroid-platform-tools」の入力に進む必要があります。
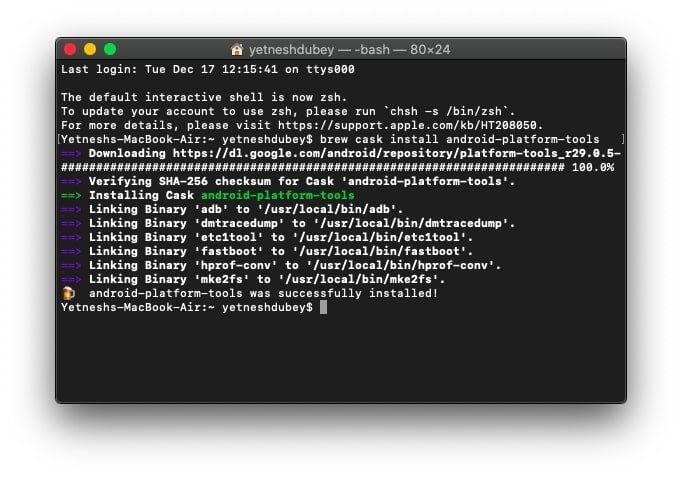
ステップ5: これに続いて、Macコマンドラインで「brewinstall scrcpy」と入力し、MacへのScrcpyのインストールに進みます。
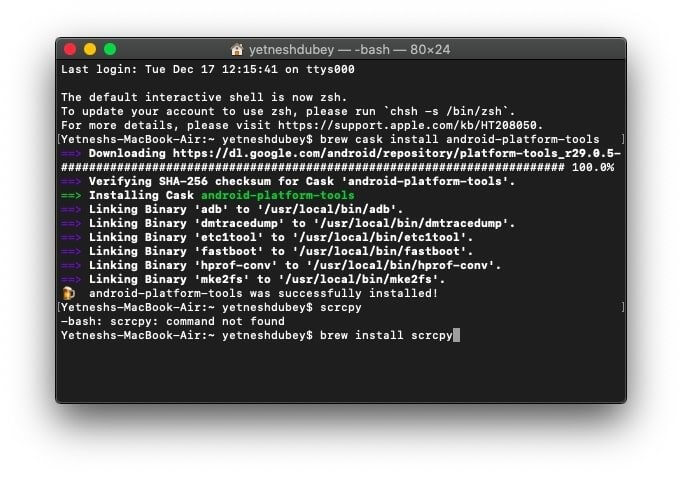
ステップ6: USBケーブルを介してAndroidデバイスを接続し、スマートフォンですべてのUSBデバッグオプションを確認して、Androidで画面ミラーリングを開始します。
ステップ7: Macのターミナルで「scrcpy」と入力して、画面のミラーリングをオンにします。
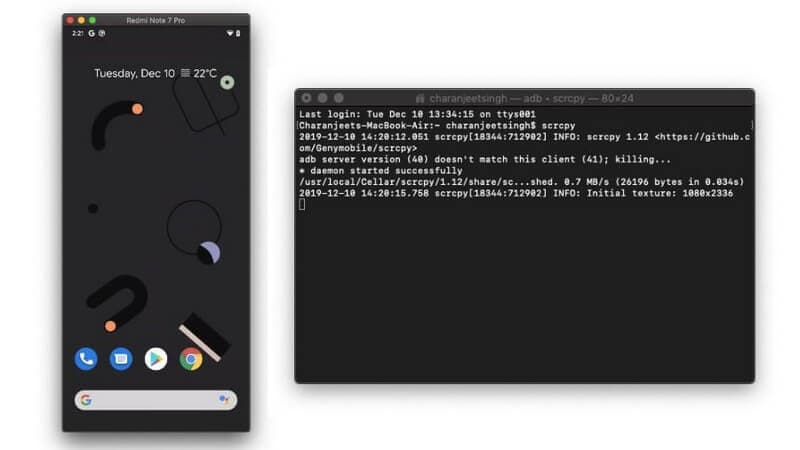
パート2。Wi-Fi経由でAndroidをMacにミラーリング
XNUMX番目のアプローチは、Mac全体でデバイスをミラーリングするためのデバイスとの単純なワイヤレス接続を含みます。 上記の方法はUSBケーブルを介して接続されているので、Wi-Fi接続を介してAndroidデバイスをMacにミラーリングする方法を提供することで記事が広まります。 Wi-Fiを介してAndroidデバイスを別のデバイスにミラーリングする基本的なサービスを提供するさまざまな画面ミラーリングプラットフォームがありますが、この記事では、ユーザーがMac全体でAndroidデバイスを正常にミラーリングできる最高のソフトウェアツールを取り上げています。 この記事では、ワイヤレス画面ミラーリングの主な選択肢としてAirDroidを取り上げています。 このプラットフォームは、ファイルの転送、ミラーリングを介したAndroidデバイスのリモート制御、カメラをリモートで使用して周囲の状況をリアルタイムで監視するという基本的なサービスを提供します。 AirDroidは、画面のミラーリングに関して非常に包括的なツールであり、提供される機能は非常に一貫性があり、効果的です。 AirDroidを使用した画面ミラーリングを使用して、Mac全体でAndroidをセットアップするには、次の手順を確認する必要があります。
ステップ1: 最初にPlayストアからAirDroidパーソナルアプリケーションをダウンロードしてインストールし、AirDroidのパーソナルアカウントでログインする必要があります。
ステップ2: MacでAirDroidPersonalのWebサービスを開き、Androidで行ったのと同じクレデンシャルでログインします。
ステップ3: 利用可能な画面で「ミラーリング」アイコンをタップして、MacでAndroidを正常にミラーリングする必要があります。
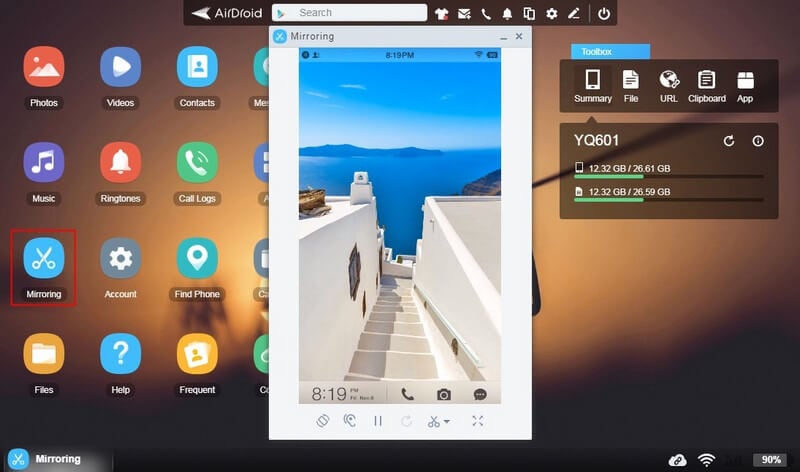
パート3.ワイヤレスよりもUSB経由でAndroidをMacにミラーリングする方が良いのはなぜですか?
この記事では、AndroidデバイスをMacにミラーリングするためのXNUMXつの基本的なアプローチについて説明しました。 ただし、ユーザーがAndroidをAndroidに正常にミラーリングできる最適な方法を選択する場合は、ワイヤレス接続よりもUSB接続の方が適しています。 ユーザーがワイヤレス接続よりもUSB接続を好む理由はいくつかあります。
- ワイヤレス接続を介した画面ミラーリングでは、通常、ユーザーがデバイスをリモートで制御することはできません。 したがって、電話の画面自体を介して発生している変更のみを観察できます。
- 画面のミラーリングにワイヤレス接続を使用すると、大きな遅れが生じる可能性があります。
- 通常、最初から正常に接続を確立することは困難です。 接続を成功させるには、アプリケーションを繰り返し再起動する必要がある場合があります。

Wondershare MirrorGo
あなたのAndroidデバイスをあなたのWindowsコンピュータにミラーリングしてください!
- 遊びます モバイルゲーム MirrorGoを搭載したPCの大画面で。
- オンラインショップ スクリーンショット 電話からPCに持ち込まれます。
- 複数表示 通知 あなたの電話を拾うことなく同時に。
- 保湿ケアを行うことで、水分と油分のバランスを整えていきましょう。 Androidアプリ フルスクリーン体験のためにあなたのPC上で。
結論
この記事では、AndroidをMacに簡単にミラーリングできる方法の比較理解を紹介しました。 関連するメソッドについて詳しく知るには、ガイドを読んで、AndroidをMacにミラーリングするためのテクニックの重要性を理解する必要があります。
最後の記事
