[解決済み]USBまたはWi-Fi経由でiPhoneをラップトップにミラーリング
スクリーンミラーリングは、デバイスを各人に渡さずに、iPhoneから多数の人に何かを紹介したいときに使用する一般的な現象です。
アプリケーションは、この種の不便を回避することから、会議、プレゼンテーション、講義などのより大きな目的のためにテクノロジーを利用することまで多岐にわたります。
しかし、それはどのように行われますか? USBやWi-Fi経由でiPhoneをラップトップにミラーリングできますか? もちろん、できます。
テクニックは非常に技術的に見えるかもしれませんが、あなたが思っているよりも簡単です。 スクリーンミラーリングの方法を研究する前に、テクノロジーをある程度詳細に理解する必要があります。
それでは始めましょう
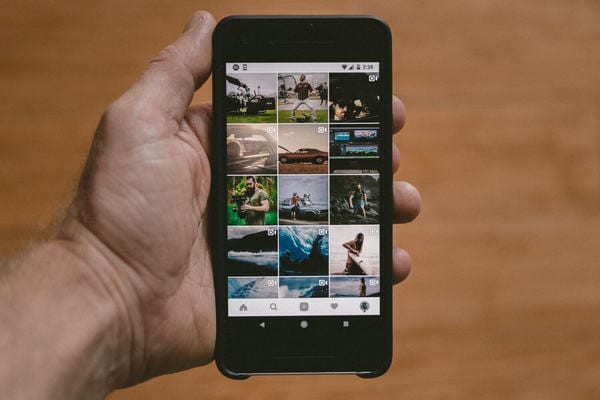
スクリーンミラーリングとは何ですか?
スクリーンミラーリングとは何かを理解するには、それが何でないかを知ることが重要です。 したがって、画面ミラーリングは、ソフトウェアやメディアストリーミングを共有するものでも、HDMIやその他のさまざまなケーブルなどの物理コネクタを使用するものでもありません。
これは、画面送信デバイスから画面受信デバイスへのデータのワイヤレスミラーリングです。 画面をミラーリングしているユーザーは、iPhoneを制御しながら、ファイルへのアクセス、モバイル通知の制御、アプリケーションの管理、スクリーンショットの撮影、映画のストリーミングなどを行うことができます。 画面ミラーリングの一部の方法では、逆制御を有効にすることもできます。
画面ミラーリングは、ローカルWi-Fiネットワークが存在する場合でも、存在しない場合でも機能しますが、その場合はUSBが不可欠です。 理想的には、どちらのデバイスも同じ部屋にある必要があります。 画面ミラーリングの用語は、簡単な言葉で説明することはできません。 したがって、次に、画面ミラーリングがどのように機能するかを見ていきます。
スクリーンミラーリングはどのように機能しますか?
前述のように、画面ミラーリングが機能するには、受信者と送信者が必要です。 さらに、受信デバイス上のハードウェアまたはソフトウェアレシーバーの存在など、従うべきプロトコルをミラーリングする画面もいくつかあります。
ハードウェアレシーバーの例としては、Apple TV、Chromecast、その他多数があります。 ソフトウェアレシーバーは、「リフレクター」などのソフトウェアアプリケーションを使用して、既存のデバイスをスクリーンレシーバーに変換するデバイスです(MacまたはWindowsコンピューターに適用可能)。
画面ミラーリングの接続を確立するには、いくつかの方法があります。 ワイヤレスでミラーリングと互換性のないデバイスは、より大きな設定に対する技術的な障壁を生み出す可能性があります。 幸い、ギャップを埋め、互換性のあるデバイスが画面をミラーリングできるようにするサードパーティのソリューションがあります。
iPhoneをラップトップにストリーミングするにはどうすればよいですか?
iPhoneをラップトップにキャストしたり、iPhoneをラップトップにストリーミングしたりするのは簡単です。 iPhone、iPod、Mac、Chromebook、Androidスマートフォン、タブレットなど、PCやコンピューターの大画面にミラーリングしたいスマートデバイスがある場合、必要なのはmirroring360だけです。
Mirroring360は、iPhoneの画面をPCにミラーリングできるようにするアプリケーションです。 Apple製のAirPlayテクノロジーは、画面送信デバイスからのミラーリングをサポートしますが、mirroring360アプリケーションは、PCまたはラップトップである画面受信デバイスとの互換性を実現します。
mirroring360をインストールする際に注意すべきいくつかのヒントは次のとおりです。
- Androidをミラーリングするには、互換性のあるAndroidデバイスにmirroring360センダーをインストールする必要があります。
- Windowsをミラーリングするには、ミラーリング360センダーをPCにインストールする必要があります
- Chromebookをミラーリングするには、Chromeブラウザ拡張機能をインストールする必要があります。
次回、友達とビデオクリップを見たいときは、画面ミラーリング機能を使用してスマートフォンで友達を検索し、テレビやPCにキャストします。
以下では、iPhoneをWindows 10、Mac、またはChromebookにミラーリングして画面をミラーリングするための短くて簡単なソリューションを紹介します。
解決策1:Mirroring360を使用してWi-Fi経由でiPhone画面をミラーリングする
画面のミラーリングを開始する前に、ミラーリングデバイスがこの機能をサポートする互換性があることを確認してください。 そのためには、mirroring360アプリケーションが必要です。
WindowsまたはMacにインストールしたら、次の方法でiPhoneまたはiPadのミラーリングを開始できます。
- いずれかのデバイスが同じローカルネットワークまたはWi-Fiに接続されていることを確認します
- iPhone/iPadで制御システムを開く
- 「画面ミラーリング」または「AirPlay」オプションをタップします(AirPlayボタンが見つからない場合は、PlayStoreから「MirroringAssist」をダウンロードして指示に従います)
- ミラーリングするWindows、Mac、Chromebookなどの互換性のあるコンピューターの選択
- Androidユーザーの場合、Mirroring360送信者をダウンロードする必要があります。 アプリを起動すると、接続可能なレシーバーが自動的に検出されます。
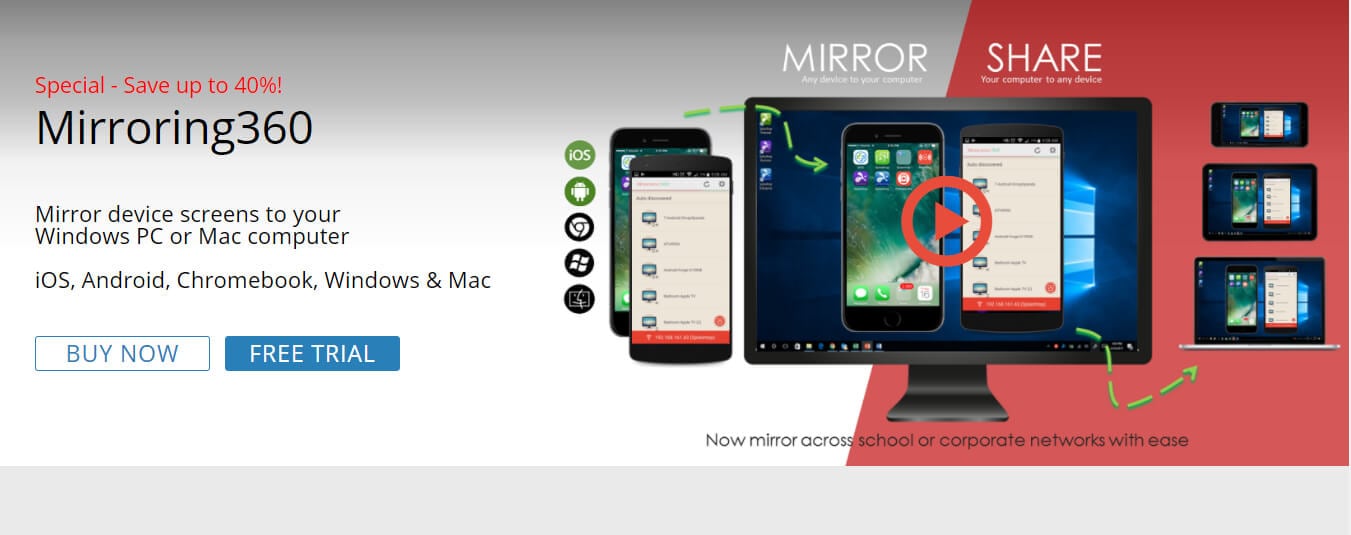
送信画面デバイスについては以上です。 他のデバイスに画面ミラーリングを受信させるには、次のことを行う必要があります。
- Windows PCにMirroring360センダーをインストールします(MacにはAirPlayがあり、ChromebookにはChrome拡張機能があります)
- アプリケーションを開きます。 受信機を検出し、同じローカルネットワークまたはWi-Fi上でデバイスを受信機に自動的に接続します。
解決策2:MirrorGoを使用してiPhoneをラップトップにミラーリングしてリバースコントロール(Wi-Fiを使用)
Wondershare MirrorGo は、iOSユーザーがiPhoneからコンピューター画面へのデータにシームレスにアクセスして制御するために特別に設計された高度なツールです。 ユーザーはスクリーンショットを撮ってPCに保存すると同時に、ラップトップからスマートフォンのモバイル通知とデータを管理および制御できます。
以下は、すべて同じWi-Fiネットワークで有効になっている画面ミラーリングとリバースコントロールにMirrorGoアプリケーションを使用するためのステップバイステップガイドです。
ステップ1:MirrorGoをインストールする
アプリケーションを使用するには、コンピューター/ラップトップにインストールする必要があります。 ただし、画面ミラーリングでこのアプリケーションをサポートするには、iOSデバイスが7.0以降であることを確認してください。

ステップ2:ミラーリングを開始する
iOSデバイスの「画面ミラーリング」の下にあるMirrorGoオプションを選択します。 共有画面がラップトップに接続され、PCからすべてのアプリを制御できるようになります。
ただし、制御を取得する前にAssisiveTouchを有効にすることが不可欠です。
ステップ3:iPhoneでAssisiveTouchを有効にする
iPhoneで、[ユーザー補助]オプションに移動し、それをタップして[タッチ]オプションを選択し、緑色に変えて[AssisiveTouch]を有効にします。 次に、BluetoothをPCとペアリングし、マウスでiPhoneの制御を開始します。

スクリーンショットの撮影、モバイル通知の管理、iPhoneからPCへのプレゼンテーションのキャストに加えて、このアプリケーションを使用してAndroidフォンをより大きな画面に接続することもできます。 MirrorGoを使用すると、直接および逆方向の制御を簡単かつシームレスに行うことができます。
解決策3:LonelyScreenを使用してiPhoneをUSB経由でPCにミラーリングする
すぐに利用できるWi-Fiにアクセスできない場合でも、iPhoneのコンテンツをより大きな画面にストリーミングして、誰でも見ることができます。 これには、USBとオープンソースツールのLonelyScreenを使用する必要があります。
LonelyScreenは、WindowsおよびMac用のAirPlayレシーバーとして機能する無料のツールです。 これは、ラップトップ画面でのメディアミラーリングをサポートするためにダウンロードされたサードパーティアプリケーションを必要とせずに、iPhoneをラップトップにミラーリングする最も簡単でスムーズな方法のXNUMXつです。
LonelyScreenを使用すると、大画面をAirPlayに対応させ、iPhoneを簡単に反映させることができます。
USB経由で画面ミラーリングを開始する場合は、ネットワーク接続をセットアップするためにいくつかの追加手順を実行する必要があります。
ステップ1: USBケーブルをiPhoneとラップトップに接続します
ステップ2: iPhoneで、[設定]をタップして[パーソナルホットスポット]を選択し、緑色にします
ステップ3: PCに、LonelyScreenアプリケーションをインストールして実行します(ファイアウォールへのアクセスを許可します)
ステップ4: iPhoneで、上にスワイプしてコントロールセンターに移動し、[AirPlay]を選択します
ステップ5: デバイスのリストの概要が表示されます。 LonelyScreenを選択して、ミラーリングを有効にします
ステップ6: iPhoneの画面をミラーリングしているPCのLonelyScreenを使用して、映画、講義、その他すべてのアプリをストリーミングします。
LonelyScreenは非常に簡単で、不具合がなく、無料で使用でき、シームレスなサービスを提供します。 少なくともXNUMX回は試してみてください。
最後の言葉
技術に精通しているかどうかに関係なく、MirrorGo、LonelyScreen、Mirroring360アプリケーションを使用して、データのシームレスな転送とアクセスを可能にすることができます。 iPhoneをラップトップにミラーリングすることで、映画のストリーミングと視聴、プレゼンテーション、講義、メモのキャスト、お気に入りのゲームのプレイ、モバイルとPCのギャップを簡単に埋めることができます。
あなたが読んでいるように、これらのアプリケーションは使用するのがそれほど難しくなく、技術者でない人でもそれを利用することができます。
それで、どれがあなたのお気に入りでしたか? 我々に教えてください
最後の記事