iPhoneをWindows3にミラーリングするトップ10の方法
私たちが家族と一緒に座って、一緒に何かを見たり楽しんだりするのを楽しみにしているときはいつでも、より大きな画面体験が切実に必要とされています。 スマートフォンの画面で見ているコンテンツの詳細を観察するために、より大きくてより良い画面が必要になる場合があります。 このような場合の最も配慮の行き届いた解決策は、映画やドキュメンタリーを視聴するための非常に大きな画面を所有することかもしれません。 ただし、これには非常に贅沢な価格が伴います。 提示されたもうXNUMXつの説得力のあるソリューションは、スマートフォンの画面をミラーリングすることです。 このソリューションは、前者と比較して、より安価で、多くのユーザーがアクセスできます。 この記事では、に適応できるさまざまな手法について説明します。 iPhoneをPCにミラーリングする.
パート1:10KPlayerを使用してiPhoneをWindows5にミラーリングする
iPhoneをPC画面にミラーリングするために使用できるプラットフォームはたくさんあります。 これらのプラットフォームは大量に利用できるため、通常、多くのユーザーが自分のニーズに特に適した最適なオプションを選択するのに苦労します。 この記事では、iPhoneの画面ミラーリングを簡単に提供できる特定の数のプラットフォームにスポットライトを当てました。 リストの最初は、画面ミラーリングのサービスで知られているプラットフォームである5KPlayerです。 多くのiOSユーザーは、このソフトウェアを画面を共有するための優れたオプションと呼んでいます。 5KPlayerは、組み込みのAirplayセンダー/レシーバーを提供し、iPhoneを介してPC画面にビデオをストリーミングできるようにします。 5KPlayerを使用してiPhoneをPCにミラーリングするようにユーザーをガイドする手順を理解するには、次の手順に従う必要があります。
ステップ1:ダウンロードとインストール
5KPlayerの明示的なサービスを使用する前に、ソフトウェアをダウンロードしてPCにインストールすることが重要です。 インストール後、起動してiPhoneの画面を共有できます。
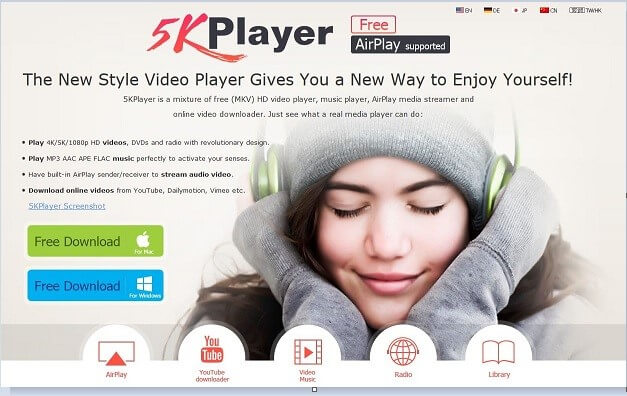
ステップ2:iPhoneのコントロールセンターにアクセスする
これに続いて、iPhoneのコントロールセンターをオンにする必要があります。 これは、指を下から上にスワイプするだけで簡単に実行できます。
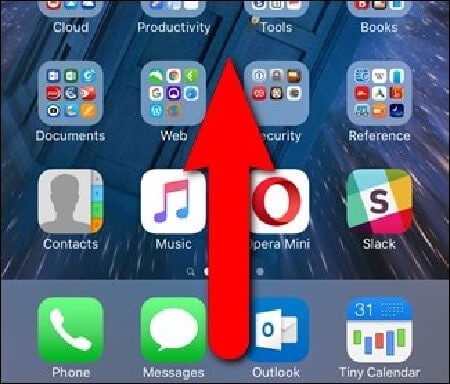
ステップ3:適切なオプションを有効にする
利用可能なオプションのリストをナビゲートし、Airplayオプションを表示しているアイコンを見つける必要があります。 これに加えて、ミラーリングスライダーをアクティブにすることも重要です。 これにより、iPhoneとPCが接続され、電話で行われている画面上のすべてがミラーリングされます。
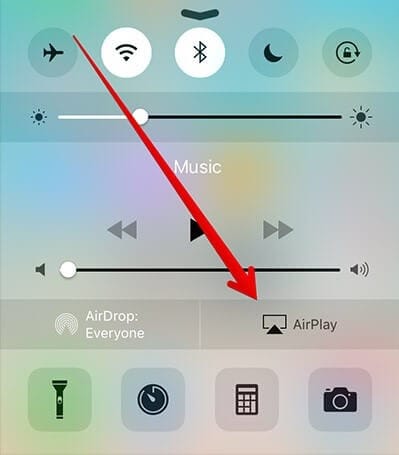
パート2:10uToolsを使用してiPhoneをWindows3にミラーリングする
iPhoneの画面をPCに画面ミラーリングするためのソリューションとしてカテゴリカルと見なされるもう3つのツールは、3uToolsです。 このツールは、あらゆる規模のiPhoneユーザーに画面ミラーリングの非常に異なるサービスを提供します。 3uTools内の特定のツールである3uAirPlayerは、ユーザーがデバイスを使用してPCに画面を表示およびライブできるライブプラットフォームに特定のアプローチを提供します。 XNUMXuAirPlayerによって提供されるアプリケーションは、iPhoneをPCにミラーリングしたいiOSユーザーにとって非常に細心の注意を払っています。
ステップ1:ダウンロードと実行
3uToolsの最新バージョンをダウンロードすることが重要です。 ソフトウェアをインストールして実行した後、メインインターフェイスにある「3uAirPlayer」ボタンをタップします。
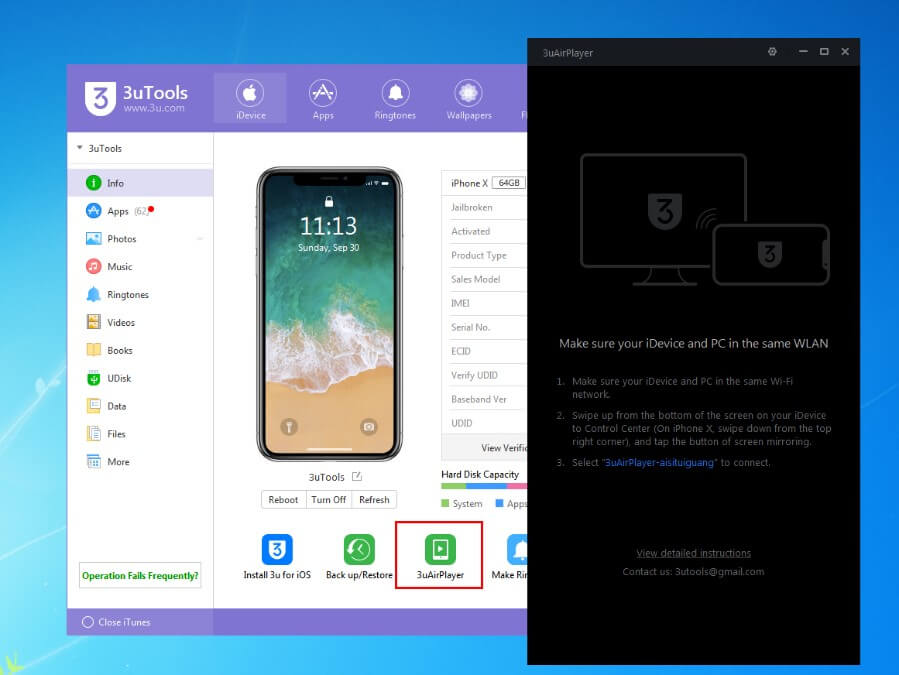
ステップ2:iDeviceを追加する
画面上のガイドラインに従った後、iPhoneの詳細を追加してプロセスを開始します。 iDeviceをタップして画面を開き、電話の基本的な詳細を入力します。
ステップ3:デバイスを3uAirPlayerに接続する
デバイスを追加したら、デバイスを開いて上にスワイプし、コントロールセンターにアクセスする必要があります。 「画面ミラーリング」アイコンをタップして、iPhoneを接続できるリストを開きます。
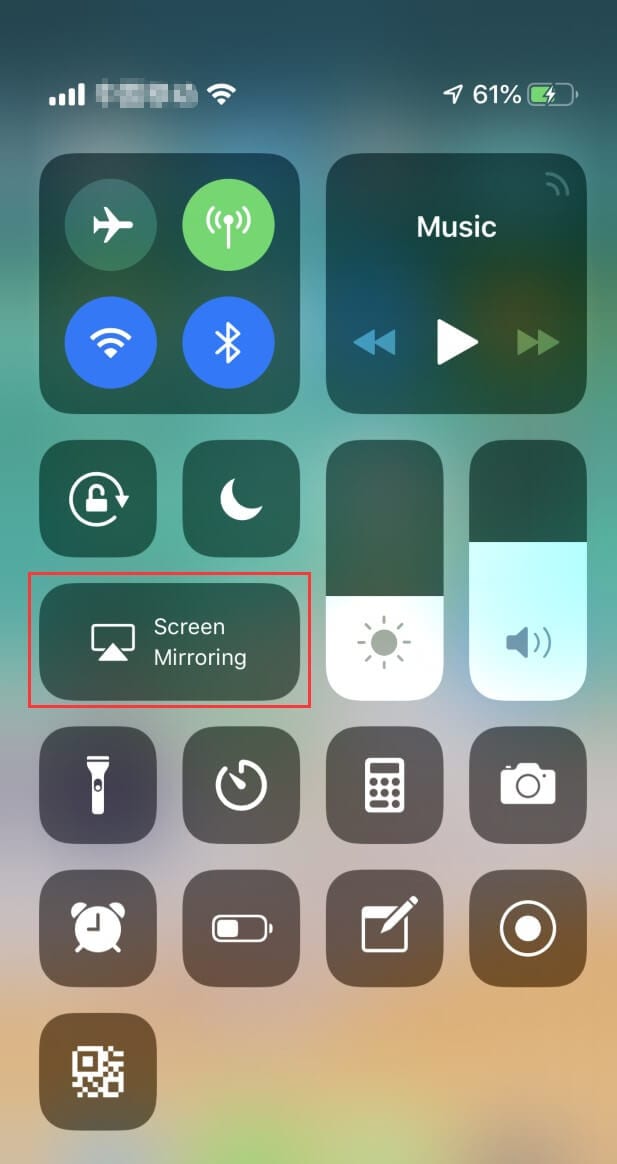
ステップ4:コンピューターに接続する
これに続いて、「3uAirPlayer」で始まるリスト内のコンピューターの名前を選択する必要があります。
ステップ5:失敗したらコントロールパネルを開く
デバイスがPCとの接続に失敗した場合、この目的を果たすために利用できる特定の救済策があります。 PCのコントロールパネルを開き、[システムとセキュリティ]のオプションで[Windowsファイアウォール]にアクセスする必要があります。 「Windowsファイアウォールを介してプログラムまたは機能を許可する」機能を備えたオプションを開きます。
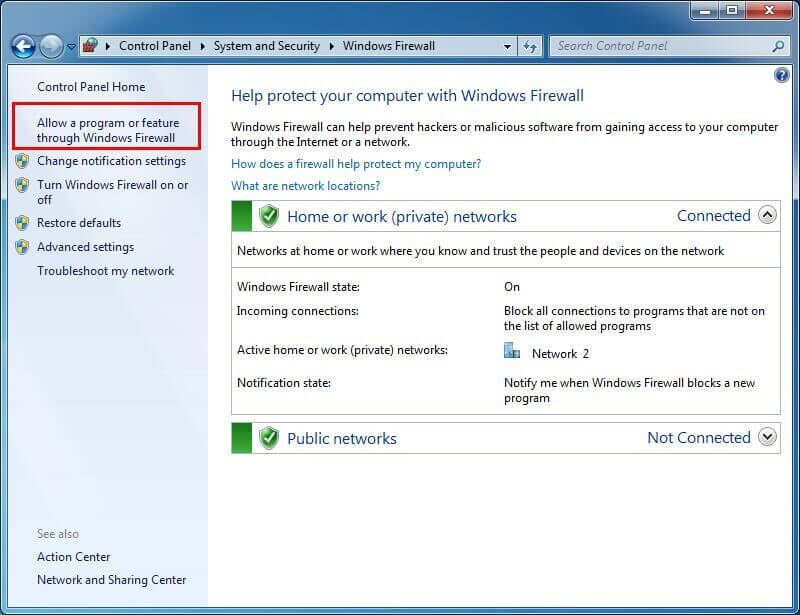
ステップ6:適切なサービスを選択する
表示されたボタンをタップすると、別の画面が前もって開きます。 これは、3uAirPlayerとBonjourのサービスを確認する必要がある許可されたプログラムで構成されています。 これは、最終的にiPhoneをPCにミラーリングするのに役立ちます。
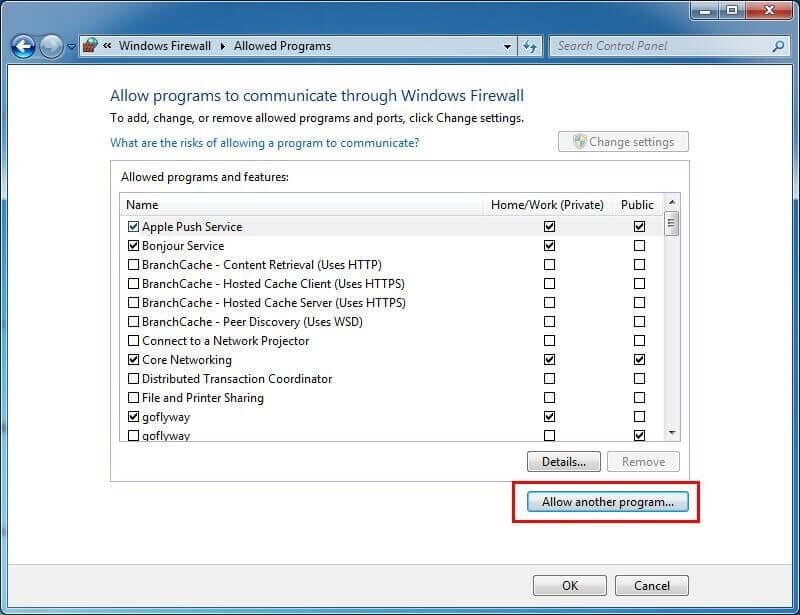
パート3:AirServerを使用してiPhoneをWindows10にミラーリングする
AirServerは、わずか数ステップでiPhoneを任意のPCに接続できる画面ミラーリングのすばらしいサービスで知られています。 スクリーニングサービスの提供に加えて印象的な機能のリストを使用して、iPhoneをPCにミラーリングするには、以下に定義されている手順に従う必要があります。
ステップ1:AirServerをダウンロードしてインストールする
最初に、PCにソフトウェアをダウンロード、インストール、および実行する必要があります。
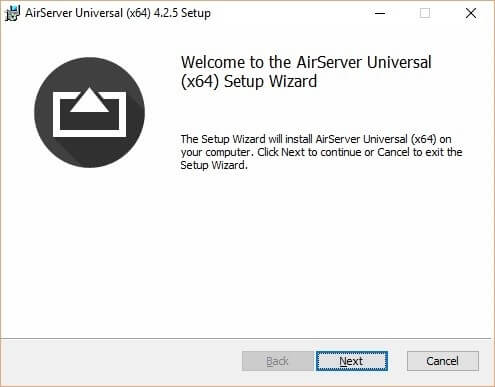
ステップ2:ソフトウェアをアクティブ化する
AirServerを起動した後、サービスを使用するためのアクティベーションキーを要求します。 提供されたキーを使用して、ソフトウェアをアクティブ化します。
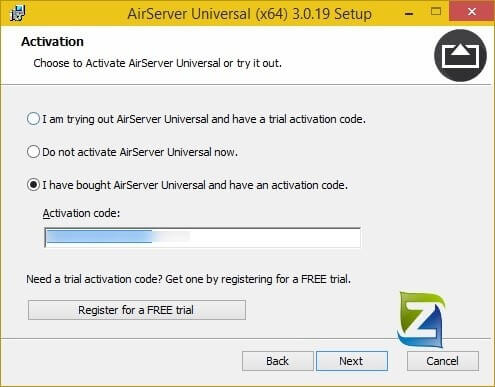
ステップ3:アクセスコントロールセンターとミラー
これに続いて、iPhoneのコントロールセンターを開き、リストからミラーリングスライダーとAirplayオプションをオンにするだけです。 これにより、iPhoneをPCと簡単に効果的にミラーリングできます。
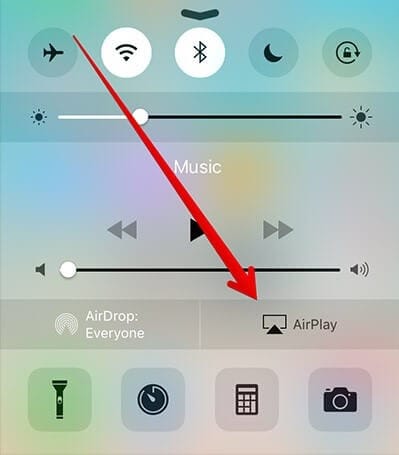
もっと検索する場合 iPhone用のミラーリングアプリ、別の記事で答えを見つけてください。
パート4:MirrorGoでiPhoneをミラーリングする
iPhoneをPCにミラーリングする方法を効率的に説明するさまざまなメカニズムを利用している一方で、iPhoneからPCへの画面ミラーリングで最高のサービスを提供する特定のプラットフォームがXNUMXつあります。 MirrorGoは、iPhoneをPCにミラーリングするのに最適な環境を提供します。 より大きな画面エクスペリエンスを提供する機能により、ユーザーはPCでアプリケーションを使用する際に非常に熟練したエクスペリエンスを得ることができます。 これらの機能に加えて、MirrorGoは、画面を記録し、画面キャプチャツールで重要なフレームをキャプチャし、他のプラットフォームで画面を共有する機能を提供します。 MirrorGoは、ミラーリング環境を誘導することを保証します。これにより、その機能を効率的に使用し、制御された環境でPC上で作業できます。 MirrorGoを使用してiPhoneをPCにミラーリングするプロセスを理解するには、次のガイドを参照する必要があります。

Wondershare MirrorGo
iPhoneをコンピューターにミラーリングしてください!
- 全画面表示を実現するには、iOS電話の画面をコンピューターにミラーリングします。
- リバースコントロール コンピューターにマウスを置いたiPhone。
- ハンドル 通知 あなたの電話を拾うことなく同時に。
- スクリーンキャプチャ 重要なポイントで。
ステップ1:iPhoneとPCを接続する
MirrorGoでミラーリングタスクを実行するには、iPhoneとPCを同じWi-Fiネットワーク経由で接続することが重要です。
ステップ2:メニューにアクセスする
接続を確認したら、iPhoneの画面を下にスライドしてメニューを開く必要があります。 「画面ミラーリング」を表示しているボタンを選択して、「MirrorGo」のオプションを含む次の画面に伝播します。 特定のオプションが見つからない場合は、Wi-Fiを再接続して、同様の手順を実行できます。

ステップ3:ミラーリングを確立する
これにより、iPhoneとPCの接続が正常に確立されます。 これで、コンピューターのプラットフォームからiPhoneを使用できます。

結論
この記事では、iPhoneをPCに画面ミラーリングする際に非の打ちどころのないサービスを提供する、市場で入手可能な最高のミラーリングソフトウェアを紹介しました。 ステップバイステップガイドは、ニーズを満たすためにプラットフォームを決定的に利用し、コンテンツを表示する際により良い、より広い画面を楽しむのに役立ちます。 読者がこのソフトウェアを簡単に操作する前に、この記事を読むことが重要です。
最後の記事
