PCをPCにミラーリングする無料の方法
コンピューター上の特定のファイルをワイヤレスネットワークを介して同僚と共有するために、超大胆な技術者である必要はありません。 あなたがする必要があるのはあなたが重要な情報を共有する方法を学ぶためにこのガイドを最後まで読むことです。 言葉を細かく刻むことなく、シームレスでワイヤレスな接続はそれをより魅力的にします。 正確に言うと、会議室を上下に走るPC間接続ケーブルの束は必要ありません。 そのオフィスの目障りを回避するために、PCからPCへの画面ミラーリングを設定する方法を学び、習得します。

関連するオンライン記事を見たことがあるかもしれませんが、それらは思ったほど役に立ちませんでした。 まあ、汗をかかないでください。 この記事を読んだ後、それを行うXNUMXつの方法を学びます。 その上、手順がこれまで考えていたよりもさらに簡単であることがわかります。 十分な約束; ボールローリングを設定する時が来ました。
PCからPCへのミラーリング– Windows 10の組み込み機能(短距離用)
改ざん防止のコンピューター間接続を実行して、一方が他方のコンテンツを表示できるようにすることができます。 Microsoftのリモートデスクトップ接続に感謝します。 このツールを使用すると、テレビ、ストリーミングボックス、タブ、電話などに画面をキャストできます。このツールを使用すると、コンピューターを複製するのではなく拡張できるのも興味深いことです。
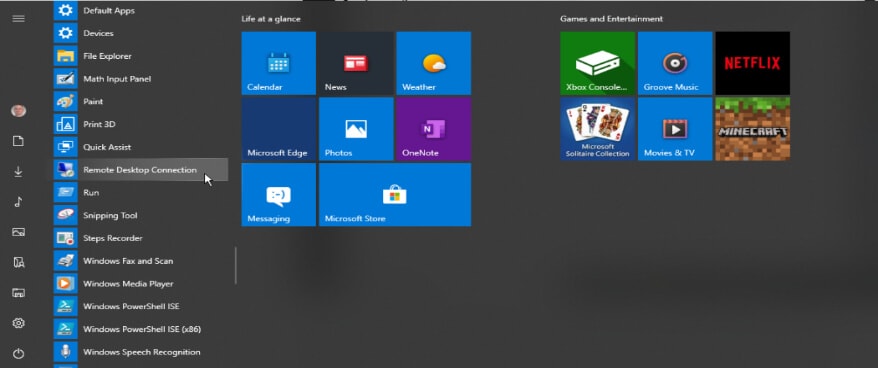
たとえば、他のコンピュータが映画を再生しているときに、自分のコンピュータで電子メールを送信することができます。 さて、それは驚異的です! ただし、最も望ましい結果を得るには、PCがWindows10で実行されていることを確認する必要があります。 さらに、この方法を試してみると、むらのある互換性を楽しむことができます。 開始するには、以下の手順に従ってください。
手順1:リモートデスクトップ接続を有効にする: [設定]»[システム]»[リモートデスクトップ]からツールにサインインします。 このポイントに到達したら、[リモートデスクトップを有効にする]をクリックして有効にできます。 後で確認する必要があります。 どうぞどうぞ。 [コンピューターにネットワークレベル認証(NLA)を使用して接続するように要求する]をオンにして、セキュリティのレベルを上げる必要があります。 XNUMX台のコンピューターが同じネットワークを使用していることを確認してください。
ステップ2:コンピューターを利用できるようにします。 他のコンピューターが自分のコンピューターとリソースを共有できるようにするには、右のチェックボックスをオンにする必要があります。 これを行うには、このPCリンクにリモートアクセスできるユーザーの選択をクリックします。 検索フィールドに「リモートデスクトップ接続」と入力して選択する必要があります。 その後、接続したいコンピューターの名前を入力します。
ステップ3: 上記の手順1で説明したように、XNUMX台目のPCに移動して別のPCでリモートデスクトップ接続をアクティブ化します。 Windowsアクセサリフォルダを開きます。 接続したいPCの名前を選択して追加します。 接続が確立されるまでしばらく待つ必要があります。
この時点で、タスクは完了しています。 この方法では安全な接続を作成できるため、ユーザー名とパスワードを追加できることに注意してください。 同様に、個人の好みに合わせて設定を微調整できます。 つまり、[全般]タブ、[表示]タブなどを調整できます。コンピューターにリモートデスクトップアプリがない場合は、Microsoftストアからダウンロードできます。
PCをPCにミラーリング– LetsView
上記の方法に加えて、XNUMX台以上のコンピューターでリソースを共有できる方法を次に示します。 LetsViewアプリを使用してそれを行うことができます。
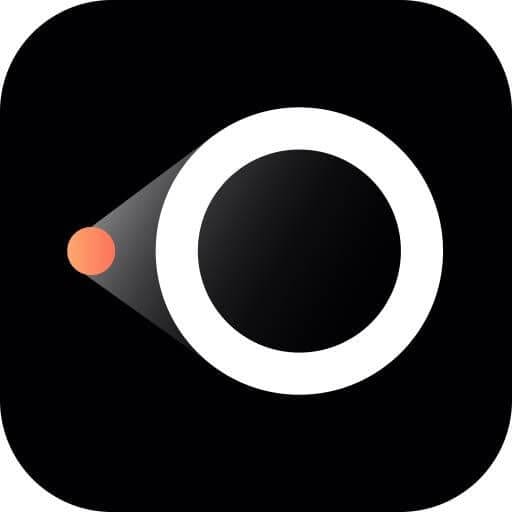
もちろん、このアプリはWindows、iOS、Mac、Androidなどの幅広いオペレーティングシステムで動作するため、興味深いものになるでしょう。 ただし、革新的なアプリを使用してPCをPCにミラーリングする方法を学習します。 そうは言っても、すぐに詳細なチュートリアルに入ります。
ステップ1:アプリをダウンロードしてインストールします。 LetsViewアプリをアプリストアからコンピューターにダウンロードする必要があります。 アプリを一度にインストールします。 XNUMX台のコンピューターが同じWiFi接続を持っていることを確認してください。
ステップ2:アプリを探索する: ダウンロードしたら、アプリを起動してその機能を調べます。 「コンピュータ画面のミラーリング」を選択します。 XNUMX台のコンピューターAとBがあり、前者を後者にミラーリングする必要があるとします。 AにBのコードを入力するだけです。そうすると、右側にコードが表示されます。 Aのコードを入力する必要はありません。
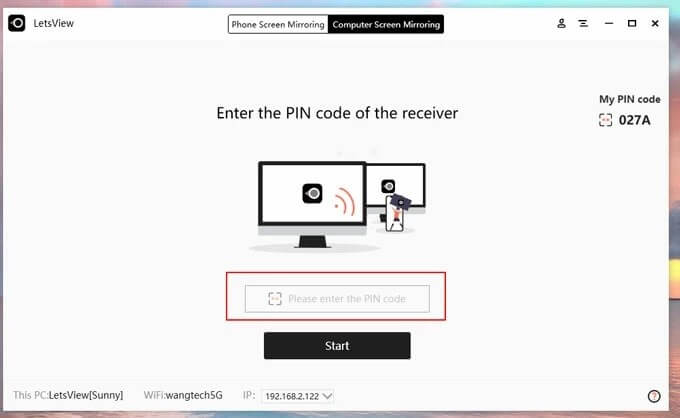
ステップ3:ファイルを選択します: この時点で、XNUMX台のコンピューターは既に接続されています。 次に、[キャスト]をクリックして、次のコンピューターにキャストするコンテンツを選択します。
このアプリでできるその他の驚くべきことには、スクリーンショットの撮影、記録、ホワイトボードを使用した画面のマークアップなどがあります。これは、コンピューターシステムを最大限に活用できるシンプルな3ステップのプロセスです。
結論
結論として、このガイドに「約束がなされ、約束が尊重される」というタグを付けるのは安全です。 実は、その方法はわかりやすいとお約束しました。 確かに、そうです。 このチュートリアルを締めくくるために、コンピューターのコンテンツを別のコンピューターの画面にキャストして、重要なリソースを共有できるようにする、わかりやすい手順を見てきました。 注意点は、XNUMXつのシステムが同じWiFi接続上にある必要があるということです。 あなたはいつもあなたの心の後ろにそれを持っているべきです。 次に、上記のXNUMXつの方法のいずれかを適用してPCからPCへのキャストを実行するときはいつでも、接続されているコンピューターとリソースを共有できます。
さらに重要なのは、オフィス全体にケーブルが敷設されていないことです。 言うまでもなく、接続は安全であるため、許可されていないノードは接続にアクセスできません。 「PCからPCへの画面ミラーリング」を検索して、オンラインで多くの時間を費やしていますか? もしそうなら、検索は終わりました! その理由は、このチュートリアルでは、ワイヤレス接続を介してXNUMX台のコンピューターをキャストするXNUMXつの効果的な方法について説明しているためです。 ここまで来たので、ラップトップを準備してこれを試してみる時が来ました。 確かに、あなたは一流の経験を楽しむでしょう。 楽しむ!!
最後の記事