PCへのサムスンミラースクリーンのための最高の無料ソリューション
ミラースクリーニングは、データを共有する上で最も精巧でシンプルな機能のXNUMXつとして考案されました。これにより、小さな画面を大きな画面に共有して、提示された情報を簡単に観察できるようになります。 たくさんの ミラースクリーニングアプリケーション 市場で最高のものを除外するために導入され、前面に押し出されました。 ただし、画面をPCまたは他の関連デバイスと共有する方法は、非常に単純でパフォーマンスが効果的であると認識されています。 この記事では、Samsungユーザーに、具体的には、画面をPCと共有できるようにするための最も簡単で便利なソリューションのリストを提供します。
パート1:なぜスクリーンミラーリングが必要なのですか?
小さい画面のデバイスを大きい画面に接続するためのAVケーブル、HDMI、またはVGAアダプターを接続する従来の方法と従来の方法を検討すると、これらの方法では作業が多すぎて、システムが完全に古くなる可能性のある一連のプロトコルが発生します。 私たちが生き残っている環境では、プレゼンターがスマートフォンでデータをそのまま保持し、話し合いの前に同僚間で効率的に共有していることを理解することは重要です。 ワイヤレススクリーンテクノロジーにより、プレゼンターはそのようなシステムをパワーアップすることができ、デバイスをより大きなプラットフォームに接続する際に不必要な遅延を発生させることなく、モビリティだけでなくシステムの効率も向上します。 スクリーンミラーリングは、このような問題に対する最適なソリューションとして設定できます。これにより、プレゼンテーションを楽しむことができるだけでなく、プレゼンテーションのフレームを作成する前に多くの労力を節約できます。
パート2:SamsungFlowでのSamsungビュー
サムスンは、その印象的な機能セットと仕様の独占性で知られており、Androidビジネスで最高のものになっています。 記念碑的な例としてその地位を維持している機能は、PCへの画面共有の基本的なSamsungスマートフォン機能にユーザーを導いたSamsungFlowです。 Samsung Flowは、Samsungデバイスを介してPCに安全かつシームレスにアクセスするための実質的な機能セットを提供してくれました。
Samsung Flowの実行に関連する手順を完全に理解して理解する前に、SamsungFlowのユーザーとして提供されるオプションに光を当てることが重要です。 あなたは:
- 簡単な認証手順を実行できます。
- 複数のデバイス間でファイルを共有します。
- 電話でストリーミングされたコンテンツを共有する
- 通知を同期します。
この記事は、SamsungユーザーにPCへの画面共有機能を提供するための手順について、以下に定義する手順に従って説明します。
ステップ1:アプリケーションをダウンロードして起動する
画面共有プロセスを実行する前に、この目的で使用する両方のデバイスにアプリケーションをダウンロードする必要があります。 ダウンロードした後、両方のデバイスでこれらのアプリケーションを起動できます。 アプリケーションを起動するとともに、デバイス間のWi-Fi接続は同じままである必要があることに注意することが重要です。
ステップ2:PCに電話を登録する
これらのアプリケーションを開いた後、Samsung FlowのPCバージョンに移動し、電話名をタップして、ユーザーが登録するのに役立つクレデンシャルを生成します。 次に、接続認証を容易にするためのパスコードが生成されます。これには、次の部分に進むために電話で適切なパスワードを追加する必要があります。
ステップ3:スマートビューを使用する
このようなアクションの実行を検討しながら、Smart Viewを利用して、コンピューターで発生しているアクションを電話で実行している感覚を誘発することができます。 スマートビューの使用中に検討できるさまざまなオプションがあります。これには、「サイレント」、「回転」、「フルスクリーン」、「スクリーンキャプチャ」、および接続の処理を確認するその他の機能が含まれます。簡単に。 Samsung Viewは、Samsungデバイスを使用してPCで画面をミラーリングするのに役立ちます。
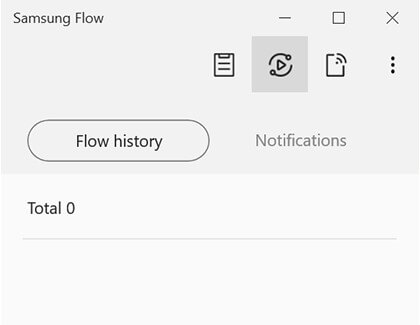
パート3:Windows10でアプリを接続する
その印象的なサービスで知られている別のサードパーティアプリケーションを楽しみにしている場合、Connect Appは、SamsungデバイスのPCに画面を簡単にミラーリングするようにアドバイスしています。 このアプリケーションは、Windows 10を使用している人々に提供するものがたくさんあり、その互換性はそのような影響を受ける機能にあります。 Connectアプリを使用したWindows10でのSamsungデバイスの画面共有のプロセスは次のとおりです。
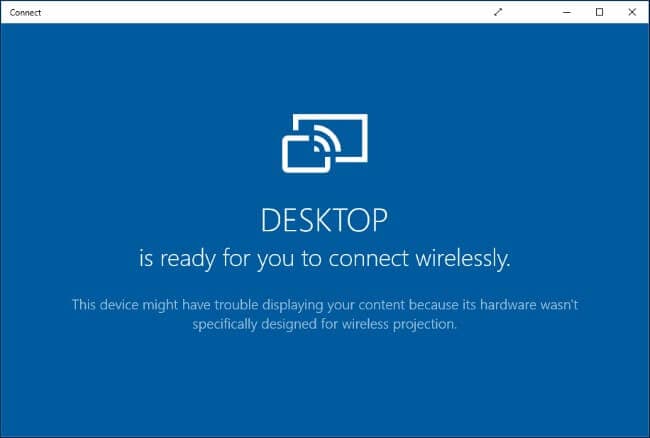
ステップ1:アプリケーションを起動する
画面上のガイドラインに従って、アプリケーションをダウンロードしてインストールします。 インストール後、PCでConnectアプリを起動するだけです。
ステップ2:Samsung電話をキャストする
これに続いて、あなたはあなたの電話を開けて、そしてスクリーンの上から通知センターに通じる必要があります。 これには通常、アクティブ化される「キャスト」などのオプションが含まれています。
ステップ3:リストから選択する
新しい画面の前にさまざまなデバイスのリストが表示され、そこからPCを選択する必要があります。 ただし、[ワイヤレスディスプレイを有効にする]オプションを選択すると、画面にさまざまなデバイスのオプションを表示するためのウィンドウがさらに開きます。 PCを選択すると、プロセスは終了します。
ただし、このアプリケーションを使用すると、ユーザーはさまざまなサードパーティのフリーウェアの最終的なインストールから身を守ることができますが、さまざまなオペレーティングシステムでの可用性が不足しています。 Windows 10を使用しているユーザーは、このアプリケーションを自分の目的にのみ利用できます。
パート4:MirrorGoを使用してSamsung電話をPCにミラーリングする
サムスンほどAndroid携帯向けの大きなブランドはありません。 電話機には、急速充電など、ユーザーに便利な機能が搭載されています。 WondershareのMirrorGoを使用して、Samsung電話をPCにミラーリングすることもできます。
このツールはWindowsからアクセスでき、SamsungAndroidフォンのすべての既知のモデルでうまく機能します。 電話からPCにファイルを転送したり、ゲームをプレイしたり、映画を見たりしたい場合は、MirrorGoがすべてを有効にします。 ソフトウェアのシンプルで高速なインターフェースにより、手元のタスクをすばやく完了することができます。

Wondershare MirrorGo
あなたのAndroidデバイスをあなたのコンピュータにミラーリングしてください!
- 遊びます モバイルゲーム MirrorGoを搭載したPCの大画面で。
- オンラインショップ スクリーンショット 電話からPCに持ち込まれます。
- 複数表示 通知 あなたの電話を拾うことなく同時に。
- 保湿ケアを行うことで、水分と油分のバランスを整えていきましょう。 Androidアプリ フルスクリーン体験のためにあなたのPC上で。
PCからMirrorGoを使用してSamsungデバイスをミラーリングする手順は次のとおりです。
ステップ1:MirrorGoにアクセスする
最初のステップは、PCにソフトウェアをダウンロードすることです。 インストール後にアプリを実行します。 Samsung電話がPCに接続されていること、および電話のUSB設定からファイル転送オプションが有効になっていることを確認してください。

ステップ2:USBデバッグと開発者モードを有効にする
[設定]から[電話について]ボタンをタップし、ビルド番号を7回タップして、開発者モードをアクティブにします。 [追加設定]に移動し、[デバッグモード]オプションを確認します。 [OK]をタップして、手順を完了します。

ステップ3:MirrorGoを使用してSamsung電話をミラーリングする
次に、MirrorGoのインターフェイスを確認すると、Samsungデバイスのメイン画面が表示されます。 ミラーリングはデバイスで有効になります。
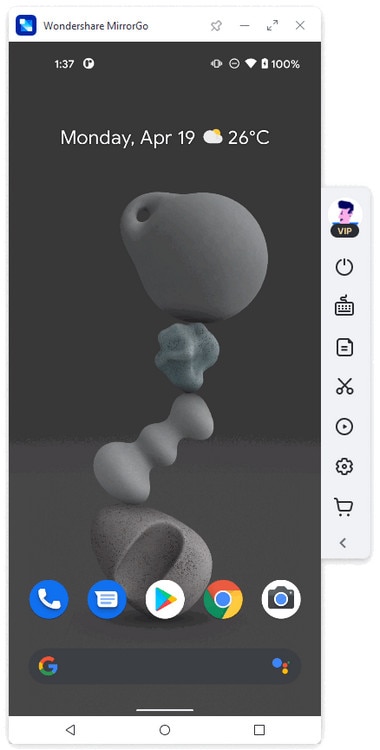
結論
この記事では、携帯電話でPCと画面を共有するのに役立つSamsung全体のさまざまな機能の使用に関する詳細なガイドを紹介しました。 これらの機能を確認し、その中から効果的なモードを利用して、プレゼンテーションで提示する最大の効率的な結果を得ることができます。 画面ミラーリングを選択する基本的な理由を理解するには、これを必ず読んでおく必要があります。
最後の記事
