MacからiPadに画面共有する3つの簡単な方法
ユーザーの画面エクスペリエンスを小さなビューから大きなビューに外挿する基本的なサービスを提供する画面ミラーリングプラットフォームについて聞いたことがあるかもしれません。 iPadの画面からMacOSPCへ。 あなたはそれが独特であると思うかもしれませんが、プロセスも逆になります。 時間の必要性を考慮すると、大きな画面を見渡すことができず、健康と時間を節約するために小さな画面で作業することを好む特定のユーザーがいます。 ソファを横切って休んでいる間、ユーザーは常に小さい画面で見ることを好みます。 大きな画面で管理する大きなデバイスの重量を支えるのではなく、小さな範囲にスクリーンキャストするだけで済みます。 このため、この記事では、MacからiPadへの画面共有に簡単に使用できるXNUMXつの簡単で効率的なテクニックの典型的なガイドを提供しようとしています。
パート1。Appleのソリューションを使用してMacからiPadに画面共有する方法は?
MacをiPadに画面共有することに関係するアプローチに来た場合、実装のためにすぐに対応する必要がある2019つの基本的な部門があります。 MacとiPadは、最も売上の多い一流のテクノロジー開発者であるAppleに属しているため、Appleのソリューションを通じて、デバイス間で画面を簡単に共有できる可能性が高くなります。 最初のアプローチは、単に開発者自身によって提示された救済策を含みます。 当初Appleが提供したソリューションはありませんでしたが、XNUMX年XNUMX月にリリースされたmacOS Catalinaで独自の専用画面共有プラットフォームのアイデアを思いつきました。このリリースにより、AppleユーザーはiPadを簡単に使用できるようになりました。 Macのセカンダリ画面として。 このオプションにより、ユーザーは画面ミラーリングでXNUMXつの異なるスキームを練習できます。つまり、ディスプレイを拡張するか、ディスプレイをミラーリングして、より小さく効率的な画面で表示することができます。
Sidecarは、XNUMXつの異なる接続スキームを備えた専用のAppleオプションとして登場しました。 ユーザーは、USB接続を介してiPadをMacに接続するか、MacからiPadにワイヤレス画面を共有するためのBluetooth接続を使用する自律性を持っていました。 この効率的なプラットフォームは、ユーザーをスクリーンミラーリングの新時代へと導きました。この時代では、プラットフォームによって提供される多様性は、市場に存在する他のスクリーンキャストプラットフォームよりもはるかに優れています。
何が必要?
- MacをmacOSCatalinaに更新する必要があります– Catalinaと互換性があり、Sidecarを操作できるMacを使用します。
- iPadOS13以降で動作するiPad。
- 画面共有を成功させるには、iPadとMacを同様のiCloudアカウントでログインする必要があります。
- ワイヤレス接続では、Macの敷地から10m以内にいる必要があります。
サイドカーと互換性のあるiPad
- 12.9-inch iPad Pro
- 11-inch iPad Pro
- 10.5-inch iPad Pro
- 9.7-inch iPad Pro
- iPad(第6世代以降)
- iPad mini(5世代)
- iPad Air(3rdジェネレーション)
サイドカーと互換性のあるMac
- MacBook Pro(2016以降)
- MacBook(2016以降)
- MacBook Air(2018以降)
- iMac(2017以降、および27in iMac 5K、2015年後半)
- iMac Pro
- Mac mini(2018以降)
- マックプロ(2019)
macOSCatalinaのXNUMX番目の画面としてiPadを使用する
互換性があり動作するMacとiPadを使用すると、次のガイドラインに従って、デバイス間で画面ミラーリング環境を簡単にセットアップできます。
ステップ1:あなたのiPadを接続する
MacとのUSB接続またはBluetooth接続のいずれかを介してiPadのセットアップを構成する必要があります。 より良く効率的でラグのない結果を得るには、有線接続を設定することをお勧めします。
ステップ2:AirPlayオプション
Macに近づき、メニューバーの上部にある「AirPlay」アイコンをタップします。 Macの画面の右上に表示されます。
ステップ3:iPadに接続する
オプションにiPadがリストされているので、iPadをタップするだけで、Macの画面をiPadに簡単に拡張できます。
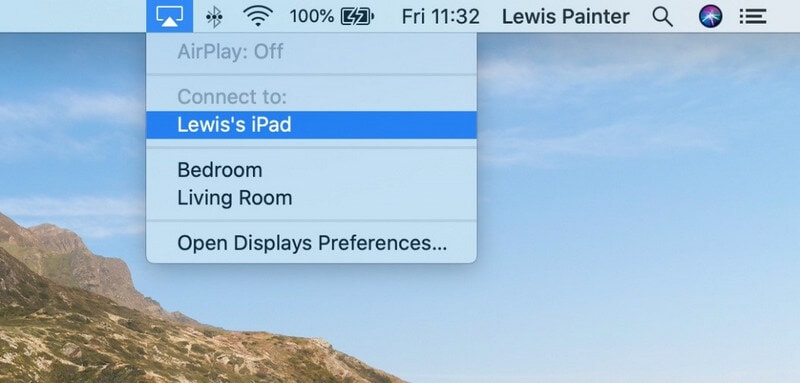
ステップ4:画面オプションを変更する
Macの画面をiPadにミラーリングする場合は、使用可能な設定を少し修正する必要があります。 接続に成功した後、ステータスバーに表示されている「画面」アイコンをタップします。 設定を「個別のディスプレイとして使用」から「ミラー内蔵Retinaディスプレイ」に変更します。 Macの「システム環境設定」から「サイドカー」セクションにアクセスして、同様の手順を実行することもできます。
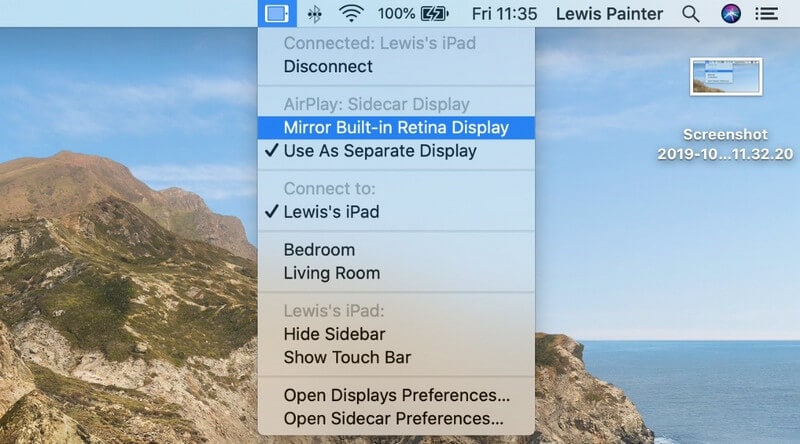
サイドカーで提供されるその他の機能
Sidecarは、ワークスペースを拡張したり、タスクの実行を容易にしたりするのに役立つ単純な画面ミラーリングシステムとして導入されていません。 これは、特定のバーによって提供される機能を備えたiPadを介してMac画面を管理するためにiPadに存在する仮想「タッチバー」を通常含む一連の他の機能を提供します。 Sidecarでのノータッチ入力の例外があるため、Apple Pencilを使用すると、このタスクを簡単にカバーでき、iPadをグラフィックタブレットとして機能させることができます。 以下のiPadのリストは、グラフィックタブレットとして機能するSidecarのそのような機能を提供できます。
- 12.9in iPad Pro
- 11in iPad Pro
- 10.5in iPad Pro
- 9.7in iPad Pro
古いMacの画面ミラーリングでiPadを使用する方法
macOS Catalinaは、Appleデバイス全体で画面ミラーリング機能を使用する際に静けさをもたらしましたが、古いMac全体で画面ミラーリングを管理するのに非常に便利なプラットフォームがいくつかあります。 サードパーティのツールを使用すると、iPad全体でMacを管理するのに役立ちますが、接続に移行する前にいくつかのことをカバーする必要があります。
何が必要?
- LightningtoUSBケーブル。
- iPadとMacにはmacOS10.13.3以前が搭載されています。
- Duet Display、iDisplay、AirDisplayなどのソフトウェアが必要です。
パート2。サードパーティのソフトウェアを使用してMacからiPadに画面共有する方法は?
iPad間でMacを画面共有するためのXNUMX番目のアプローチには、サードパーティのツールの使用が含まれます。 システムを簡単に調整するために、市場全体で利用できるさまざまなツールがあります。 ただし、この記事では、MacをiPadにスクリーンミラーリングするためのまとまりのある手法を採用するXNUMXつの最良のオプションについて説明します。
表示しましょう
このツールは、iPad全体でMacを画面ミラーリングするのに最適な環境を提供します。 無料のインターフェイスと作業を実行するためのワイヤレスシステムを使用すると、iPad全体でグラフィックを簡単に共有できるため、プレゼンテーションを簡単にカバーできます。 LetsViewは、ビジネスで最高の画面ミラーリングプラットフォームをターゲットにしており、ユーザーをより良いエクスペリエンスに導きました。 LetsViewが提供するユーティリティの静けさを理解するには、次の手順を実行する必要があります。
- LetsViewアプリケーションをMacとiPadに同時にダウンロードしてインストールし、起動します。
- 「コンピューター画面ミラーリング」オプションをタップし、接続を確立するためのiPadのPINコードをプラットフォームに提供します。
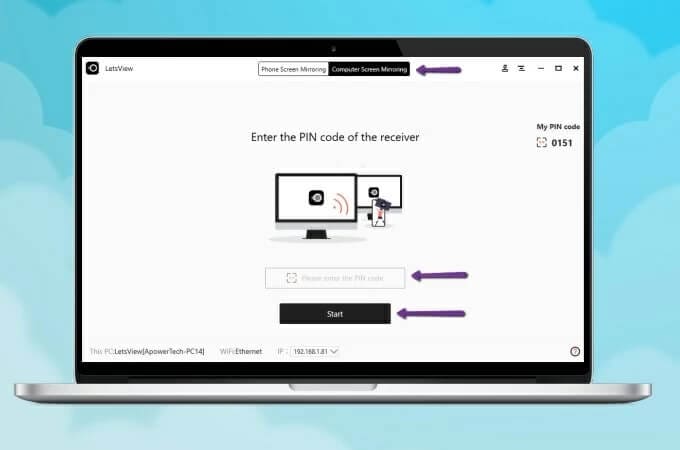
- PINコードの侵入に成功すると、ミラーリング接続が正常に確立されました。
ApowerMirror
画面をミラーリングする方法を探すときに頭に浮かぶかもしれないもうXNUMXつの印象的なツールは、ApowerMirrorです。 このツールは、さまざまなデバイス間での画面ミラーリングで非常に優れた互換性を示しており、ワイヤレス接続で有望かつ効果的な定性的な結果を提供することを楽しみにしています。 多くのユーザーがワイヤレス接続の使用に懐疑的ですが、ApowerMirrorはスクリーンミラーリングデバイスの多くの分野をカバーしており、次のガイドを参照することで、MacとiPadのスクリーンミラーリングの基本的な接続を簡単に理解できます。
- MacとiPadにアプリケーションをダウンロードしてインストールする必要があります。
- iPadでアプリケーションを起動し、[ミラー]ボタンをタップします。 画面に表示されるリストで、Macの名前をタップし、[PCを電話にミラーリング]を選択して続行します。 適切なドライバーをインストールするとともにライトニングケーブルを使用することで、同様の簡単な画面ミラーリングを構成できます。
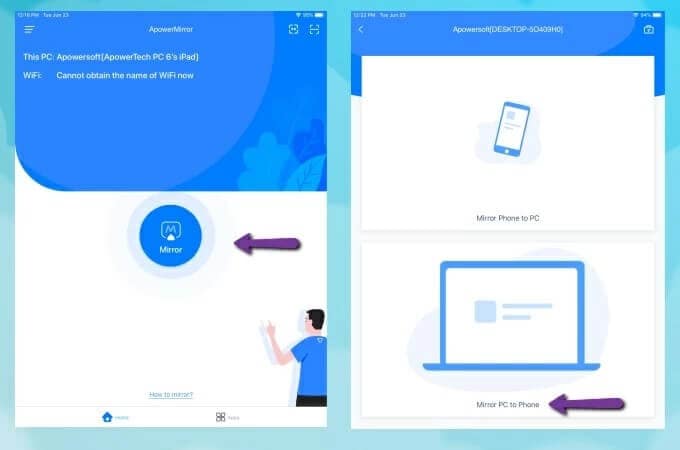

Wondershare MirrorGo
iPhoneを大画面PCにミラーリングする
- ミラーリング用の最新のiOSバージョンと互換性があります。
- 作業中にPCからiPhoneをミラーリングおよびリバースコントロールします。
- スクリーンショットを撮り、PCに直接保存します
結論
この記事では、XNUMXつの基本的かつ独自のアプローチでiPadを介してMacを画面共有する方法に関する新しい独自のガイドをユーザーに提示しました。 これらのアプローチは、多くの困難を経験することなく、プロセスを簡単にカバーするようにユーザーを導くことができます。 記事を詳細に調べて、さまざまな矛盾なしにMacからiPadへの画面共有を成功させるために必要な方法の理解を深めてください。
最後の記事