MacでiPad画面を共有するための実行可能な方法
スクリーンミラーリングは、コヒーレントデバイスのユーザビリティをカバーすることに関連する問題に対して比喩的で安価な解決策を提示した数少ない技術的進歩のXNUMXつです。 大きな画面を利用して小さな画面をグループの人々に同時に表示する方法を提供する一連のソリューションがあります。 このサービスを大規模に実装する主な理由は、大画面で小デバイスを介してプレゼンテーションを簡単に管理するメカニズムを促進するためでした。 通常、主要な作業にiPadを使用する多くのユーザーは、タブレット全体で人々のグループにファイルを表示するときに問題に直面する可能性があります。 このような場合、ユーザーが提示された情報を快適に観察できるように、データをより大きな画面に外挿する必要があります。 この記事では、MacでiPadの画面を共有するために使用できるいくつかのオプションを取り上げます。
パート1。QuickTimePlayerを使用してMacでiPad画面を共有する
MacでiPadの画面を共有する方法を提供しようとする多くのソリューションで市場が飽和状態になっていることに気付いたかもしれません。 ただし、目的を達成するためのツールを探してインターネットを歩き回る前に、そのような場合はいつでもQuickTimePlayerの使用を検討できます。 このMac用の組み込みツールは、作業に最適な環境と条件を提供します。 MacでiPadの画面を共有するために利用できる簡単で便利なインターフェイスを備えたこのマルチメディアツールは、カバーする複数のユーティリティとアイデアを提供します。 このプラットフォームは、あらゆる種類のメディアファイルで利用できます。 ただし、Mac上でiPadの画面を共有するためにQuickTime Playerを使用する場合は、次の手順に従う必要があります。
- 単純なUSB接続を介してデバイスを接続する必要があります。 このために、ライトニングケーブルを使用してデバイスを接続します。
- ファイル選択オプションが前面に開きます。 MacでQuickTimePlayerを開いた状態で、利用可能な画面から[ファイル]タブをタップします。 ドロップダウンメニューから[新しいムービーレコーディング]のオプションを選択する必要があります。
![[ファイル]タブから新しい映画の録画を選択します](https://www.drfonetool.com/wp-content/uploads/share-ipad-screen-on-mac-1.jpg)
- Macに録画画面が表示されたら、録画セクションの設定バーにあるオプションから画面のオプションを変更する必要があります。 利用可能なオプションから「iPad」を選択し、iPadをMacに簡単にミラーリングさせます。 ミラーリング手順は、選択するとすぐに開始されます。
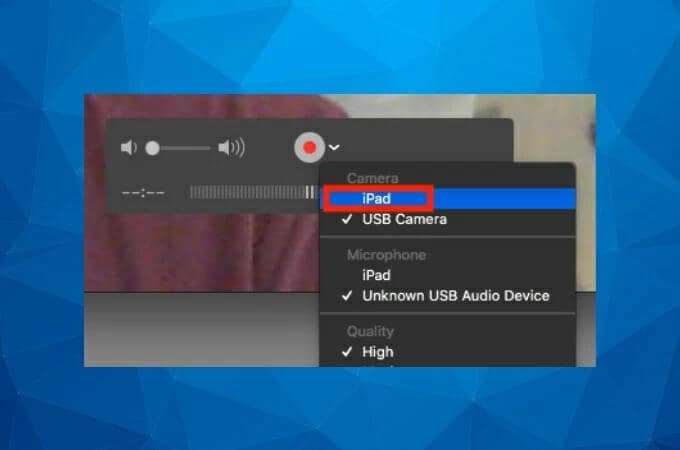
長所:
- 操作が非常に簡単な無料のプラットフォーム。
- 最大1080pの非常に強化されたビデオ品質を提供します。
- 複雑さを伴わないすっきりとしたインターフェース。
短所:
- このプラットフォームはMacユーザーのみが利用できます。
- iOS7以降を搭載したデバイスと互換性があります。
- 利用可能な高度な編集ツールキットはありません。
パート2。Reflectorアプリを使用したiPadからMacへの画面共有
Macの画面全体でiPadをスクリーニングするサービスを提供する可能性のある専用のアプリケーションはたくさんあります。 このような状況で発生する主な問題は、さまざまなプラットフォームを介した画面ミラーリングで得られる出力の品質です。 このフィルターを使用すると、独自のソリューションと優れたインターフェイスを提供することを非常に理解しているプラットフォームがかなりあります。 Reflector 3は、効率的な画面ミラーリングソリューションをユーザーに提供しているもう3つのソフトウェアです。 このプラットフォームを使用する際の主なハイライトは、iPadの画面をMacと共有するためのワイヤレスシステムです。 Reflector XNUMXを効率的に使用するには、次の手順に従う必要があります。
- MacOSバージョンのReflector3をデバイスにダウンロードしてインストールします。 MacとiPadを同じWi-Fiネットワーク経由で接続し、MacでReflectorを開きます。
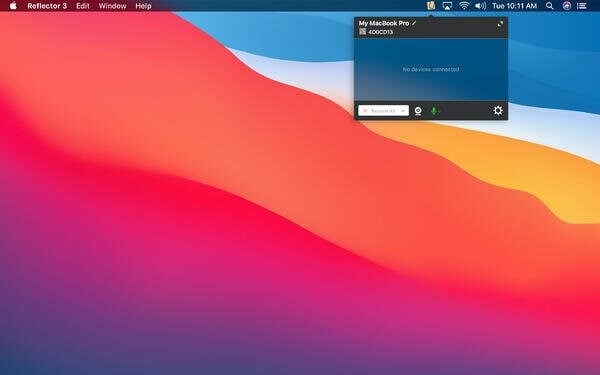
- iPadにアクセスし、右上隅から画面をスワイプしてコントロールセンターを開きます。

- 提供されたオプションから「画面ミラーリング」を選択し、次に開いた画面で利用可能なオプションを使用して、利用可能なデバイスからMacを選択し、Reflectorを介してMacをiPadに正常に接続します。

長所:
- モダンで直感的なインターフェースが設計されています。
- 非常に強力な一連の画面ミラーリング機能を提供します。
- さまざまなデバイスフレームを使用してYouTubeでライブストリーミングを提供します。
短所:
- 試用版では、デバイス画面に透かしが含まれています。
パート3。Apowermirror経由でiPadからMacへAirplay
アプリケーションが高度であるほど、iPadをMac画面にミラーリングするのに適しています。 画面ミラーリングに即時のソリューションを提供する一連の異なるプラットフォームで市場が飽和状態になっていることが認識されていますが、リスト内の多くのプラットフォームには、効率的な出力に利用できる基本機能がありません。 Apowermirrorは、システムで提供される一連の独自の機能とツールに従うことにより、iPadからMacへの画面ミラーリングの非常にシンプルで効率的な実行をユーザーに提供する高度なミラーリングプログラムです。 iPadの画面をMacに効率的にミラーリングするためにApowermirrorの使用を検討するには、ソフトウェアを効率的に利用できます。 さまざまな好みやスタイルのユーザーにミラーリング機能を提供する多目的ソフトウェアとして使用できます。 iPadをMacにミラーリングするためのApowermirrorの使用法を理解するには、手順をカバーするためにAirplayを利用する必要があります。 以下に説明する手順に従って、iPadをMacにミラーリングするためにApowermirrorを正常に使用します。
- MacにApowermirrorをダウンロードしてインストールし、起動します。 MacとiPadを同じインターネット接続で接続する必要があります。
- アプリケーションを起動したら、ホーム画面でスワイプしてiPadの「コントロールセンター」にアクセスする必要があります。 表示されるリストで使用可能なオプションから「画面ミラーリング」を選択します。
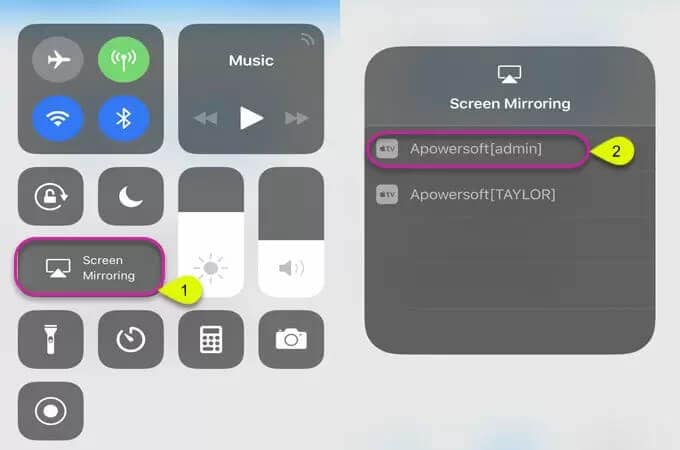
- 画面ミラーリングに使用できるデバイスのリストに表示されるアプリケーションの名前を選択します。 利用可能なオプションを正常に選択して、iPadをMac全体にミラーリングします。
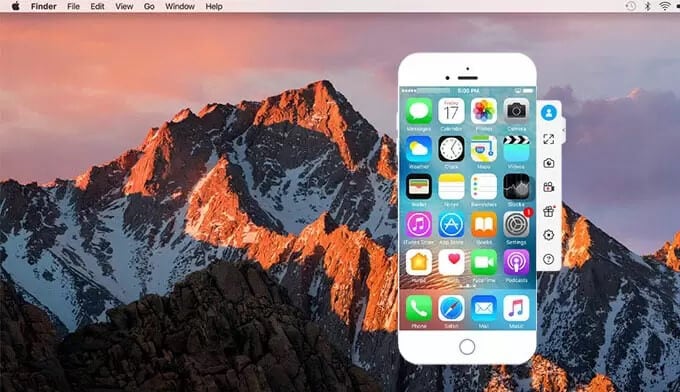
長所:
- 画面の解像度を調整することで、プラットフォームから高品質の結果を得ることができます。
- タスクの実行に非常に便利で迅速です。
- XNUMXつ以上のデバイスを同時にミラーリングする機能を提供します。
短所:
- デバイスのバッテリーを消費するため、非常に集中的に使用されます。
パート4。MacでiPad画面を共有するためにAirServerを使用する
AirServerは、画面をMacにミラーリングするための操作に非常に便利なもうXNUMXつのプラットフォームです。 他のミラーリングプラットフォームと比較してAirServerで提供される主な多様性は、ワイヤレス接続を備えたiPadを介してあらゆる種類のメディアをMacに投影する自律性です。 デバイスからストリームを受信するオプションを使用すると、AirServerは同じインスタンスで複数のデバイスをミラーリングする機能を提供できます。 これにより、同じ大きなプレビューで複数の画面を観察できます。 このような画面ミラーリングプラットフォームの使用は、より良い画面プレビューのためのユーザーのすべての要件に対応します。 MacでiPad画面を共有するためにAirServerを使用する場合は、次の手順に従う必要があります。
- MacにAirServerをインストールし、同じワイヤレス接続を介してiPadとMacを接続します。
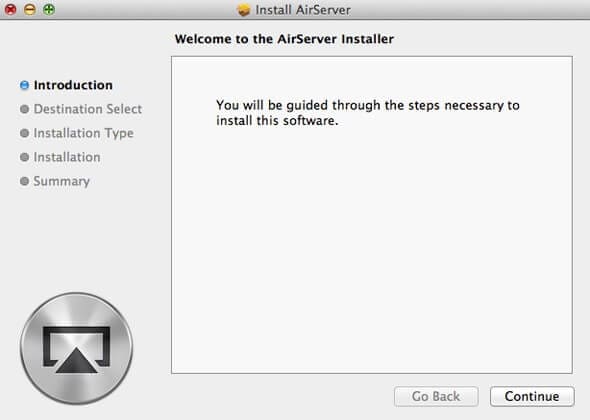
- iPadでコントロールセンターを開き、利用可能なリストから「画面ミラーリング」メニューの選択に進みます。

- 使用可能なデバイスのリストにMacの名前が表示されているので、正常に選択した後、ミラーリングを切り替える必要があります。 デバイスを介して操作するメディアファイルを大画面で再生します。

長所:
- 画面を4K解像度で記録し、画面ミラーリングの最良のオプションのXNUMXつにします。
- 9つのデバイスを一緒に接続する機能を備えた非常にシンプルなプラットフォーム。
短所:
- システムに非常に高度なビデオ編集機能のセットを提供していません。
- 機能は、購入したライセンスに完全に依存しています。
結論
この記事では、画面をMacにミラーリングするために採用できるオプションのリストを取り上げました。 iPadを使用している場合、特定のタスクを実行すると、画面表示に大きな不足を感じることがあります。 このような状況では、高価な購入をするのではなく、iPadの画面をMacで共有するために画面ミラーリングプラットフォームの使用をいつでも検討できます。 利用可能なオプションを使用すると、いつでもこれらのソフトウェアを選択してニーズに対応できます。 このためには、記事を調べて操作の理解を深め、この場合に最適なプラットフォームを見つける必要があります。
最後の記事