iPhoneをコンピュータにストリーミングする3つの簡単な方法
米国のハイテク大手Appleの一連のスマートフォンであるiPhoneは、紹介する必要はありません。 iPhoneをコンピューターにストリーミングして、スマートフォンやその上で実行されている他のアプリをよりよく表示するのはかなり不安な場合があります。 それでも、そうすることで、画面をビデオ会議して、相手の誰かと共有することができます。 さて、あなたが達成したいタスクはロケット科学ではありません。

この理由は、この有益なチュートリアルがあなたがそれについて知る必要があるすべてを説明するからです。 興味深いことに、それを達成するための複数の方法を学びます。 最後に、オプションのリストから選択します。 手順がわかりやすく、すぐに視聴体験を楽しむことができることを保証します。 それでは、始めましょう。
AirbeamTV(Chromeブラウザのみ)
最初に学習する方法は、携帯電話でAirbeamTVを使用してChromeブラウザからストリーミングする方法です。

これを行うには、以下の手順に従う必要があります。
ステップ1: スマートフォンにアプリをダウンロードしてインストールする必要があります。 これを行うには、アプリストアにアクセスしてAirbeamTVを検索します。 アプリを見つけたら、[Macへのミラーリング]オプションを選択します。 アプリをダウンロードしてインストールします。 その後、まだお持ちでない場合は、PCに移動してChromeブラウザをダウンロードします。
ステップ2: 次に、スマートフォンに戻り、MirrorMacPCに移動します。 開くとすぐにコードがポップアップします。 ラップトップに携帯電話と同じネットワークプロバイダーがあることを確認してください。 さて、その理由はシームレスな接続を取得することです。
ステップ3: Chromeブラウザに戻り、「Start.airbeam.tv」と入力します。 これを行うとすぐに、モバイルデバイスのコードがブラウザに表示されます。 次に、[接続]をクリックします。 スマートフォンを見ると、Macオペレーティングシステムに接続していることを通知する通知が表示されます。
ステップ4: [ミラーリングの開始]をクリックしてから、[ブロードキャストの開始]をクリックします。 この時点で、ハンドヘルドデバイスは自動的にブラウザに接続します。 スマートフォンの画面で発生するすべてのことがChromeブラウザに表示されます。 その後、選択した任意のビデオ会議ツールと共有できます。 同様に、スマートフォンからラップトップにファイル、ビデオ、および写真を表示できます。
AirServer
AirServerを使用してiOSデバイスをラップトップに接続することもできます。

いつものように、ラップトップとiDeviceが同じWiFiネットワークを使用していることを確認してください。 iOS 11以降のバージョンを使用している場合は、次の手順に従う必要があります。
ステップ1: iDeviceをラップトップに接続したら、画面の下部に移動してコントロールセンターにアクセスします。 画面の右上隅を下にスワイプすると、どのiPhoneでもコントロールセンターにアクセスできます。
ステップ2: 電話を接続する:次に、ハンドヘルドデバイスの画面ミラーリングアイコンをタップします。 これを行うと、ネットワークはAirPlay対応の受信機のリストを表示し始めます。 これが、Airserverを実行するシステムの名前になります。 ただし、スマートフォンはサービスをサポートできる必要があります。 これが、前述のiOSを選択する理由を説明しています。 AirPlayアイコンが表示されない場合は、PCのトラブルシューティングを行う必要があります。 この時点で、ラップトップに電話の画面が表示されます。
これはiOS8以降のバージョンで機能することに注意してください。 興味深いことに、それを行うには同じ手順に従う必要があります。 iOSのバージョンに関係なく、高速で簡単です。
5kプレイヤー
iPhone画面をPCにストリーミングする他の方法について説明しましたが、5kPlayerはさらに別の方法です。 ご覧のとおり、5KPlayerは、デスクトップにアクセスしてiDeviceの画面をストリーミングまたはキャストするソフトウェアシステムです。
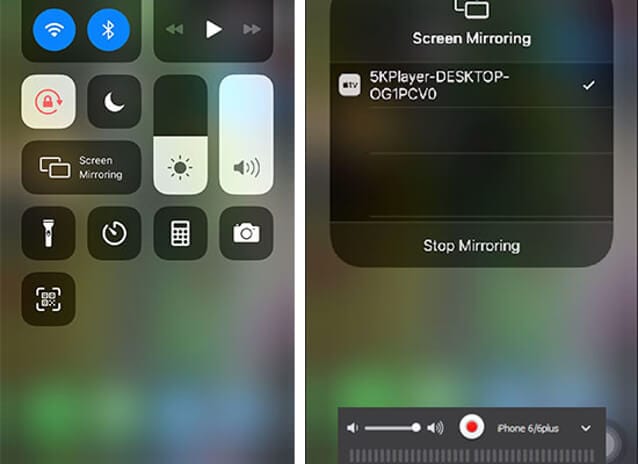
開始するには、iOS 5で実行されるiDeviceを備えた13KPlayerを備えたAirPlayが必要です。これらの要件を満たしたら、次の手順を実行する必要があります。
ステップ1: コンピューターで5KPlayerを起動し、AirPlayアイコンをクリックしてオンにします。
ステップ2: iPhoneを下にスワイプして、iPhoneのコントロールセンターに移動します。
ステップ3: この時点で、Screen/AirPlayミラーリングをタップする必要があります。 デバイスリストが表示されたら、コンピュータを選択する必要があります。 この時点で、電話の画面がデスクトップに表示されるため、タスクは完了です。 今すぐストリーミングできます!
実際、10KPlayerを使用してiPhoneをWindows 5にストリーミングするのは簡単で、簡単です。 あなたがしなければならないのは上で概説されたステップに従うことです。 プロセスが完了したら、ビデオと画像を携帯電話からシステムにキャストできます。 iPadでも動作するよりもさらに面白いです。
MirrorGo
最後に重要なのは、MirrorGoソフトウェアです。

Wondershare MirrorGo
iPhoneを大画面PCにミラーリングする
- ミラーリング用の最新のiOSバージョンと互換性があります。
- 作業中にPCからiPhoneをミラーリングおよびリバースコントロールします。
- スクリーンショットを撮り、PCに直接保存します
革新的なスクリーンキャストソリューションを使用すると、スマートフォンをコンピューターにストリーミングできます。 上記の方法と同じように、この方法は簡単です。 とはいえ、それを使用するには、以下の手順に従ってください。
ステップ1: コンピューターにMirrorGoをダウンロードします。 いつものように、iDeviceとコンピューターが同じWiFiネットワーク上にあることを確認してください。

ステップ2: ハンドヘルドデバイスを下にスライドさせ、MirrorGoオプションを選択します。 画面ミラーリングの下にあります。

ステップ3: この時点で、タスクは完了しています。 あなたがしなければならないのは、デスクトップ上の携帯電話のコンテンツのミラーリングと探索を開始することです。
接続を確立すると、同じコンピューターから携帯電話を制御することもできます。 そのためには、マウスを入手するか、トラックパッドを使用する必要があります。 上記の手順3に進んだら、電話のAssisiveTouchをアクティブにして、システムのBluetoothとペアリングします。 さて、これですべてです。
結論
当初から、手順を簡素化することを約束しました。 重要なのは、上記のXNUMXつのオプションのいずれかを選択して、iDeviceをデスクトップにストリーミングできることです。 AirbeamTVオプションは必ずしもMacOSである必要はないことに注意してください。 Chromeはすべてのプラットフォームで実行されるため、WindowsシステムとMacシステムの両方を使用できます。 Chromeブラウザをインストールして、携帯電話のPCへのストリーミングを開始するだけです。 つまり、このプロセスはワイヤレスであるため、iPhoneをPCにストリーミングするためのケーブルは必要ありません。
WiFi接続で実行されることを忘れないでください。 一度それを行うと、あなたはあなたの携帯電話のより良い眺めを持ち、あなたの携帯電話で特定の活動を部屋の全員と共有することができます。 それはあなたの取締役会の間にまたは家でそれをすることができます。 たとえば、さらに画面に投影して、携帯電話から何かをデモンストレーションするときに、オフィスのより多くの人があなたを見ることができるようにすることができます。 これにより、ワークフローが改善され、コラボレーションが改善され、時間の浪費が少なくなります。 さて、ステップに戻って試してみましょう。