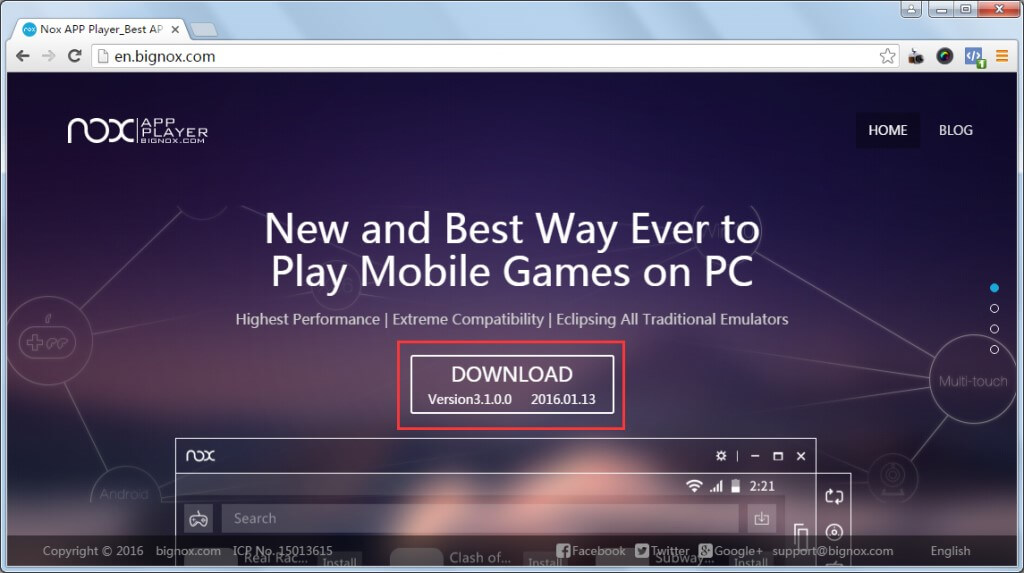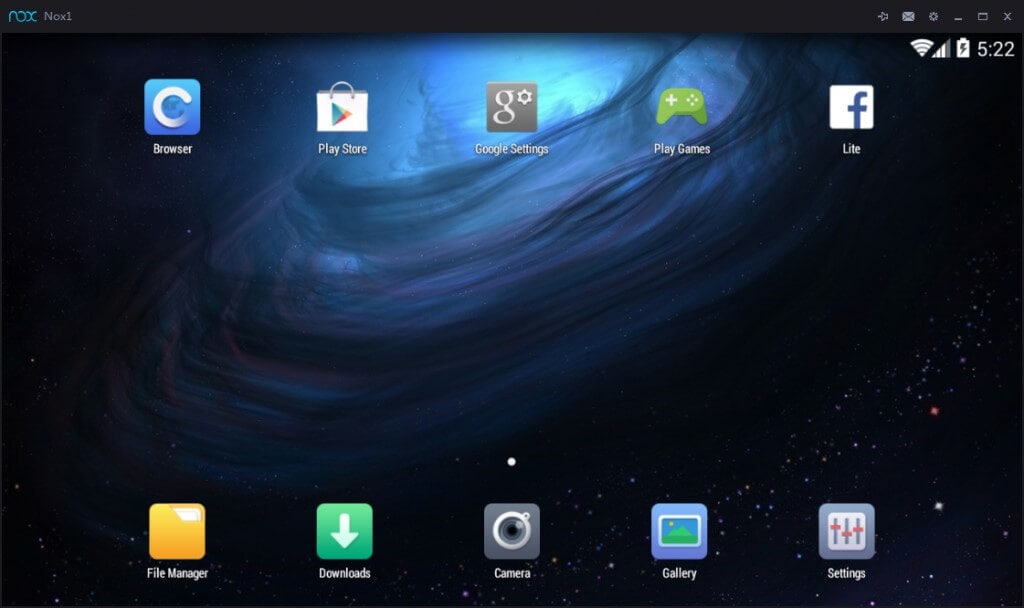BlueStacksなしでPCとMacでAndroidアプリを実行するためのトップ5の方法
スマートフォンは、世界中のコミュニティを襲い、世界中のすべての市民の生活に溶け込んでいるテクノロジーの直感です。 ただし、XNUMX日中スマートフォンを使用する場合は、携帯電話の画面を見たくないと感じることがあります。 このような状況は通常、オフィスや足場に座っているときに発生します。 スマートフォンの画面を見ることは非常に非倫理的であると考えられており、無秩序を助長すると考えられています。 このような屈辱から身を守るために、PCを介してAndroidアプリケーションを制御するためのさまざまな救済策が提示されています。 このために、コミュニティは エミュレーターの使用 およびミラーリングアプリケーション。 これらのプラットフォームは使用するのが非常に厄介であると報告されていますが、選択するための十分なウィンドウが提供されていません。 この記事は、市場で入手可能なすべてのソリューションを対象とし、プラットフォームの操作に関する詳細なガイドとともに、 PCでAndroidアプリを実行する方法.
パート1。BlueStacksエミュレーターなしでPC上でAndroidアプリを実行するにはどうすればよいですか?
エミュレーターは、PC上でAndroidアプリを実行するための即時のソリューションと見なされてきました。 多くの問題が報告されているため、多くのユーザーはリストからエミュレーターをキャストすることを好みます。 BlueStacksエミュレーターなどのエミュレーターを使用するのが好きでない場合は、次のように提示されるさまざまな異なるソリューションを実行できます。
1.1 MirrorGo(3つのステップが実行されます)
Wondershare MirrorGo は、電話の画面を大画面のWindowsコンピューターにミラーリングするための強力なプログラムです。 また、PCから電話を制御したり、モバイルを録画してPCにビデオを保存したり、スクリーンショットを撮ったり、クリップボードを共有したり、PCでモバイル通知を管理したりすることもできます。

Wondershare MirrorGo
あなたのAndroidデバイスをあなたのコンピュータにミラーリングしてください!
- 遊びます モバイルゲーム MirrorGoを搭載したPCの大画面で。
- オンラインショップ スクリーンショット 電話からPCに持ち込まれます。
- 複数表示 通知 あなたの電話を拾うことなく同時に。
- 保湿ケアを行うことで、水分と油分のバランスを整えていきましょう。 Androidアプリ フルスクリーン体験のためにあなたのPC上で。
ステップ1: AndroidデバイスをPCに接続します。 「USBを使用」の選択肢の下にある「ファイルの転送」を選択します

ステップ2: AndroidでUSBデバッグを有効にします。

ステップ3: [OK]をタップして、コンピューターが電話データにアクセスできるようにします。 次に、マウスを使用して、 コンピューター上のAndroidアプリ.

1.2Chrome拡張機能
このメカニズムには、スムーズに機能するインターネット接続というXNUMXつの要件があります。 デスクトップにプラットフォームをダウンロードする気がないユーザーは、Chrome拡張機能を選択するだけです。 Chromeブラウザに適切なChrome拡張機能を追加するには、次の手順に従う必要があります。
ステップ1: ブラウザを開き、「アプリ」セクションに移動します。
ステップ2: ブラウザの「ウェブストア」で「Androidエミュレータ」を検索する必要があります。
ステップ3: リストに拡張子を追加して、セットアップを完了します。
1.3マルチブートOS
PC上でデュアルブートOSを使用すると、PC上のAndroidアプリケーションを制御できます。 この機能は非常に広範囲ですが、PC上でAndroidアプリケーションを実行するための非常に堅固なプラットフォームを構成および提供します。 この記事では、この目的のためにいくつかのマルチブートOSを検討し、完全なセットアップを構成して、WindowsOSと一緒にPCでAndroidアプリを実行する方法に関する詳細なガイドを提供しようとしています。
パート2。AndroidStudioの公式Androidエミュレーター
エミュレーターに付属する不一致に関係なく、一部のユーザーは、簡単なセットアップとインターフェースのためにエミュレーターを使用することを好みます。 市場には膨大な数のエミュレーターがあり、PC上でAndroidアプリを効率的に実行するために効果的に使用できます。 ただし、選択をより簡単かつ便利にするために、この記事では、市場全体で見つけることができる最高のエミュレーターを対象としています。 Android Studioの公式Androidエミュレーターは、市場で最高のエミュレーターのXNUMXつです。 PCでアプリを効果的に実行するための操作を理解するには、次の手順を確認する必要があります。
ステップ1: PCにAndroidStudioプラットフォームをダウンロードしてインストールし、起動します。
ステップ2: オプションの「構成」をタップし、ドロップダウンメニューから「AVDマネージャー」を選択します。
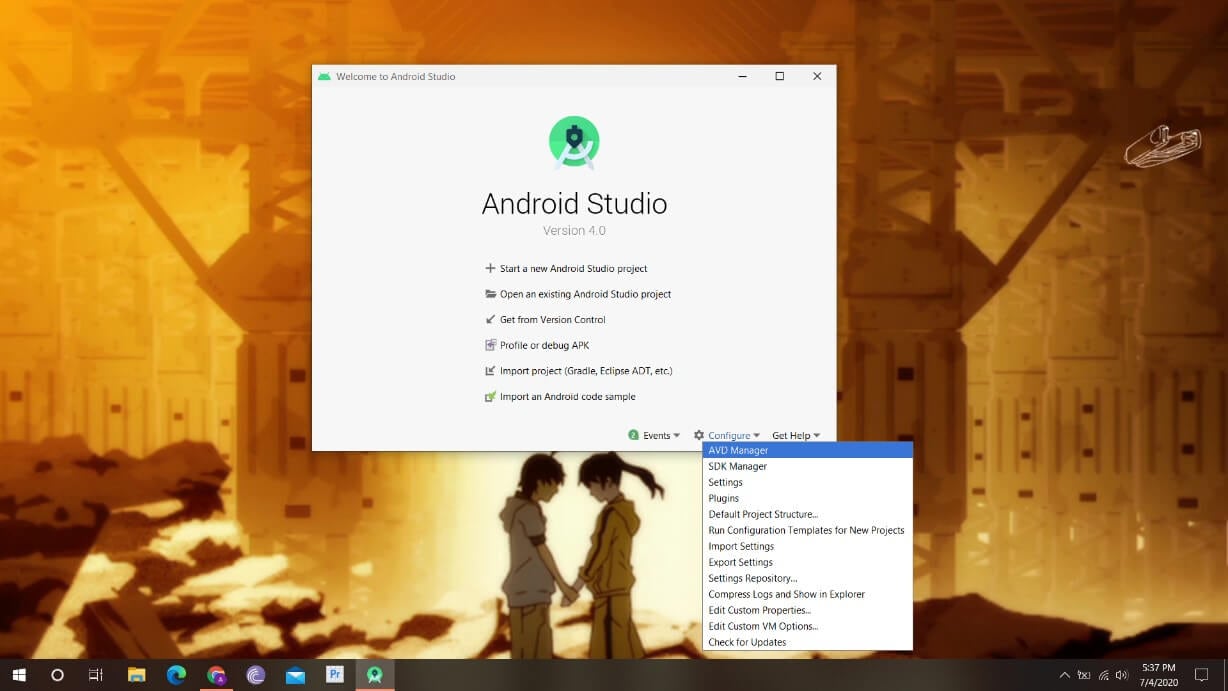
ステップ3: 新しいウィンドウで「仮想デバイスの作成」オプションを選択します。
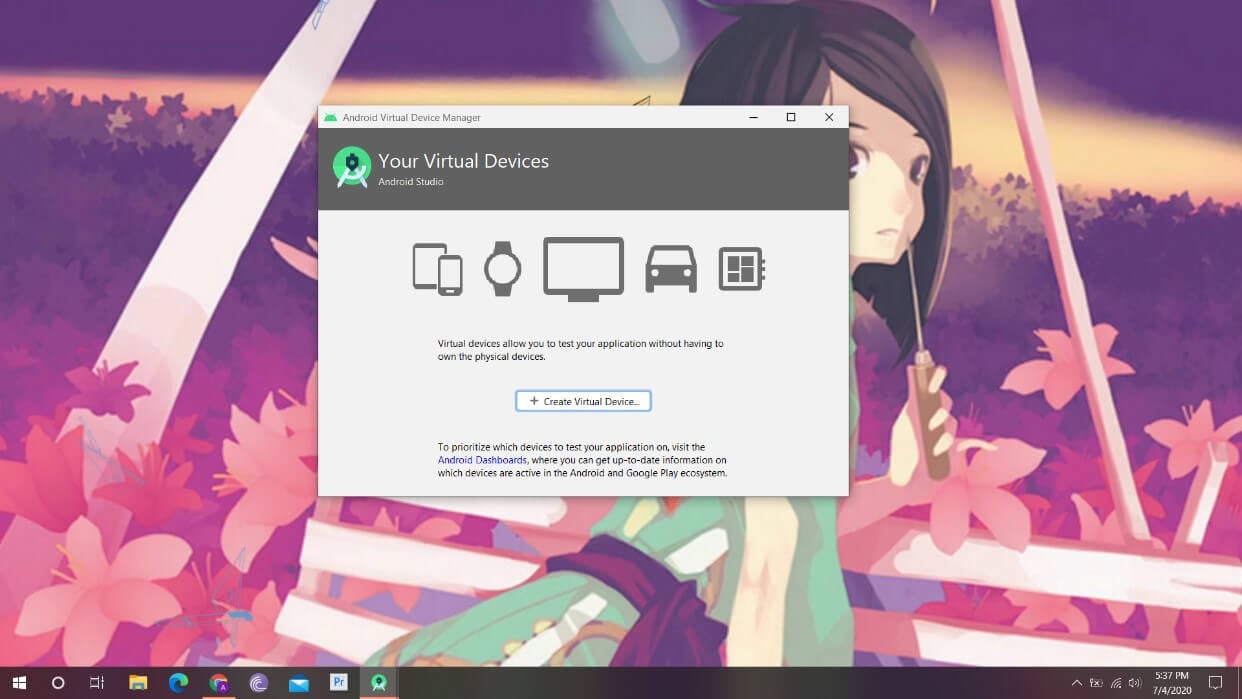
ステップ4: リストから電話を選択して続行する必要があります。 これに続いて、適切なAndroidバージョン全体に限定します。
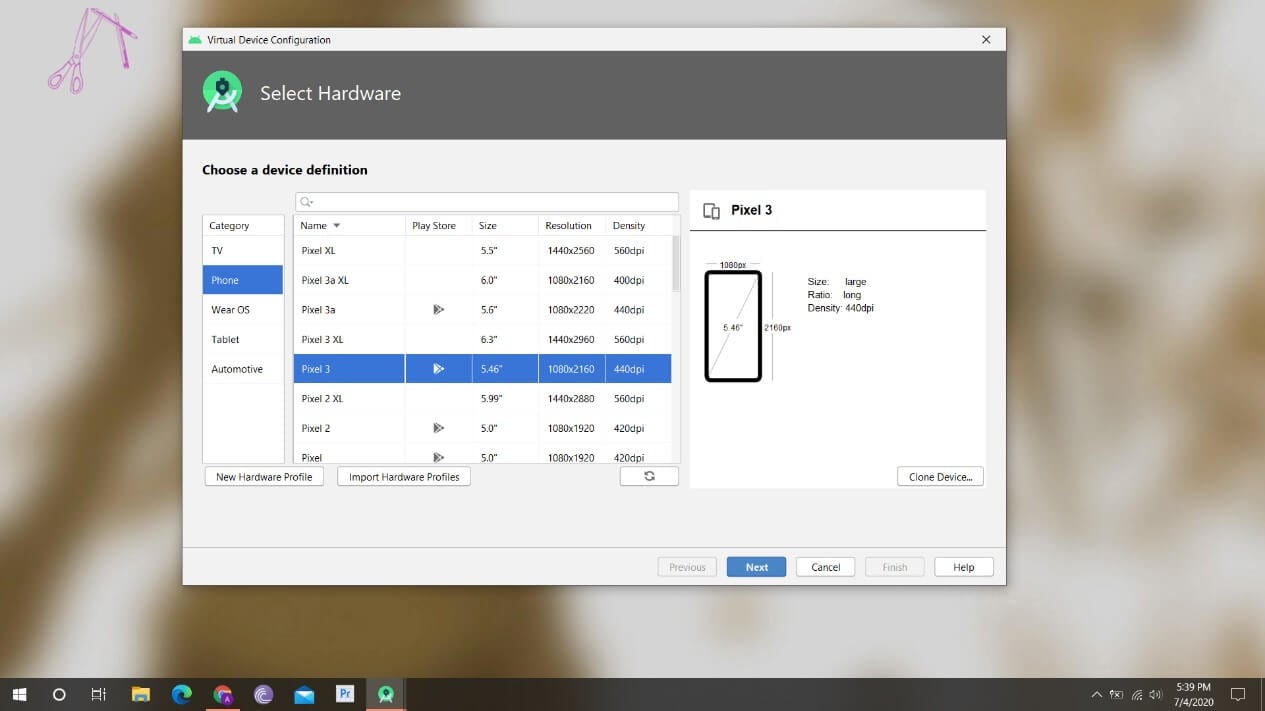
ステップ5: 側面の「再生ボタン」から操作できるAVDが作成されます。
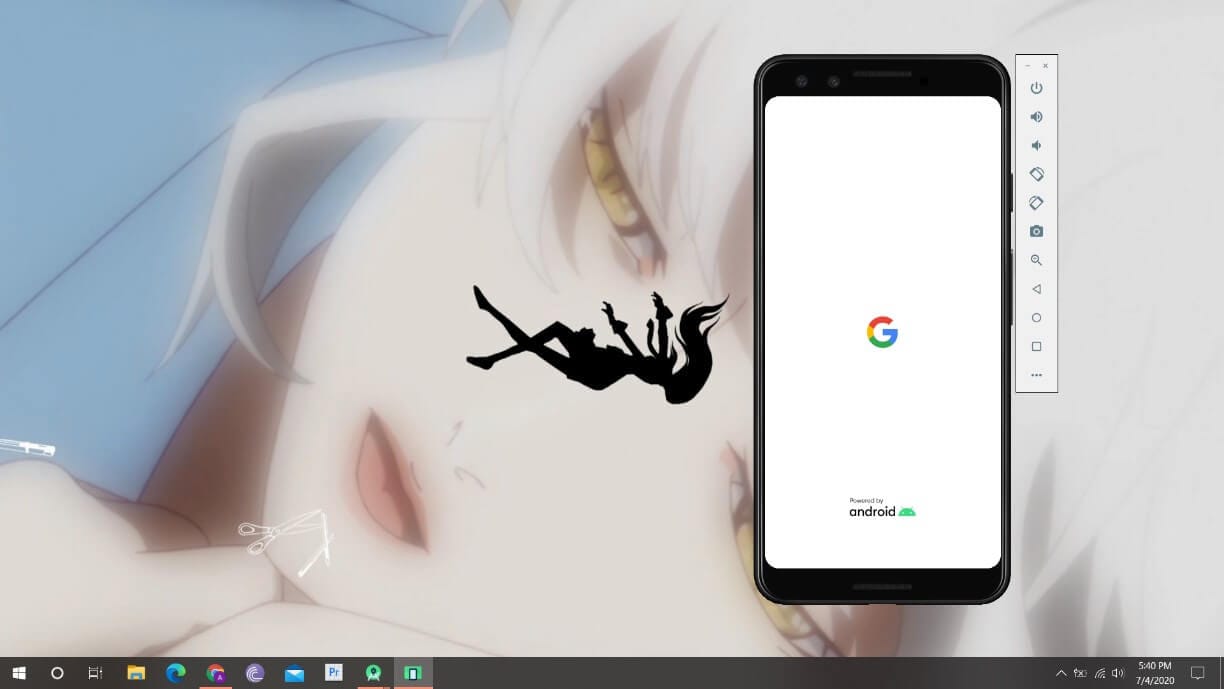
ステップ6: Googleのクレデンシャルでログインすると、簡単に操作できます。
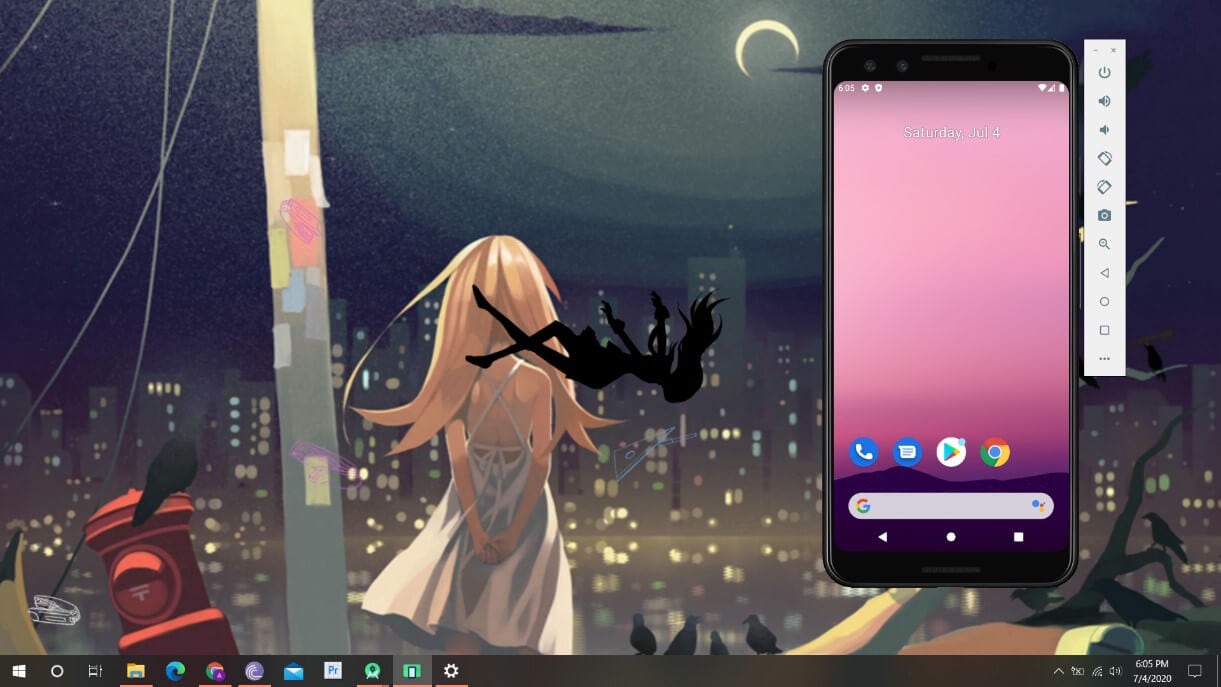
パート3。MEmuプレーヤー
MEmu Playerは、PCでAndroidアプリを使用することを検討する際に検討できるもうXNUMXつのエミュレーターです。 の手順を理解するには、以下の手順に従う必要があります WindowsでAndroidアプリを実行する方法 MEmuプレーヤーを使用します。
ステップ1: MEmuPlayerをインターネットからダウンロードしてインストールする必要があります。 インストール後、プラットフォームを開いて続行します。
ステップ2: 「インストール」をタップする前に、「カスタム」をクリックしていくつかの設定を構成します。
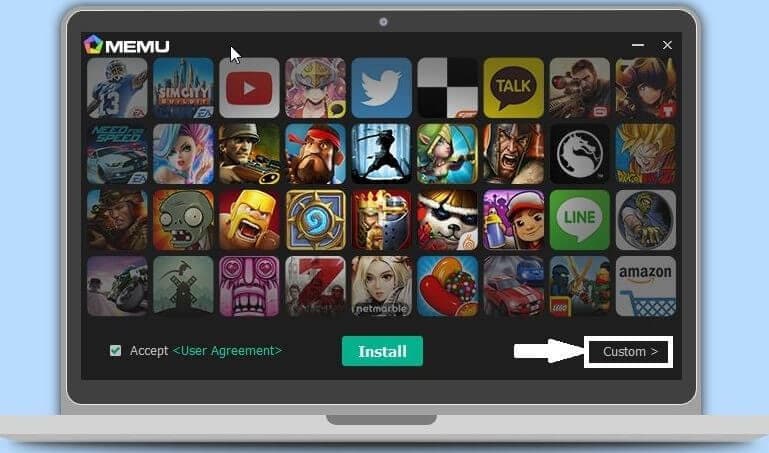
ステップ3: すべてのAndroidアプリのインストール場所のディレクトリを変更します。 これにより、必要なアプリケーションをさらにインストールできるようになります。
ステップ4: 「インストール」をタップし、終了したらエミュレータを起動します。
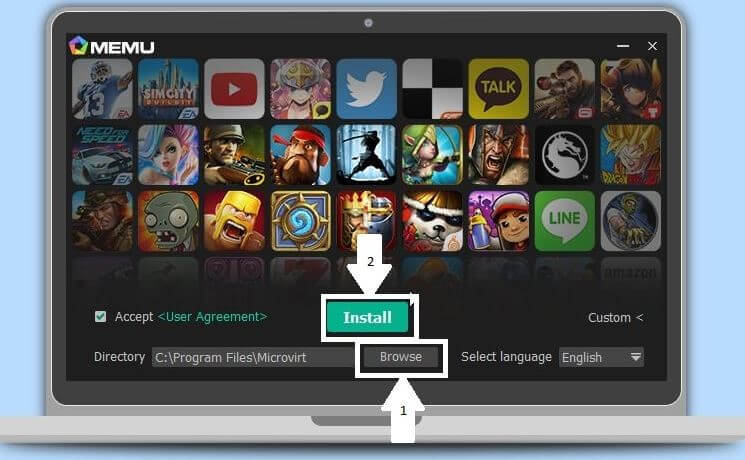
ステップ5: PCにAndroidアプリをインストールするために使用できるMEmuエミュレーターが正常にインストールされました。
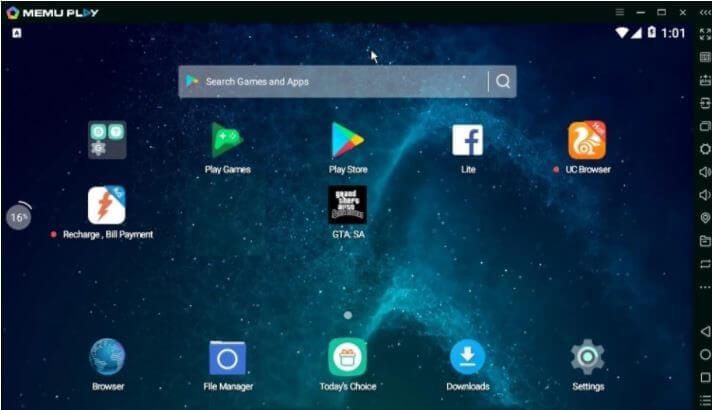
パート5。リミックス。
この記事では、PCでAndroidアプリを実行するためのOS内に別のOSを作成するためのマルチブートOSの使用について説明しました。 システム内に別のOSを構築すると、スマートフォンがなくても、PC上でAndroidアプリを強力に使用できます。 Remixは、PC内でRemix OSを構成し、それを正常に使用するのに役立つ一連の詳細な手順に従うXNUMXつの印象的なプラットフォームです。
ステップ1: 最初に、PCにRemixOSをインストールするためのブートスティックを作成することが重要です。 このため、Remix OSは、起動可能なデバイスを作成するためのインストールツールを提供します。 ブータブルディスクを作成するには、Remix OSのアーカイブを抽出し、「Remix OSforPCInstallation」を開きます。
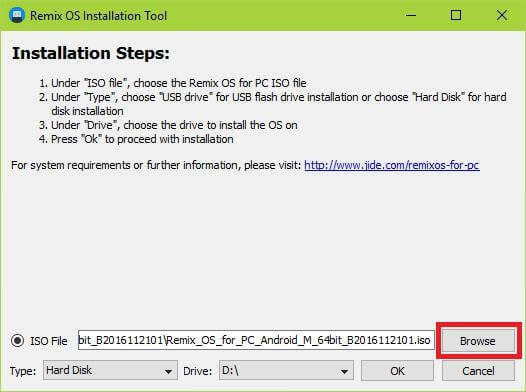
ステップ2: 次の画面で「参照」をタップし、解凍したフォルダから.isoファイルを見つけます。 設計しているポータブルドライブの「タイプ」と「ドライブ」を選択して続行します。
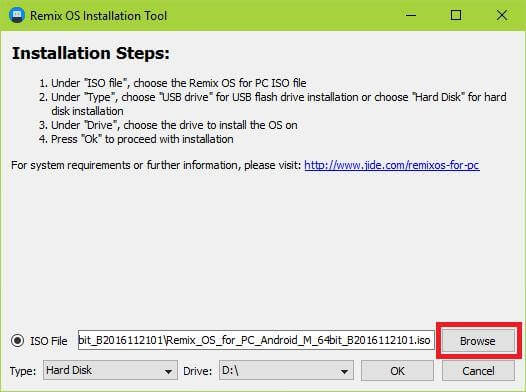
ステップ3: データを保存するための適切なシステムサイズを選択して続行します。 ツールはすべてのファイルをコピーし、ディスク内にブートローダーを追加します。 ここで、ポータブルフラッシュディスクにRemixOSをインストールする必要があります。
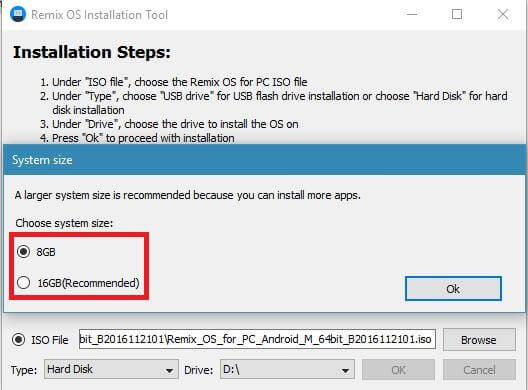
ステップ4: ディスクを使用してシステムを起動し、起動画面から「常駐」モードを選択する必要があります。
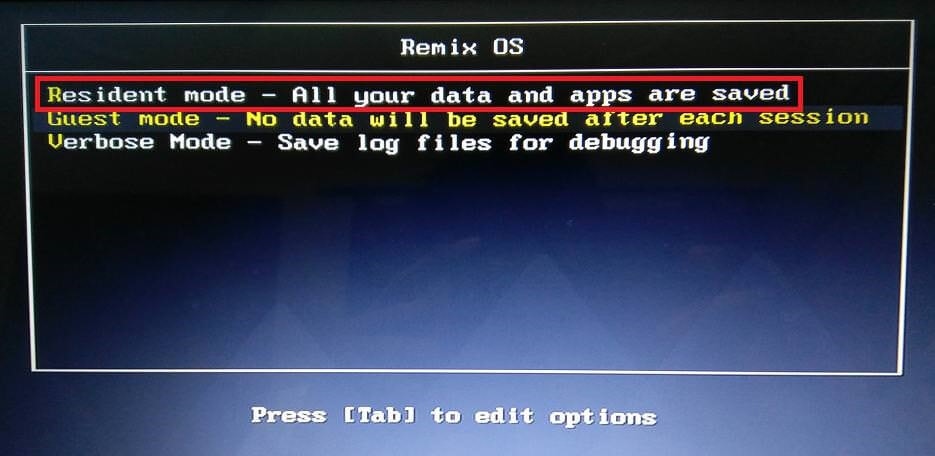
ステップ5: データパーティションの作成を要求するウィンドウが表示されます。 ディスクの「書き込み速度テスト」に進みます。
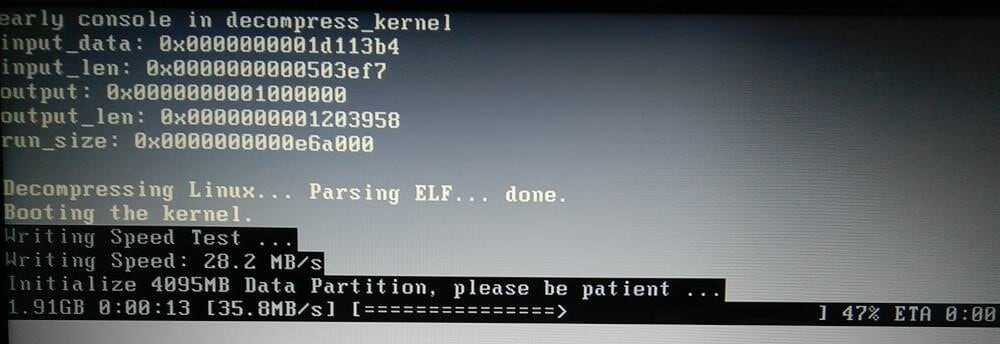
ステップ6: データパーティションは、正常に実行されると作成およびフォーマットされます。 システムの起動は、機能の経過とともに続行されます。
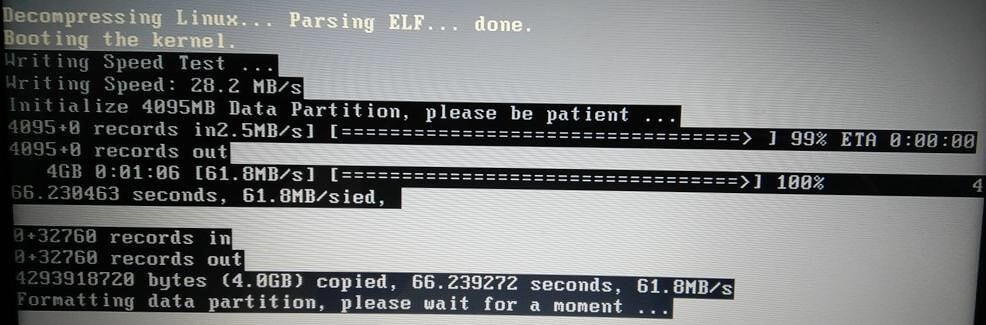
ステップ7: PCを起動したら、PCにRemixOSをセットアップする必要があります。 すべての重要な宣言と合意に準拠した後、OSでGoogleサービスをアクティブ化し、OSのセットアップを完了する必要があります。
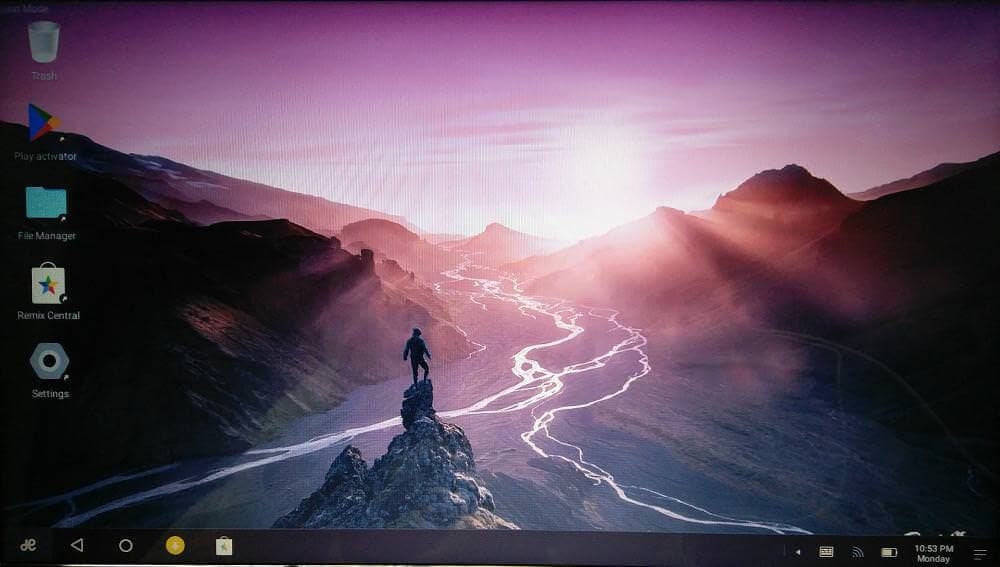
パート6。Genymotion
PC上でAndroidアプリを実行するための効果的なサービスを提供する別のOSまたはアプリケーションを探している場合は、この場合のGenymotionを検討できます。 ただし、他のアプリケーションと同様の設定が必要です。 PCでGenymotionを設定するプロセスを理解するには、提供されているガイドに従う必要があります。
ステップ1: WindowsOS用のGenymotionデスクトップをダウンロードしてインストールします。 このようなタスクを実行するには、優れたシステムが必要です。 画面の指示に従って、OSにGenymotionセットアップをインストールします。 セットアップが完了したら、Windows10へのVirtualBoxのインストールを開始する必要があります。GenymotionDesktopのパッケージは、パッケージに主要なファイルがないことを避けるために、元のWebサイトからダウンロードする必要があることに注意してください。
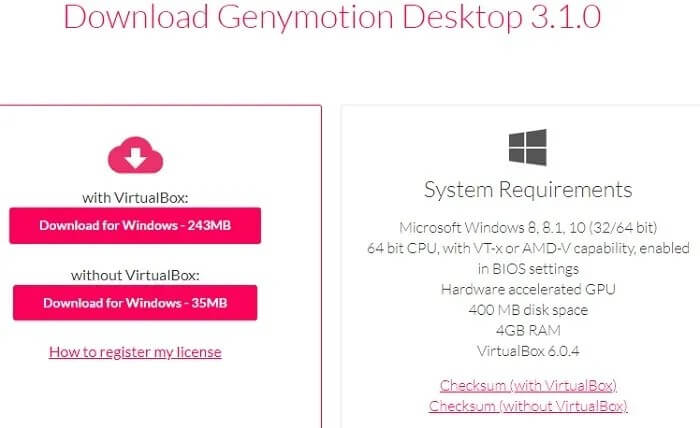
ステップ2: PCへのVirtualBoxのインストールを開始します。 次のオプションに進み、必要に応じて適切なオプションを選択します。 インストール中にすべてのネットワークインターフェイスが切断されるという警告が表示されたら、このプロンプトメッセージを無視して続行します。 VirtualBoxはしばらくすると正常にインストールされます。
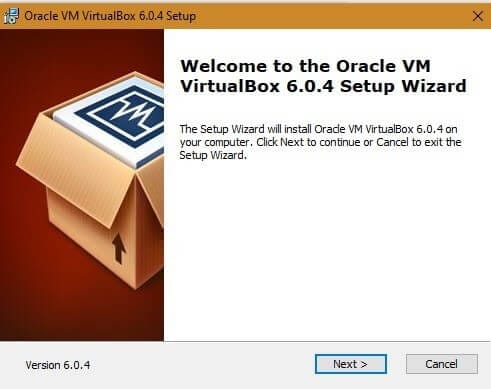
ステップ3: Genymotionアプリが正常にインストールされました。 起動して簡単に使用できます。 プラットフォーム内でAndroidアプリを実行するには、アプリケーションに新しいアカウントを作成する必要があります。 「個人使用/ゲーム用のGenymotion」のオプションを選択していることを確認する必要があります。
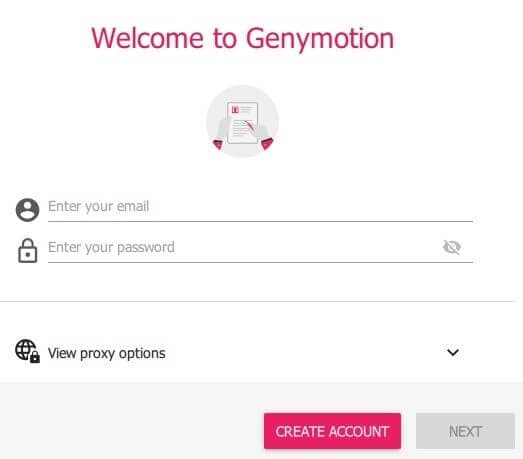
結論
この記事では、「PCでAndroidアプリを使用する方法」で実行できるさまざまな救済策を紹介しました。 この記事では、ユーザーがニーズに応じて適切な選択肢を選択できるように、PC上でAndroidアプリケーションを実行するためのさまざまなオプションについての展望を構築しました。 あなたはの理解を深めるために記事を調べる必要があります PCでAndroidアプリを実行する方法.
最後の記事